Javítva: Az asztali mappa hiányzik a felhasználói profilból Win 10 11
Javitva Az Asztali Mappa Hianyzik A Felhasznaloi Profilbol Win 10 11
Találkozott már valaha a ' az asztali mappa hiányzik a felhasználói profilból ' probléma? Van valami ötleted, hogyan lehetne megjavítani? Most ebben a bejegyzésben MiniTool , megtudhatja, hol található az asztali mappa a Windows 11/10 rendszerben, és hogyan hozhatja vissza a hiányzó asztali mappát a Windows 11/10 rendszerben.
Sok felhasználót zavarnak a mappahiányos problémák. Megbeszéltük, hogyan lehet javítani a A Windows Pictures mappa hiányzik kérdés és a probléma a Hiányzik a Users mappa előtt. Ma elvezetjük Önt a „felhasználói profilból hiányzó asztali mappa” probléma megoldásához.
Hol van az asztali mappa a Windows 11/10 rendszerben?
Általában az asztali mappa a felhasználói profil alatt található. A Fájlkezelőben az asztali mappa alapértelmezett helye a következő C:\Users\Default\Desktop vagy C:\Felhasználók\felhasználónév\Asztal .
Miért nem jelenik meg az asztali mappa a Windows 11/10 felhasználói profiljában?
Számos tényező okozhatja az asztali mappa eltűnését. Itt felsoroljuk a leggyakoribb okokat.
- Az asztali mappa el van rejtve.
- Az asztali mappa helye megváltozott.
- Van egy másik Asztal nevű mappa, így az alapértelmezett asztali mappa nem jelenik meg mappaütközés miatt.
- Az asztali mappát véletlenül vagy vírusok törlik.
A felhasználói profilból hiányzó asztali mappa javítása Windows 10/11
Miután megtudta, mi okozza az asztali mappa eltűnését, nézzük meg, hogyan hozhatja vissza a hiányzó asztali mappát a Windows 11/10 rendszerben.
Javítás 1. Rejtett fájlok és mappák megjelenítése
Mint korábban említettük, ha a fájlok vagy mappák el vannak rejtve, nem tekintheti meg őket a Fájlkezelőben. Ebben a helyzetben úgy kell beállítani rejtett fájlok és mappák megjelenítése hatékony módja a hiányzó asztali mappa visszaállításának.
Javítás 2. Állítsa vissza az asztali mappát az alapértelmezett elérési útra
Ha az asztali mappa hiányzik a felhasználói profilból, de egy másik helyen jelenik meg, megpróbálhatja visszaállítani az asztali mappát az alapértelmezett elérési útjára.
1. lépés A Fájlkezelőben kattintson jobb gombbal a Asztali mappát a kiválasztáshoz Tulajdonságok .
2. lépés. Az új ablakban lépjen tovább a Elhelyezkedés fület, és kattintson Alapértelmezett visszaállítása .

3. lépés: Ha megjelennek az üzenetek, kövesse az utasításokat a feladat végrehajtásához. Ezután kattintson a rendben gombot az asztal tulajdonságaiból való kilépéshez.
Végül ellenőrizze, hogy az asztali mappa megjelenik-e a Felhasználók mappa alatt.
Javítás 3. Ellenőrizze, hogy van-e másik asztali mappa
A következőképpen ellenőrizheti, hogy van-e másik Asztal nevű mappa, amely megakadályozza az alapértelmezett asztali mappa megtekintését.
Tipp: Az alábbi lépések végrehajtása előtt meg kell tennie győződjön meg arról, hogy a Folder Merge Conflicts funkció engedélyezve van .
1. lépés: A Fájlkezelőben keresse meg a következőt: C:\Felhasználók\felhasználónév .
2. lépés: Kattintson a jobb gombbal bármelyik üres területre a kiválasztáshoz Új > Mappa . Ezután nevezze el a létrehozott mappát erre: Asztali . Ha van másik asztali mappa, akkor a következő üzenetet kapja: „Ez a cél már tartalmaz egy Desktop nevű mappát”.
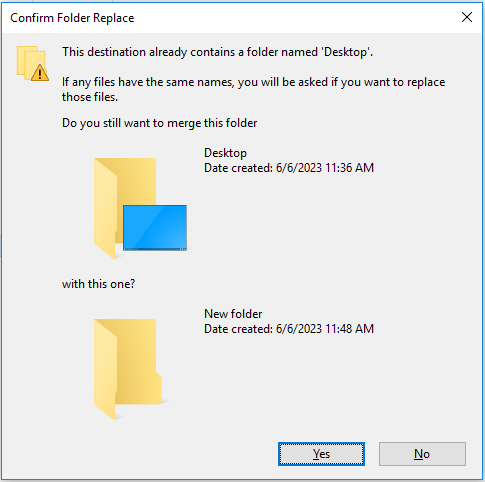
3. lépés. Most meg kell találnia a „hamis” asztali mappát, és módosítania kell a nevét. Ezután keresse meg a valódi asztali mappát, és állítsa vissza a nevét Asztali .
4. javítás. Használja a MiniTool Power Data Recovery programot az elveszett asztali mappa helyreállításához
Ha nem találja az asztali mappát a fent felsorolt módszerek mindegyikével, akkor az asztali mappa véletlen törlés, vírusfertőzés vagy egyéb okok miatt elveszhet. A hiányzó asztali mappa visszaállításához használjon egy darabot ingyenes adat-helyreállító szoftver .
A MiniTool Power Data Recovery a leginkább ajánlott adat-helyreállítási szolgáltatás. Számítógépen remekül működik merevlemez adatok helyreállítása , USB flash meghajtó adathelyreállítás, SD kártya adatok helyreállítása , stb.
Emellett támogatja a szkennelést és fájlok helyreállítása egy adott mappából , a Lomtárat és az asztalt külön-külön. Tehát az asztali mappa Felhasználók mappából történő visszaállításához válassza ki a vizsgálni kívánt Felhasználók mappát.
Most kattintson az alábbi gombra a MiniTool Power Data Recovery Free telepítéséhez, és próbálja ki.
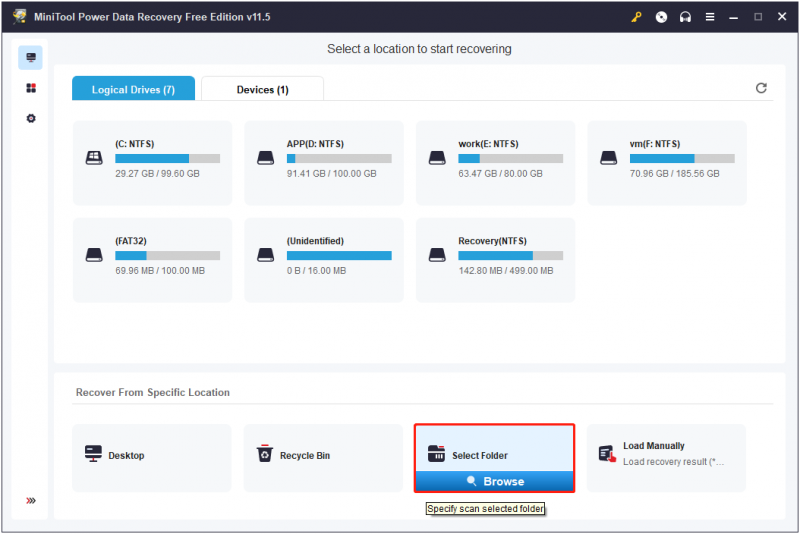
Végső szavak
Ebből a bejegyzésből megtudhatja, hogyan javíthatja ki a rejtett fájlok megjelenítésével, az asztali mappa alapértelmezett helyének visszaállításával, a duplikált mappa átnevezésével és az asztali mappa visszaállításával a MiniTool Power Data Recovery Free használatával, hogy „hiányzik a felhasználói profilból” a probléma.
Ha bármilyen kérdése van ezzel a cikkel kapcsolatban, kérjük, hagyja meg megjegyzéseit alább.


![5 módszer - ez a médiafájl nem létezik (SD-kártya / belső tárhely) [MiniTool tippek]](https://gov-civil-setubal.pt/img/android-file-recovery-tips/07/5-ways-this-media-file-doesnt-exist.jpg)

![Mi a teendő, ha a hang megtartja a Windows 10 kivágását? [MiniTool News]](https://gov-civil-setubal.pt/img/minitool-news-center/31/what-do-when-sound-keeps-cutting-out-windows-10.jpg)



![Bevezetés a számítógépes munkaállomásba: meghatározás, szolgáltatások, típusok [MiniTool Wiki]](https://gov-civil-setubal.pt/img/minitool-wiki-library/15/introduction-computer-workstation.jpg)

![6 legjobb SD-kártya a GoPro Hero 9/8/7 fekete kamerákhoz 2021-ben [MiniTool Tips]](https://gov-civil-setubal.pt/img/data-recovery-tips/42/6-best-sd-cards-gopro-hero-9-8-7-black-cameras-2021.png)





![Különböző típusú merevlemezek: melyiket válassza [MiniTool tippek]](https://gov-civil-setubal.pt/img/backup-tips/42/different-types-hard-drives.jpg)


![A Twitch Modok nem töltődnek be? Szerezd meg a módszereket most! [MiniTool News]](https://gov-civil-setubal.pt/img/minitool-news-center/36/is-twitch-mods-not-loading.jpg)