3 gyors módszer az asztal megjelenítésére Windows 10 rendszeren
3 Quick Ways Show Your Desktop Windows 10
Egyes ikonok alapértelmezés szerint az asztalon vannak elhelyezve, így a felhasználók könnyen hozzáférhetnek hozzájuk. Azt is beleegyezheti, hogy minden új alkalmazás telepítésekor létrehoz egy asztali parancsikont. De hogyan juthat el közvetlenül az asztalra, amikor sok program, dokumentum és ablak nyílik meg. Ez a bejegyzés a MiniTool webhelyen 3 módot mutat be az asztal gyors megjelenítésére Windows 10 rendszeren.
Ezen az oldalon :A Windows 10 asztal a fő ablak, amelyet a számítógép elindítása után láthat. Alapértelmezés szerint számos ikon van itt elhelyezve: Ez a számítógép, Lomtár, Internet Explorer stb. Ezen kívül minden alkalommal, amikor új alkalmazást telepít a számítógépre, a rendszer megkérdezi, hogy hozzon-e létre parancsikont az asztalon vagy sem. telepítés lépése.
De hogyan lehet az asztali Windows 10 megjelenítése közvetlenül, amikor sok program és ablak nyílik meg? Ne szorongjon; A Windows 10 show desktop 3 módszerét egyenként mutatjuk be a következő szakaszokban.

MiniTool Power Data Recovery próbaverzióKattintson a letöltéshez100%Tiszta és biztonságos
Az asztal megjelenítése Windows 10 rendszeren
Azok a felhasználók, akik túl sok ablakot nyitnak meg többfeladatos munkavégzéshez, nehéz manuálisan megtalálni a megfelelő ablakot a tálcán lévő ikonokra kattintva. Ezért inkább billentyűparancsokat vagy billentyűkombinációkat használnak az ablakok közötti váltáshoz (Alt + Tab), és az összes feladat bélyegképét egy ablakban (Windows + Tab) tekintik meg.
De mi van akkor, ha gyorsan meg akarják jeleníteni a Windows 10 asztali ikonjait? Nagyon problémás lenne a kicsinyítés (vagy bezárás) gomb megnyomása egyesével az ablakok kinyitásakor, hogy az asztalra kerüljön. Az emberek kíváncsiak, hogy létezik-e a Windows 10 asztali parancsikonja. Az alábbi tartalomban megmutatom, hogyan juthat el az asztalra Windows 10 rendszeren háromféle módon.
A Microsoft kiadott Bing háttérképet az asztali kép beállításához!
Az első út: Kattintson az Asztal megjelenítése ikonra
- Nézze meg a jobb alsó sarokban a kis függőleges vonaltól jobbra lévő apró területet. (A tálca jobb szélén található.)
- Vigye ide a kurzort, és kattintson rá; az asztal azonnal megjelenik. (Az összes futó program és ablak minimalizálva van, nem zárva.)
- Ezen a kis területen jobb gombbal is kattinthat, és kiválaszthatja Asztal mutatása a felugró menüből.
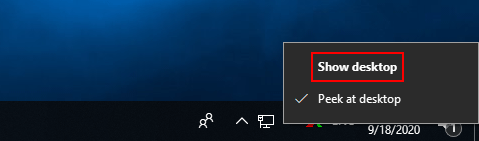
Ha ismét rákattint erre a területre (vagy kattintson rá jobb gombbal, és válassza ki Asztal mutatása ismét), az ablakok azonnal felugrik, ahol korábban voltak.
Kérjük, vegye figyelembe:
Vessen egy pillantást az asztalra, hogy néhány kulcsfontosságú információt közvetlenül megtekinthessen, ha az egeret az asztal megjelenítése ikonjára viszi, amíg a Bepillantás az asztalra opció engedélyezve van a jobb kattintás menüjében. A Peek at desktop funkciót a következő lépésekkel konfigurálhatja:
- Nyisd ki Beállítások .
- Válassza ki Személyre szabás .
- Választ Tálca .
- Navigáljon ide A Peek segítségével megtekintheti az asztal előnézetét, amikor az egeret a tálca végén lévő Asztal megjelenítése gombra viszi .
- Kapcsolja át az alatta lévő kapcsolót állásba Tovább .
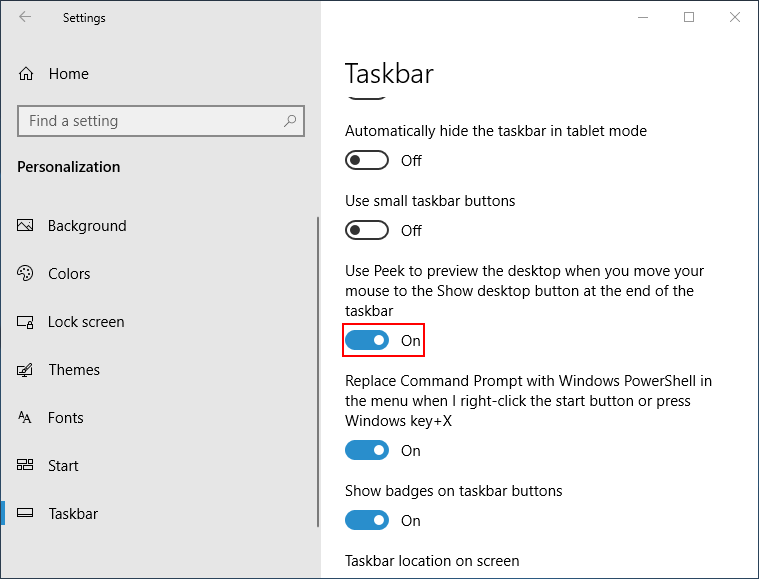
Második út: Kattintson jobb gombbal a tálcán
- Lépjen a tálcára, amely alapértelmezés szerint a képernyő alján található. (Manuálisan módosíthatja.)
- Kattintson a jobb gombbal a tálcán lévő bármely üres területre.
- Válassza ki Mutasd meg az asztalt a felugró helyi menüből.
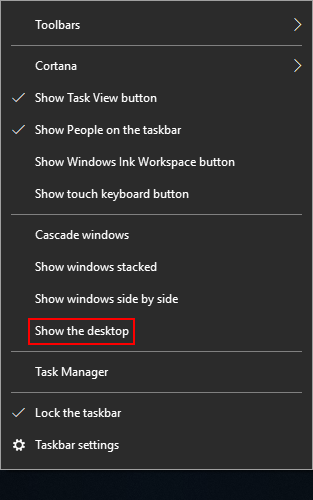
A megnyíló ablakok visszaállításához egyszerűen kattintson újra a jobb gombbal a tálcára, és válassza ki Megnyitott Windows megjelenítése .
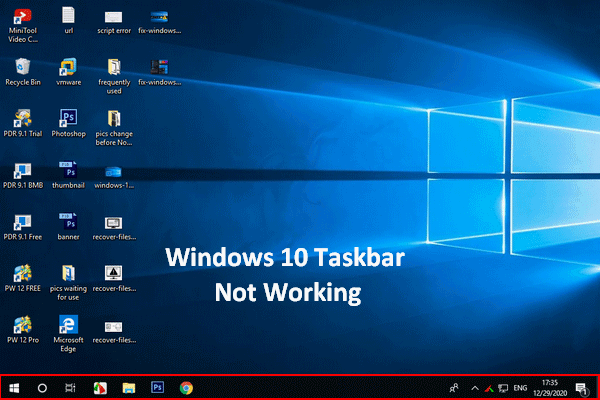 A Windows 10 tálca nem működik – Javítás (végső megoldás)
A Windows 10 tálca nem működik – Javítás (végső megoldás)Ha úgy találja, hogy a Windows 10 tálcája nem működik, ne essen pánikba, mert hasznos módszereim vannak a segítségére.
Olvass továbbA harmadik út: Használja a billentyűparancsot
- Győződjön meg arról, hogy a billentyűzet csatlakoztatva van, és jól működik.
- nyomja meg Windows + D egyszerre, függetlenül attól, hogy melyik ablakban van.
- Az asztal azonnal megjelenik.
Ha vissza kell térnie a megnyíló ablakhoz, ahol abbahagyta, nyomja meg a gombot Windows + D újra.
A billentyűparancsok időnként leállhatnak.
Ez minden az asztali Windows 10 megjelenítésének módszereiről és lépéseiről szól.
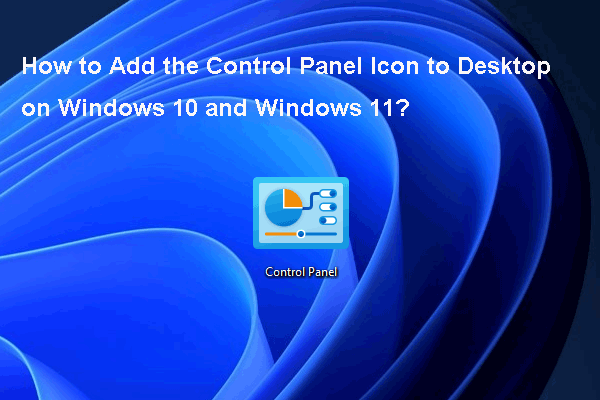 Hogyan adhatjuk hozzá a Vezérlőpult ikont az asztalhoz Windows 10/11 rendszeren?
Hogyan adhatjuk hozzá a Vezérlőpult ikont az asztalhoz Windows 10/11 rendszeren?Ebben a bejegyzésben megmutatjuk, hogyan adhatja hozzá a Vezérlőpult ikont az asztalhoz Windows 10/11 rendszeren, és néhány egyéb kapcsolódó információt.
Olvass tovább![Hogyan lehet tömegesen törölni az ellentmondásüzeneteket? Többféle út van! [MiniTool News]](https://gov-civil-setubal.pt/img/minitool-news-center/96/how-mass-delete-discord-messages.png)

![Hozza ki a legtöbbet az egér középső kattintó gombjából Windows rendszeren [MiniTool News]](https://gov-civil-setubal.pt/img/minitool-news-center/18/make-most-your-mouse-middle-click-button-windows.jpg)


![[ÚTMUTATÓ] A rendelkezésre álló iPhone 0 bájt javítása [MiniTool tippek]](https://gov-civil-setubal.pt/img/ios-file-recovery-tips/34/how-fix-iphone-0-bytes-available.jpg)




![Backspace, szóköz, Enter billentyű nem működik? Javítsa meg könnyedén! [MiniTool News]](https://gov-civil-setubal.pt/img/minitool-news-center/45/backspace-spacebar-enter-key-not-working.jpg)
![Itt van minden, amit tudni akarsz a CD-ROM-ról [MiniTool Wiki]](https://gov-civil-setubal.pt/img/minitool-wiki-library/03/everything-you-want-know-about-cd-rom-is-here.png)




![6 módszer a Windows 10 Start menü csempéinek nem javításához [MiniTool News]](https://gov-civil-setubal.pt/img/minitool-news-center/28/6-methods-fix-windows-10-start-menu-tiles-not-showing.jpg)

![A Windows nem rendelkezik hálózati profillal ehhez az eszközhöz: Megoldva [MiniTool News]](https://gov-civil-setubal.pt/img/minitool-news-center/18/windows-doesnt-have-network-profile.png)
![Hogyan lehet kijavítani a 0xc000000e hibakódot a Windows 10 rendszerben? [MiniTool tippek]](https://gov-civil-setubal.pt/img/data-recovery-tips/59/how-can-you-fix-error-code-0xc000000e-windows-10.jpg)