Hogyan lehet eltávolítani a Valorant-ot a Windows 11/10 rendszerből? Tekintse meg a teljes útmutatót!
How Uninstall Valorant Windows 11 10
A Valorant nem távolítja el a Windows 11/10 számítógépről? Ez egy gyakori probléma, de könnyen megoldható. Ebben a bejegyzésben megtalálhatja az elsődleges tényezőt, és azt, hogyan távolíthatja el a Valorantot néhány szempontból könnyedén PC-ről. Most pedig lássuk a következő lépésenkénti útmutatót.Ezen az oldalon :- Miért távolítsa el a Valorantot?
- A Valorant nem távolítható el – Először tiltsa le a Riot Vanguardot
- A Valorant eltávolítása PC-ről
- Ítélet
Miért távolítsa el a Valorantot?
A Valorant, a Riot Games ingyenesen játszható, első személyű taktikai hőslövöldözős játéka a folyamatos ügynök-kiegészítések és a kemény verseny miatt sok játékos szívét megragadta szerte a világon. Néha azonban megkeresi, hogyan távolítsa el a Valorant-ot PC-ről, hogy eltávolítsa ezt a játékot a számítógépről.
Miért akarod törölni a Valorantot? Ez a versengő online játék stresszes lehet az Ön számára, és árthat mentális egészségének. Vagy szeretne lemezterületet felszabadítani, ha a Valorant nagy mennyiségű tárhelyet foglal el. Egyes esetekben bosszantó Valorant hiba/probléma, mint pl OF 1067 , Értékelés TPM 2.0 hiba VAN9001 stb. jelennek meg, és ezek eltávolítása/újratelepítése hasznos lehet.
Bármilyen okból is szeretné eltávolítani a Valorant-ot a számítógépéről, mi végigvezetjük az eltávolítási folyamaton.
Kapcsolódó bejegyzés: Hogyan lehet eltávolítani a Valorant-ot Windows 11/10 rendszeren? Kövesse az útmutatót!
A Valorant nem távolítható el – Először tiltsa le a Riot Vanguardot
A jelentések szerint a Valorant nem távolítható el, ha eltávolítja ezt a játékot a Vezérlőpulton keresztül, mint bármely más szoftvert. Ennek fő oka a Riot Vanguard, amely a Riot Games saját csalás elleni szoftvere. Amikor letölti a Valorant-ot és telepíti a számítógépére, a Riot Vanguard automatikusan települ, és a háttérben fut.
A Valorant teljes és sikeres eltávolításához először le kell tiltania a Riot Vanguardot.
1. lépés: Lépjen a Windows 11/10 tálcára, és nyissa meg a rendszertálca .
2. lépés: Keresse meg a Élcsapat ikonra, és kattintson rá jobb gombbal a választáshoz Lépjen ki a Vanguardból a helyi menüből. Erősítse meg ezt a műveletet az új felugró ablakban.

Ezután megkezdheti a Valorant teljes eltávolítását a számítógépéről. Tekintse meg az alábbiakban több módszert, és válassza ki a megfelelő módot.
A Valorant eltávolítása PC-ről
Futtassa a MiniTool System Booster programot
A MiniTool System Booster, egy kiváló számítógép-hangoló szoftver, lehetővé teszi a számítógép egyszerű megtisztítását, az intenzív háttéralkalmazások és indítási elemek leállítását, néhány nem kívánt program eltávolítását stb. a Windows 11/10/8/8.1/ optimalizálása érdekében. 7 rendszer az optimális PC teljesítményért. Természetesen ez a szoftver olyan további funkciókat is támogat, mint a meghajtó törlése, az elveszett/törölt fájlok helyreállítása és a fájlok végleges törlése.
Ha törölni szeretné a Valorant-ot, futtassa ezt az alkalmazáseltávolítót is, hogy egyszerűen eltávolítsa ezt a játékot. Most ne habozzon, nyomja meg az alábbi letöltés gombot, majd telepítse a számítógépére a 15 napos ingyenes próbaverzióhoz.
MiniTool System Booster próbaverzióKattintson a letöltéshez100%Tiszta és biztonságos
1. lépés: Indítsa el a MiniTool System Booster alkalmazást, hogy belépjen a Teljesítmény lapon.
2. lépés: Koppintson a gombra Eszköztár a legördülő menüből, és kattintson Speciális eltávolító alatt Fájlkezelés .
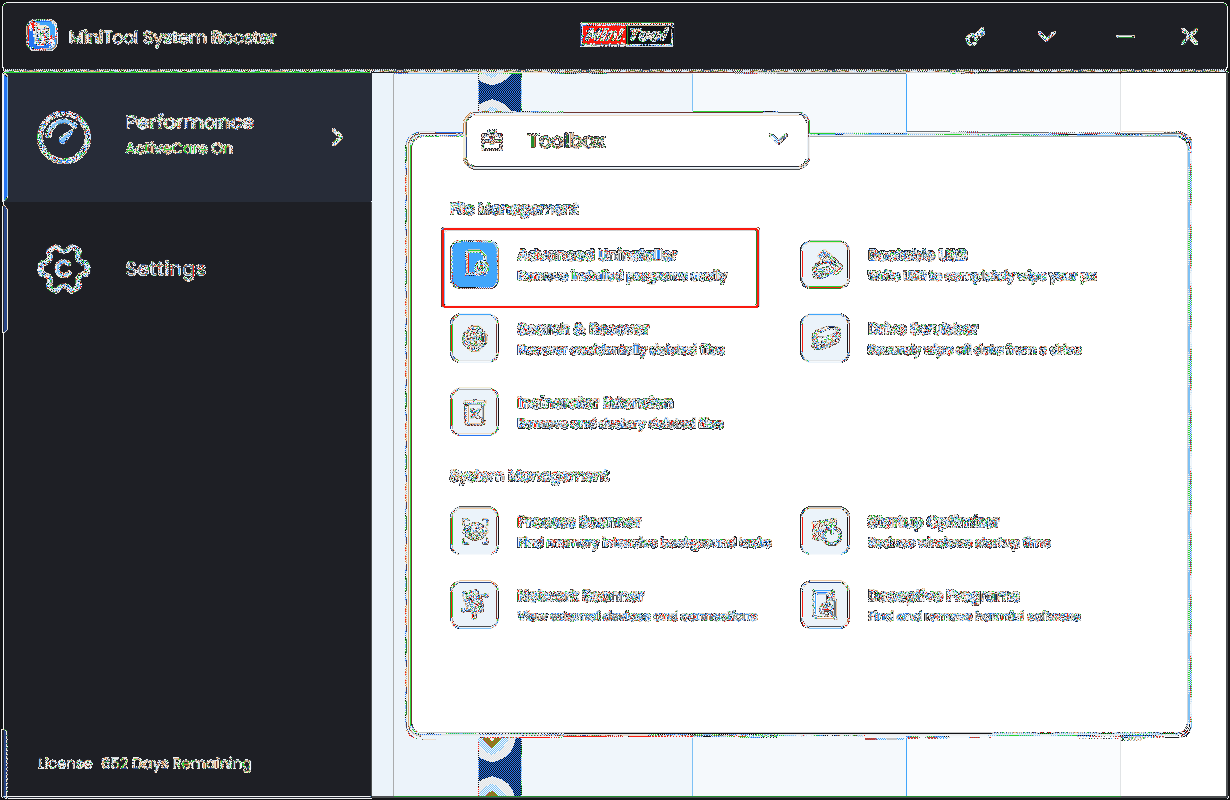
3. lépés: Keresse meg Riot Vanguard és ÉRTÉKELÉS , majd kattintson a ELTÁVOLÍTÁS gombot az egyes elemek mellett az eltávolítási folyamat elindításához.
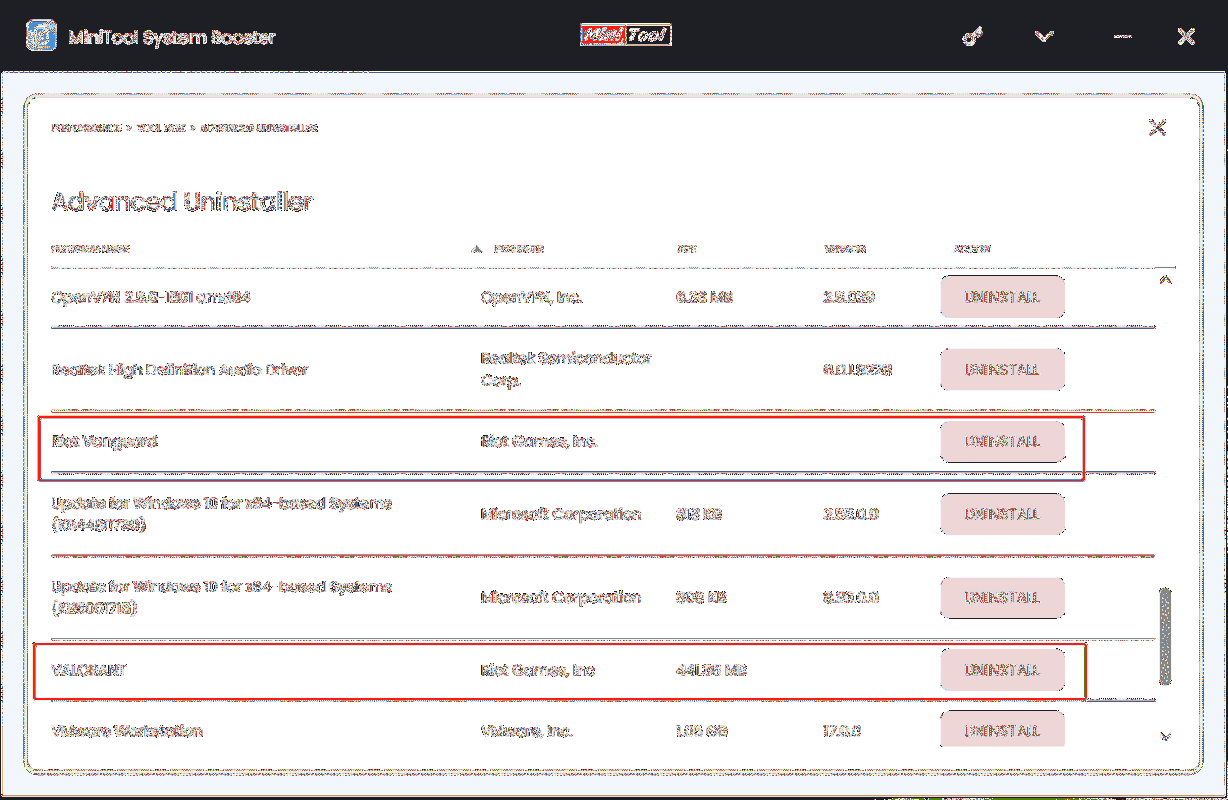
A MiniTool System Booster segítségével egyszerűen és gyorsan eltávolíthatja a Valorant-ot a számítógépéről. Szerezze be ezt az alkalmazáseltávolítót, és próbálja ki.
Használja a Vezérlőpultot
Az alkalmazáseltávolító programok mellett a Windows beépített eszközével – Vezérlőpulttal – eltávolíthat egy játékot vagy alkalmazást. Szóval, hogyan lehet eltávolítani a Valorant-ot ilyen módon? Lásd a lépéseket itt:
1. lépés: Windows 11/10 rendszerben írja be Kezelőpanel be a keresőmezőbe, és nyomja meg a gombot Belép az alkalmazás megnyitásához.
2. lépés: Válasszon Kategória legördülő menüjéből Megtekintés: .
3. lépés: Kattintson a Távolítson el egy programot link innen Programok .
4. lépés: Görgessen le az összes szolgáltatás és program megtalálásához Riot Vanguard és ÉRTÉKELÉS , kattintson jobb gombbal mindegyikre, és válassza ki Eltávolítás .
Tippek: Jobb, ha eltávolítja a Riot Vanguard-ot a Valorant eltávolítása előtt, hogy elkerülje a problémákat és a problémákat.Kapcsolódó bejegyzés: 7 hatékony megoldás a Riot Vanguard Crash-re Windows 10/11 rendszeren
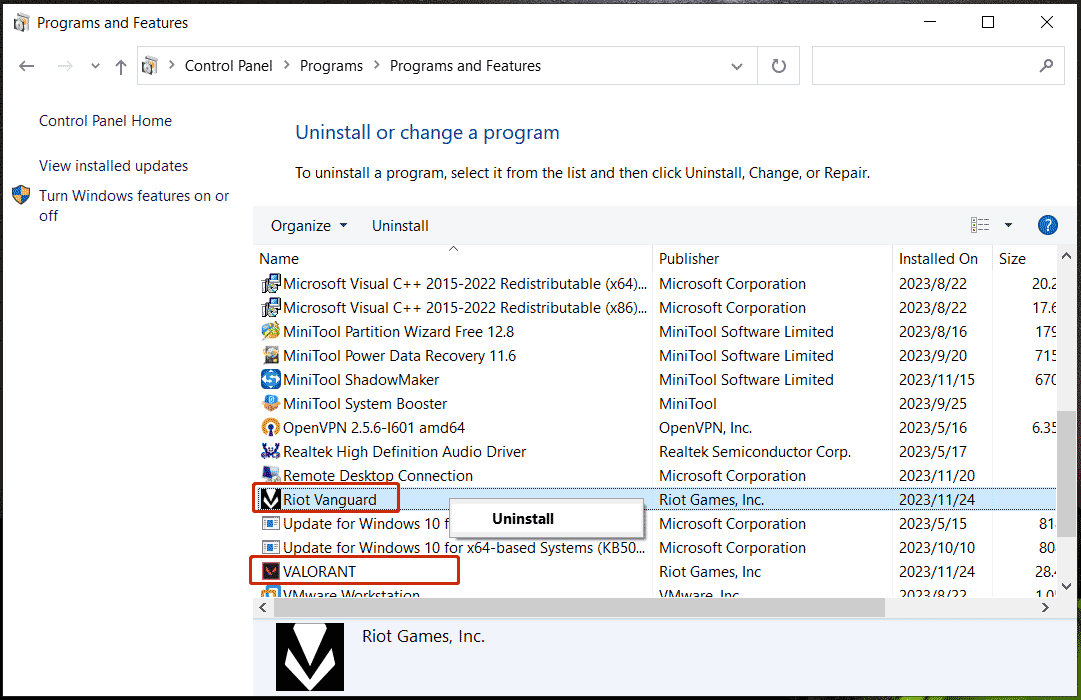
A Valorant törlése a Windows beállításaiban
A Valoranthoz hasonló program vagy játék eltávolításának másik módja a Beállítások oldal megnyitása. Kövesse az útmutatót a Riot Vanguard és a Valorant ilyen módon történő eltávolításához:
1. lépés: Keresse meg a Beállítások ablak megnyomásával Win + I gombokat a billentyűzeten.
Lásd még: Mi a teendő, ha a Windows 10/11 Beállítások alkalmazás nem nyílik meg?
2. lépés: Lépjen ide Alkalmazások > Alkalmazások és funkciók .
3. lépés: Windows 10 rendszerben tallózzon a keresett alkalmazások listájában Riot Vanguard , kattintson rá, majd koppintson a gombra Eltávolítás . Windows 11 rendszerben keresse meg Riot Vanguard , kattintson három függőleges pont , és válasszon Eltávolítás .
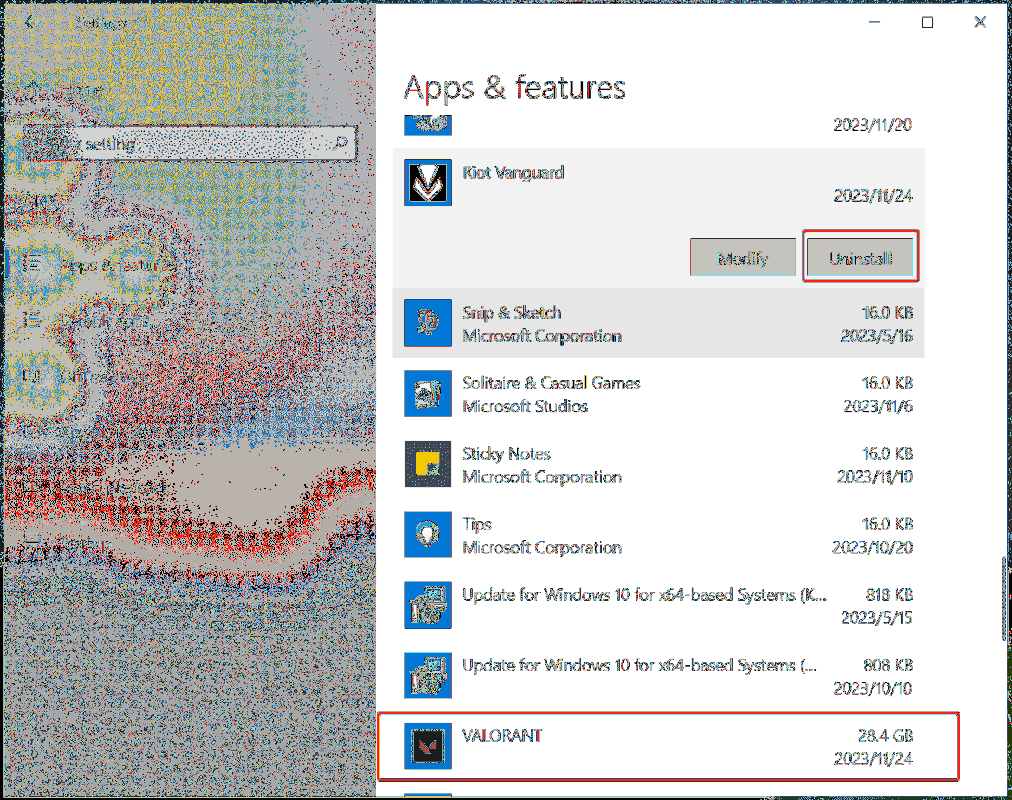
4. lépés: Tegye meg ugyanezt ÉRTÉKELÉS a Beállításokban, hogy eltávolítsa magát a játékot.
Távolítsa el a Valorant-t a parancssoron keresztül
Az alábbi módokon kívül találhat egy másik módot a Riot Vanguard és a Valorant eltávolítására a Windows 11/10 PC-ről, és ezt a Parancssorban teheti meg az alábbi utasítások követésével:
1. lépés: Nyomja meg Win + R kinyitni Fuss , bemenet cmd , és nyomja meg Ctrl + Shift + Enter . Ezután kattintson Igen hogy rendszergazdai jogokat biztosítson ehhez a parancseszközhöz.
2. lépés: Egyenként hajtsa végre ezt a két parancsot. Ne felejtse el megnyomni Belép mindegyik után.
sc vgc törlése
sc vgk törlése
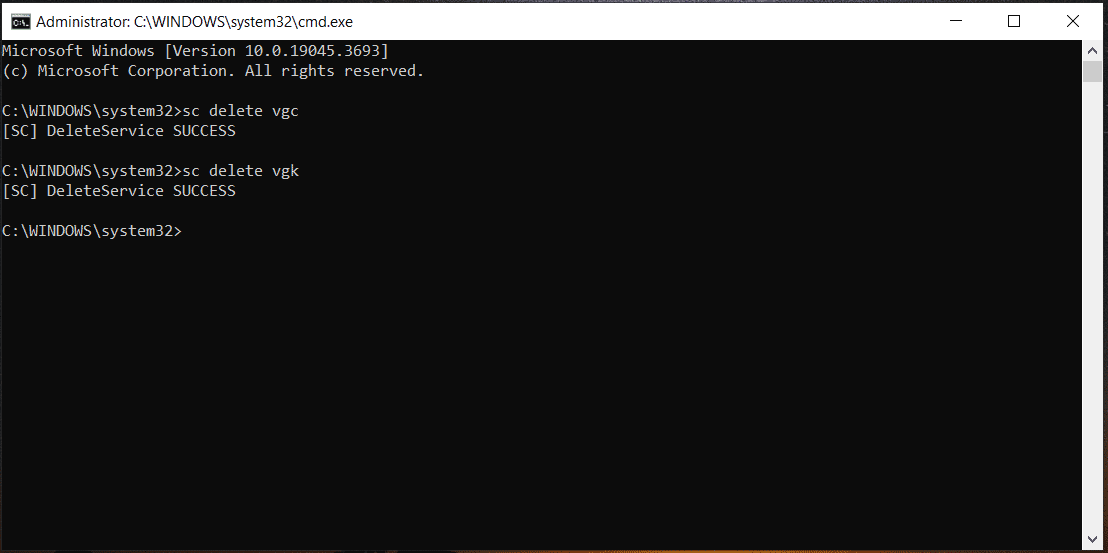
3. lépés: A parancsok futtatása után indítsa újra a számítógépet.
4. lépés: Ezután lépjen a következőre: C:Program Files , Találd meg Riot Vanguard mappát, és törölje azt.
További tippek
Egy olyan alkalmazás, mint például a Valorant egy módon történő eltávolítása után előfordulhat, hogy a játék maradványai a számítógépen maradnak. El kell távolítania ezeket az útmutatót követve - Hogyan lehet eltávolítani az eltávolított szoftverek maradványait? Próbáld ki ezeket a módokat .
Ezenkívül észreveheti, hogy a Riot Client a számítógépén is megtalálható, és nem tudja könnyen eltávolítani. Ez azért van, mert ez egy végrehajtható fájl, és törölnie kell a telepítési mappáját. Ha szeretnél tudni néhány részletet, tekintsd meg korábbi bejegyzésünket – Hogyan lehet eltávolítani a Riot Client programot Windows 11/10 rendszeren? Próbáljon ki 2 módszert itt .
Ítélet
Ez a lépésenkénti útmutató a Valorant eltávolításához a Windows 11/10 rendszerben. A játék teljes eltávolításához tiltsa le a Riot Vanguard csalás elleni rendszert, majd távolítsa el a Riot Vanguardot és a Valorant-ot a fent említett megfelelő módon. Ha bármilyen ötlete van a Valorant törlésével kapcsolatban, küldjön egy e-mailt ügyfélszolgálatunknak. Remélhetőleg ez az oktatóanyag segíthet.
![[Teljes útmutató] Hogyan hozzunk létre rendszerindító USB-t a merevlemez törléséhez](https://gov-civil-setubal.pt/img/partition-disk/B2/full-guide-how-to-create-bootable-usb-to-wipe-hard-drive-1.jpg)
![Javítva - A telepítőprogram nem tudta használni a meglévő partíciót (3 eset) [MiniTool Tips]](https://gov-civil-setubal.pt/img/blog/34/solucionado-el-programa-de-instalaci-n-no-pudo-utilizar-la-partici-n-existente.jpg)
![Megoldások a Call of Duty 6065 hibához [Lépésről lépésre] [MiniTool News]](https://gov-civil-setubal.pt/img/minitool-news-center/97/solutions-call-duty-dev-error-6065.jpg)



![Nem sikerült a HP laptop merevlemezének rövid DST-je [Gyorsjavítás] [MiniTool News]](https://gov-civil-setubal.pt/img/minitool-news-center/37/hp-laptop-hard-drive-short-dst-failed.jpg)

![Az Easy Recovery Essentials és alternatíváinak használata [MiniTool tippek]](https://gov-civil-setubal.pt/img/data-recovery-tips/76/how-use-easy-recovery-essentials.jpg)





![Megoldva - Hogyan lehet helyreállítani az adatokat az Android gyári visszaállítása után [MiniTool tippek]](https://gov-civil-setubal.pt/img/android-file-recovery-tips/86/solved-how-recover-data-after-factory-reset-android.jpg)




![Mappa tömörítése Windows 10 vagy Mac rendszerben a méret csökkentése érdekében [MiniTool News]](https://gov-civil-setubal.pt/img/minitool-news-center/84/how-compress-folder-windows-10.png)