7 hatékony megoldás a Riot Vanguard Crash-re Windows 10/11 rendszeren
7 Effective Solutions Riot Vanguard Crash Windows 10 11
Élvezted már a Valorant-ot a barátaiddal? Ha igen, akkor a Riot Vanguard összeomlását jelző hibaüzenet nagyon frusztráló élmény lehet. Ha Önnek is hasonló problémája van, segítségért tekintse át ezeket a megoldásokat a MiniTool webhelyén.
Ezen az oldalon :A Riot Vanguard lezuhant
A Valorant egy nagyon izgalmas lövöldözős játék, amely nagyon hasonlít a Counter-Strike-hoz. 2020. június 2-i megjelenése óta nagy népszerűségre tett szert az emberek körében szerte a világon. Ez a játék azonban bizonyos hibákról és hibákról is ismert. Ebben a bejegyzésben a Riot Vanguard összeomlott Valorant hibájára összpontosítunk, és további megoldásokat találunk az Ön számára.
Mi a teendő, ha a Riot Vanguard lezuhant?
1. megoldás: Telepítse újra a Riot Vanguardot
A Vanguard fájl megsérül, ha ebben a játékban magas a processzor- vagy memóriahasználat. Ebben az állapotban jobb, ha újra telepíti a Riot Vanguardot.
1. lépés Nyomja meg Win + R egyúttal felidézni a Fuss párbeszéd.
2. lépés. Írja be appwiz.cpl és kattintson rendben kinyitni Programok és szolgáltatások .

3. lépés Keresse meg és válassza ki Riot Vanguard és kattintson rá a választáshoz Eltávolítás.
4. lépés: Üss Eltávolítás ismételten a művelet megerősítéséhez.
5. lépés: Indítsa el a Valorant programot, miután a telepítési folyamat befejeződött, és automatikusan telepíti a Vanguardot.
6. lépés: Ellenőrizze, hogy a Riot Vanguard összeomlott-e újra megjelenik-e.
2. megoldás: Távolítsa el a gyorsítótár-fájlokat és az összeomlási jelentéseket
Az élvonalbeli fájl mellett a sérült gyorsítótár-fájlok is kiválthatják a Riot Vanguard összeomlott hibát, így törölheti is őket.
1. lépés Nyomja meg Win + R elindítani a Fuss doboz.
2. lépés. Írja be App adatok és ütött Belép .
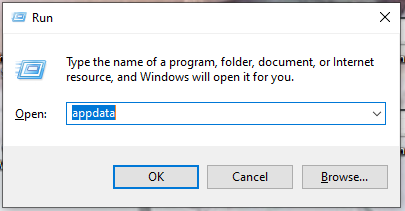
3. lépés Nyissa meg a Helyi mappa > ÉRTÉKELÉS > Mentett .
4. lépés Válassza ki a Összeomlások mappát, és kattintson a jobb gombbal a kiválasztáshoz Töröl .
5. lépés Nyissa meg a webgyorsítótár mappát, és válassza a törlést GPUCache mappát.
6. lépés Törölje a Gyorsítótár mappát, és nyissa meg újra a Valorant-ot, hogy megnézze, a Riot Vanguard újra összeomlott-e.
3. megoldás: Kapcsolja ki a Hyper-V funkciót
A Hyper-V egy olyan szolgáltatás, amely lehetővé teszi egy hardverkiszolgáló virtualizálását több virtuális szerverre. Ez a funkció azonban csökkenti a játék teljesítményét, és a Riot Vanguard összeomlási hibát eredményez. Ezért játék közben ki kell kapcsolnia.
1. lépés Nyomja meg Win + S kinyitni a kereső sáv .
2. lépés. Írja be a Windows funkció be- vagy kikapcsolása és ütött Belép .
3. lépés: Törölje a pipát Hyper-V és kattintson rendben a változtatások alkalmazásához.
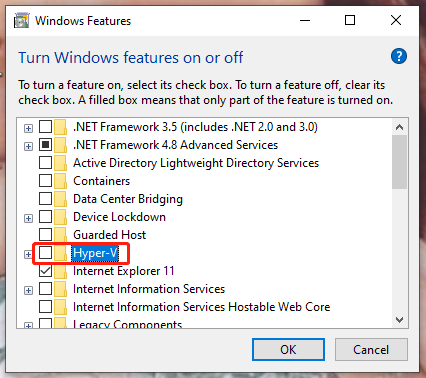
4. lépés: Indítsa újra a számítógépet.
4. megoldás: Kapcsolja ki a Windows tesztelési módot
A Windows tesztelési mód lehetővé teszi az aláíratlan illesztőprogramok futtatását a Windows operációs rendszeren, ugyanakkor ez a Riot Vanguard összeomlási hibát is okozza. Ezt a módot célszerű letiltani.
1. lépés Írja be cmd a keresősávban, hogy megtalálja Parancssor . Kattintson rá jobb gombbal a választáshoz Futtatás rendszergazdaként .
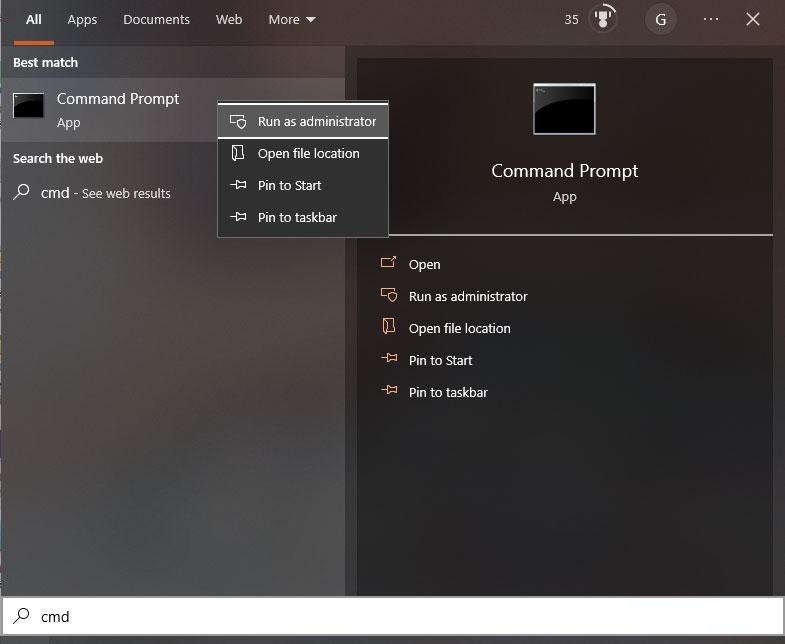
2. lépés Most másolja ki és illessze be a két parancsot egyenként, és nyomja meg a gombot Belép minden parancs után.
bcdedit -set TESTSIGNING OFF
bcdedit -set NOINTEGRITYCHECKS OFF
3. lépés: Indítsa újra a számítógépet, és ellenőrizze, hogy a hiba javítva van-e.
5. megoldás: Ellenőrizze a grafikus illesztőprogramokat
Ellenőrizetlen illesztőprogramok válthatják ki a Riot Vanguard összeomlott hibát, mert a Valorant nem támogatja őket. Ha van néhány ellenőrizetlen grafikus illesztőprogram, újra kell telepítenie őket.
1. lépés: Ellenőrizze a grafikus illesztőprogramokat
1. lépés Nyissa meg a Fuss doboz, típus tisztán látható majd ütni Belép kinyitni Fájl aláírás ellenőrzése .
2. lépés Nyomja meg Rajt az aláírás-ellenőrzés folyamatának megkezdéséhez.
3. lépés: Amint a rendszer ellenőrizetlen illesztőprogramot észlel, megjelenik a fájlnév. Kereshet a fájlnévben a Google Chrome böngészőben, hogy megtudja, a grafikus illesztőprogramjához tartozik-e. Ha a grafikus illesztőprogramhoz tartozik, végrehajthatja a következő lépést.
2. lépés: Telepítse újra a grafikus illesztőprogramot
1. lépés Telepítés Display Driver Uninstaller a hivatalos honlapról.
2. lépés Kattintson a gombra Rajt és megütötte a erő választási lehetőség.
3. lépés Nyomja meg Váltás és válassz Újrakezd a Windows csökkentett módban való megnyitásához.
4. lépés: Bontsa ki a Display illesztőprogram-eltávolítót, keresse meg a kívánt mappát, majd kattintson duplán a DDU v18.0.4.9 Alkalmazás.
5. lépés Kattintson Kivonat és futtassa a Display illesztőprogram-eltávolító alkalmazást.
6. lépés Válassza ki a saját eszköztípus a grafikus kártya gyártója szerint.
7. lépés Nyomja meg Tiszta és Újrakezd . Ez a művelet eltávolítja az észlelt grafikus illesztőprogramot, és alaphelyzetbe állítja a számítógépet.
6. megoldás: Futtassa a Lemezkarbantartó programot
Néhány sérült Valorant ideiglenes fájl lehet a hibás a Riot Vanguard összeomlásakor, ezért Szabadulj meg tőlük időben.
1. lépés Nyissa meg Fájlkezelő , keresse meg a lemezt, amelyre a Valorant telepítve van, és kattintson rá jobb gombbal.
2. lépés A legördülő menüben válassza a lehetőséget Tulajdonságok majd válassz Lemez tisztítás .
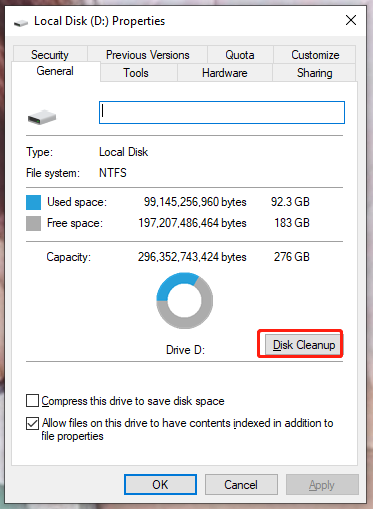
3. lépés. Jelölje be az összes fájlt a listában, és nyomja meg a gombot rendben & Fájlok törlése .
7. megoldás: Add Valorant a kizáráshoz
Valószínű, hogy a Riot Vanguard összeomlott hibát a Windows Defender blokkja okozza. Ennek eredményeként jobb, ha hozzáadja a Valorant-ot a kirekesztés lista.
1. lépés Menjen a következőre: Windows beállítások > Frissítés és biztonság > Windows biztonság .
2. lépés Kattintson a gombra Vírus- és fenyegetésvédelem > Beállítások kezelése .
3. lépés: Üss Kizárások hozzáadása vagy eltávolítása alatt Kizárások .
4. lépés Nyomja meg Kizárás hozzáadása és keresse meg Riot Games > Riot kliens > RiotClientServices.exe .
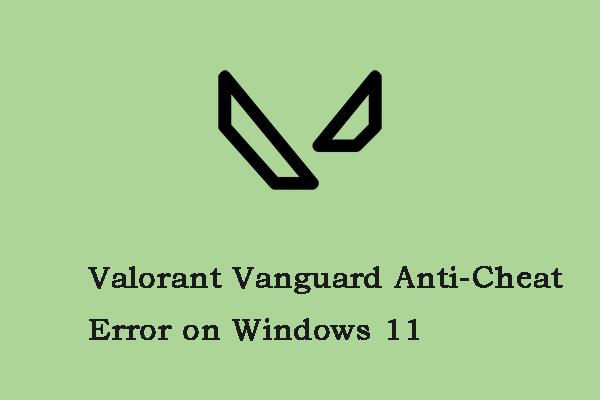 A Valorant Vanguard Anti-Cheat hiba kijavítása a Windows 11 rendszeren
A Valorant Vanguard Anti-Cheat hiba kijavítása a Windows 11 rendszerenHa a Valorant Vanguard csalás elleni hibával találkozik a Windows 11 rendszeren, akkor olvassa el ezt a bejegyzést. Ez a bejegyzés néhány megoldást kínál.
Olvass tovább
![Az 5. hiba megtagadása történt a Windows rendszeren. Hogyan javítsunk ki [MiniTool News]](https://gov-civil-setubal.pt/img/minitool-news-center/55/error-5-access-is-denied-has-occurred-windows.jpg)







![Ellenőrizze a számítógép kompatibilitását a Windows 11 rendszerhez a számítógép állapotfelmérésével. [MiniTool News]](https://gov-civil-setubal.pt/img/minitool-news-center/44/check-computer-compatibility.png)
![Ha az USB-port nem működik, ezek a megoldások elérhetők [MiniTool tippek]](https://gov-civil-setubal.pt/img/data-recovery-tips/83/if-your-usb-port-not-working.jpg)
![Hogyan lehet megszabadulni az Amazon CS11 hibakódtól iPhone / Android rendszeren [MiniTool tippek]](https://gov-civil-setubal.pt/img/news/0B/how-to-get-rid-of-the-amazon-cs11-error-code-on-iphone/android-minitool-tips-1.png)

![5 megoldás a Steam hangcsevegés működéséhez [2021-es frissítés] [MiniTool News]](https://gov-civil-setubal.pt/img/minitool-news-center/89/5-solutions-steam-voice-chat-not-working.png)
![Nem lehet eltávolítani a Google Chrome Windows 10 rendszert? 4 módszerrel javítva [MiniTool News]](https://gov-civil-setubal.pt/img/minitool-news-center/67/can-t-uninstall-google-chrome-windows-10.jpg)
![Hogyan lehet hatékonyan helyreállítani a sérült fájlokat a veszteségek minimalizálása érdekében [MiniTool tippek]](https://gov-civil-setubal.pt/img/data-recovery-tips/01/how-recover-corrupted-files-efficiently-minimize-losses.jpg)
![Javítva: Hiba történt a profilváltáskor [MiniTool News]](https://gov-civil-setubal.pt/img/minitool-news-center/57/fixed-we-encountered-an-error-when-switching-profiles.jpg)


![Az Internet Download Manager letöltése, az IDM telepítése és használata [MiniTool tippek]](https://gov-civil-setubal.pt/img/news/F3/how-to-download-internet-download-manager-install-use-idm-minitool-tips-1.png)