Útmutató kezdőknek: Hogyan használjunk külső merevlemezt
A Beginner Guide How To Use An External Hard Drive
Mire használhatók a külső merevlemezek? Hogyan használjunk külső merevlemezt a számítógépen? MiniTool szoftver ír egy kezdő útmutatót a külső merevlemezekről ebben a bejegyzésben.Egy olyan korszakban, amikor a digitális adatok a legfontosabbak, a további tárhely iránti igény soha nem volt nagyobb. A külső merevlemezek kényelmes megoldást kínálnak azok számára, akik bővíteni szeretnék tárolókapacitásukat vagy biztonsági másolatot szeretnének készíteni a fontos fájlokról. Legyen szó tanulóról, professzionális vagy alkalmi felhasználóról, a külső merevlemez használatának ismerete leegyszerűsítheti az adatkezelést és garantálhatja értékes információinak biztonságát.
Mi az a külső merevlemez
A külső merevlemez egy hordozható tárolóeszköz, amely külsőleg csatlakozik számítógéphez vagy más elektronikus eszközökhöz. A belső merevlemezekkel ellentétben, amelyek számítógépben vagy eszközben helyezkednek el, a külső merevlemezek önálló egységek, amelyek könnyen csatlakoztathatók és leválaszthatók. Jellemzően különféle tárolókapacitásokkal rendelkeznek, néhány száz gigabájttól több terabájtig.
Mire használhatók a külső merevlemezek?
- Adattárolás : További tárhelyet biztosítanak fájlok, dokumentumok, fényképek, videók és egyéb digitális tartalmak számára.
- biztonsági mentés : Külső merevlemezek segítségével biztonsági másolatot készíthet a fontos adatokról, ami extra védelmet nyújt a hardverhibák vagy egyéb problémák miatti adatvesztés ellen.
- Fájl átvitel : A külső merevlemezek hasznosak nagy mennyiségű adat számítógépek közötti átviteléhez vagy fájlok másokkal való megosztásához.
- Hordozhatóság : Kompakt és hordozható jellegüknek köszönhetően a külső merevlemezek kényelmesek nagy mennyiségű adat szállítására a helyek között.
- Médiatárolás : Általában multimédiás fájlok, például zenék, filmek és játékok tárolására használják, így helyet szabadítanak fel a számítógépek belső meghajtóin.
Külső merevlemez használata
Hogyan működik a külső merevlemez a fájlok mentésében és a biztonsági mentésben, illetve a fájlok átvitelében? Itt van egy teljes útmutató:
1. lépés: Válassza ki a megfelelő külső merevlemezt
Mielőtt belemerülne a használatba, döntő fontosságú, hogy válassza ki az igényeinek megfelelő külső merevlemezt. Vegye figyelembe az olyan tényezőket, mint a tárolókapacitás, az eszközökkel való kompatibilitás (pl. USB 3.0 vagy USB-C), és hogy a hagyományos HDD-t (merevlemez-meghajtót) vagy a gyorsabb SSD-t (Solid State Drive) részesíti előnyben.
2. lépés Csatlakoztassa a külső merevlemezt
A külső merevlemez csatlakoztatása egyszerű folyamat. A legtöbb külső meghajtó USB-kapcsolatot használ, így számos eszközzel kompatibilis. Egyszerűen csatlakoztassa az USB-kábelt számítógépe vagy laptopja egy szabad portjához.
3. lépés Formázza meg a külső merevlemezt
A külső merevlemez használata előtt előfordulhat, hogy formázni kell azt. A formázás előkészíti a meghajtót az adott operációs rendszerhez (Windows vagy macOS). Ügyeljen arra, hogy a formázás minden adatot töröl a meghajtón, ezért a folytatás előtt minden fontos információról készítsen biztonsági másolatot.
Íme két cikk a külső merevlemez formázásával kapcsolatban Windows és macOS rendszerben:
- Külső merevlemez formázása Windows 10/11 rendszeren
- A tárolóeszköz törlése és újraformázása a Disk Utility alkalmazásban Mac számítógépen
4. lépés: Fájlok átvitele vagy Fájlok/Biztonsági másolatok mentése
A külső merevlemez csatlakoztatása és formázása után megkezdheti a fájlok átvitelét vagy mentését. Ezt manuálisan is megteheti fájlok húzásával. Természetesen biztonsági mentési szoftverrel is menthet fájlokat külső merevlemezre.
Számos külső merevlemezhez tartozik szoftver az automatikus biztonsági mentéshez, vagy használhat olyan beépített eszközöket, mint a Windows Backup vagy a Time Machine a macOS rendszeren. A harmadik féltől származó adatmentési szoftverek, például a MiniTool ShadowMaker szintén segíthetnek ebben.
MiniTool ShadowMaker próbaverzió Kattintson a letöltéshez 100% Tiszta és biztonságos
5. lépés: Vegye ki a külső merevlemezt
Mielőtt fizikailag leválasztja a külső merevlemezt, rendkívül fontos, hogy biztonságosan vegye ki az adatsérülés megelőzése érdekében.
- Windows rendszeren kattintson jobb gombbal a meghajtóra a Fájlkezelőben, és válassza ki Kidobás .
- MacOS rendszeren kattintson a kiadó ikonra a behelyezett meghajtó mellett Kereső .
Most már tudja, hogyan kell külső merevlemezt használni a fájlok átvitelére és mentésére, és hogyan használhatja biztonsági mentési fájlok mentésére. A meghajtó teljes kihasználásához jobb, ha megfelelően kezeli a tárhelyet. Folytathatja az olvasást további információkért.
Tárhely kezelése külső merevlemezen
Ahhoz, hogy a legtöbbet hozza ki külső merevlemezéből, gyakoroljon megfelelő tárhelykezelést. Rendszerezze a fájlokat mappákba, törölje a szükségtelen adatokat, és fontolja meg a külső meghajtó használatát bizonyos típusú fájlokhoz, például média vagy biztonsági másolatokhoz, hogy rendszerezve és könnyen hozzáférhetően tartsa a dolgokat.
Hogyan állíthat be egyszerűen egy külső merevlemezt? Használhatja a MiniTool Partition Wizard-ot, egy többfunkciós eszközt ingyenes partíciókezelő , partíciók létrehozásához, partíciók törléséhez, partíciók kiterjesztéséhez, partíciók formázásához, partíciók törléséhez, partíciók másolásához stb.
MiniTool Partition Wizard ingyenes Kattintson a letöltéshez 100% Tiszta és biztonságos
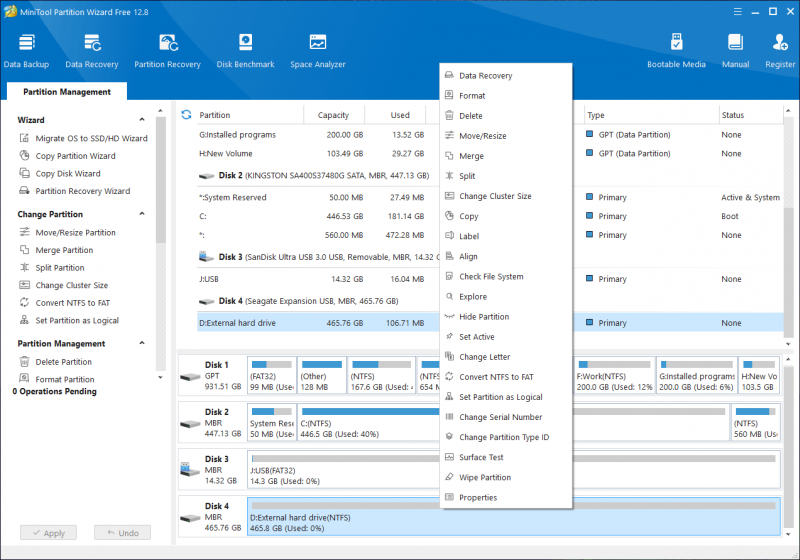
Fájlok biztonsági mentése külső merevlemezen
A külső merevlemezek egyik elsődleges célja, hogy megbízható biztonsági mentési megoldásként szolgáljon. Állítson be egy rutint a rendszeres biztonsági mentésekhez, hogy biztosítsa adatai biztonságát. Ez különösen fontos fontos dokumentumok, pótolhatatlan fényképek és kritikus munkaprojektek esetén.
MiniTool ShadowMaker egy professzionális adat- és rendszermentő szoftver, amely minden Windows verzión működik. Számos hatékony biztonsági mentési funkciót kínál:
- Rendszer, lemez, mappák és fájlok biztonsági mentése.
- Ütemezési és eseményindító biztonsági mentés.
- Teljes, differenciális és növekményes biztonsági mentési sémák.
MiniTool ShadowMaker próbaverzió Kattintson a letöltéshez 100% Tiszta és biztonságos
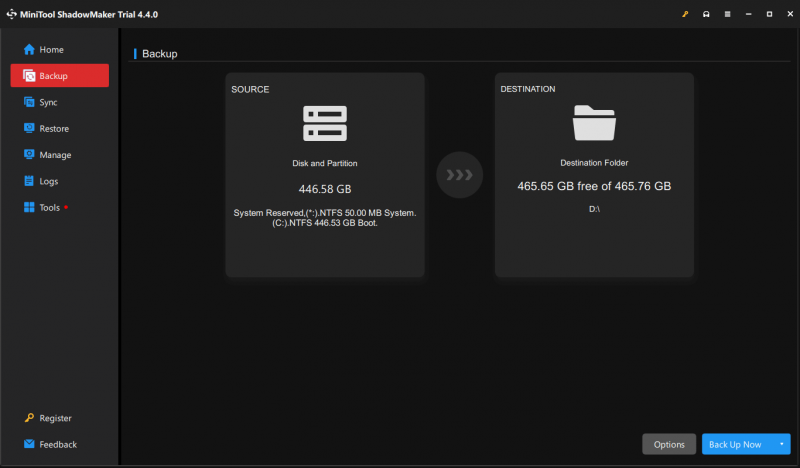
Hogyan lehet visszaállítani a törölt fájlokat egy külső merevlemezről
A külső merevlemezen nincs Lomtár. Ez azt jelenti, hogy a törölt fájlok véglegesen törlődnek a meghajtóról. Azonban, adat-helyreállító szoftver továbbra is működik a merevlemezről a törölt fájlok helyreállításában, ha nincsenek felülírva. Kipróbálhatja a MiniTool Power Data Recovery-t, a legjobb ingyenes adat-helyreállító szoftver a Windows számára.
Ez az adat-visszaállító eszköz bármilyen adattároló eszközről, beleértve a külső merevlemezeket is, képes visszaállítani az adatokat. Miután letöltötte és telepítette ezt a szoftvert a számítógépére, egyszerűen csatlakoztassa a belső merevlemezt, és futtassa ezt az eszközt a beolvasáshoz és a szükséges fájlok helyreállításához.
MiniTool Power Data Recovery ingyenes Kattintson a letöltéshez 100% Tiszta és biztonságos
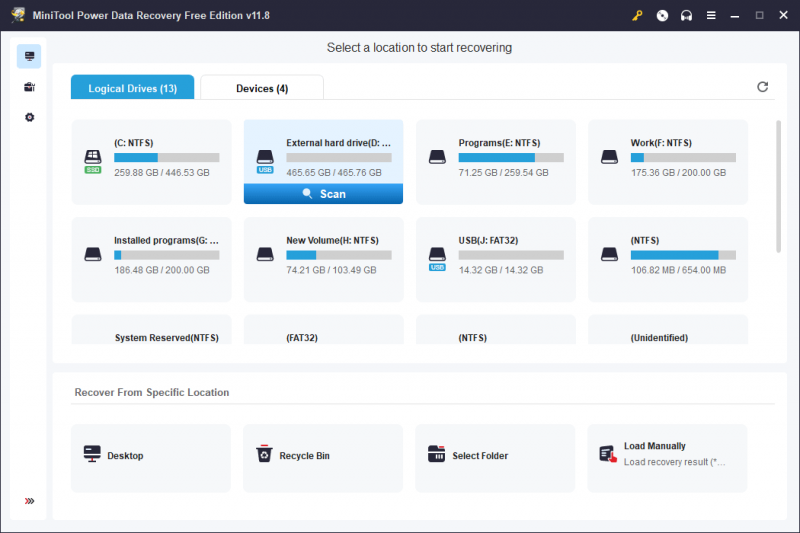
Következtetés
A külső merevlemez használata praktikus és hatékony módja a tárhely bővítésének, az adatok biztonsági mentésének és a digitális fájlok hatékony kezelésének. Ha követi ezeket a lépéseket, teljes mértékben kihasználhatja külső merevlemezében rejlő lehetőségeket, így nyugalmat és egyszerűsített adatkezelést biztosít a digitális korszakban.


![A legjobb 10 legjobb adatmigrációs szoftver: HDD, SSD és OS klón [MiniTool tippek]](https://gov-civil-setubal.pt/img/disk-partition-tips/11/top-10-best-data-migration-software.jpg)
![Fotóalkalmazás-összeomlás Windows 10 rendszeren, hogyan javítható [MiniTool News]](https://gov-civil-setubal.pt/img/minitool-news-center/38/photo-app-crashing-windows-10.png)

![A Windows funkcióinak be- és kikapcsolása: Üres: 6 megoldás [MiniTool News]](https://gov-civil-setubal.pt/img/minitool-news-center/25/turn-windows-features.png)
![A nem formázott micro SD kártya hibájának kezelése - nézze meg itt [MiniTool tippek]](https://gov-civil-setubal.pt/img/data-recovery-tips/99/how-deal-with-micro-sd-card-not-formatted-error-look-here.png)



![[5 módszer] Hogyan lehet Windows 7 helyreállító USB-t létrehozni DVD / CD nélkül [MiniTool tippek]](https://gov-civil-setubal.pt/img/backup-tips/44/how-create-windows-7-recovery-usb-without-dvd-cd.jpg)


![A 8 legfontosabb megoldás a Windows 10 hiányzó vagy eltűnt helyreállítási pontjaira [MiniTool tippek]](https://gov-civil-setubal.pt/img/backup-tips/75/top-8-solutions-windows-10-restore-points-missing.jpg)




![[Lépésről lépésre] Box meghajtó letöltése és telepítése Windows/Mac rendszerhez [MiniTool tippek]](https://gov-civil-setubal.pt/img/news/0A/step-by-step-guide-box-drive-download-install-for-windows/mac-minitool-tips-1.png)
