A meghajtó betűjelének megjelenítése a meghajtó neve előtt Windows 10 11
A Meghajto Betujelenek Megjelenitese A Meghajto Neve Elott Windows 10 11
A meghajtónevek (kötetcímkék) alapértelmezés szerint a meghajtóbetűjelek előtt jelennek meg a Windows rendszerben. Tudja, hogyan kell megjeleníteni a meghajtók betűit a meghajtók nevek előtt? Ez a bejegyzés tőle MiniTool megmutatja, hogyan jelenítse meg először a meghajtóbetűjeleket a Fájlkezelőben.
A meghajtó betűjele a lemezes tárolóeszköz betűazonosítója (A-Z) a Windows rendszerben. Amikor a számítógép új belső vagy külső merevlemezt észlel, a Windows operációs rendszer automatikusan hozzárendel egy szabad meghajtóbetűjelet, és alapértelmezés szerint megjeleníti a meghajtó neve után.
Az előző bejegyzésben elmagyaráztuk, hogyan lehet javítani a „ meghajtóbetűjel nem elérhető ' probléma. Ma eláruljuk, hogyan jelenítheti meg a meghajtóbetűket a meghajtók neve előtt.
Jegyzet: A meghajtó betűjele kritikus a meghajtó számára. A meghajtó betűjelének helytelen kezelése elérhetetlenné teheti a meghajtót. Tehát, mielőtt bármilyen változtatást végrehajtana a meghajtó betűjelén, jobb, ha biztonsági másolatot készít a fájlokról, mappákról, partíciókról és akár a teljes lemezről MiniTool ShadowMaker .
Most nézzük meg, hogyan jelenítheti meg a meghajtó betűjelét a meghajtó neve előtt a File Explorerben.
A meghajtó betűjének megjelenítése a meghajtó neve előtt
A meghajtóbetűjelek első megjelenítéséhez a Fájlkezelőben módosítania kell a Windows rendszerleíró adatbázis .
Jegyzet: A rendszerleíró adatbázis módosítása előtt ajánlott készítsen biztonsági másolatot a rendszerleíró adatbázisról így bármilyen hiba esetén visszaállíthatja a rendszerleíró adatbázist a biztonsági másolatból.
1. lépés Nyomja meg Windows + R billentyűkombinációkat a futtatási ablak megnyitásához.
2. lépés: A beviteli mezőbe írja be regedit és nyomja meg a gombot Belép kulcs. Kattintson rá Igen az UAC ablakban, hogy megnyithassa a Rendszerleíróadatbázis-szerkesztőt. Itt érdekelheti ez a bejegyzés: A hiányzó vagy kiszürkült UAC Igen gomb javítása ?
3. lépés: A Rendszerleíróadatbázis-szerkesztőben navigáljon a következő helyre:
Számítógép\HKEY_CURRENT_USER\Software\Microsoft\Windows\CurrentVersion\Explorer
4. lépés A jobb oldali panelen kattintson a jobb gombbal bármelyik üres területre a kijelöléshez Új > DWORD (32 bites) érték . Ezután nevezze el a létrehozott DWORD értéket a következőre: ShowDriveLettersFirst .

5. lépés Kattintson duplán ShowDriveLettersFirst . A felugró ablakban állítsa be az értékeket 4 , majd kattintson a gombra rendben a módosítások mentéséhez.
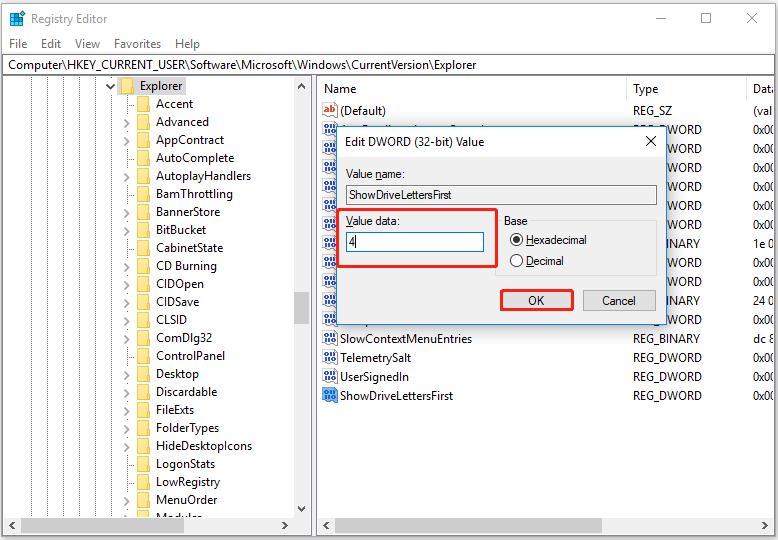
Most megnyithatja a File Explorert, és ellenőrizheti, hogy a meghajtó betűjele megjelenik-e a kötetcímke előtt, ahogy az alábbi ábrán látható.
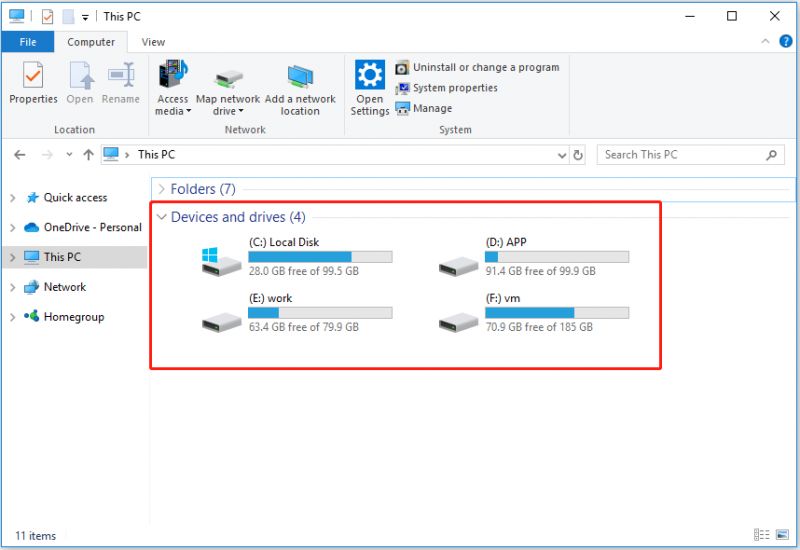
Ha vissza szeretné állítani a meghajtó betűjelének és nevének megjelenítési sorrendjét az alapértelmezett állapotba, kattintson a jobb gombbal a ShowDriveLettersFirst duplaszó értékére, és törölje azt.
További olvasnivalók – Hogyan lehet elrejteni a meghajtóbetűt
Egyes felhasználók jelezték, hogy el akarják rejteni a meghajtóbetűjelet, hogy a meghajtóbetűjel ne jelenjen meg a Fájlkezelőben. Tudja, hogyan kell elvégezni ezt a feladatot? Kövesse az alábbi lépéseket a meghajtó betűjelének elrejtéséhez.
1. lépés Nyomja meg Windows + E billentyűkombinációkat a File Explorer megnyitásához.
2. lépés. A tetején lépjen tovább a Kilátás fület, és kattintson Lehetőségek .
3. lépés. Az új ablakban lépjen a Kilátás fület, majd görgessen le a jelölés törléséhez Meghajtóbetűjelek megjelenítése . Végül kattintson rendben hogy a változtatások életbe lépjenek.
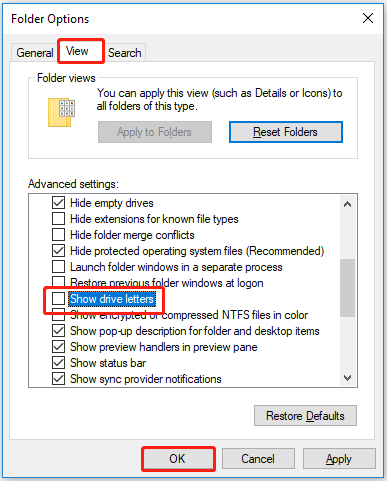
Most már nem láthatja a meghajtó betűjelét a File Explorerben. A meghajtóbetűjelek elrejtésével kapcsolatos további információkért tekintse meg ezt a bejegyzést: A meghajtóbetűjel eltávolítása a Windows 10 rendszerben .
Legfelső ajánlás
Mint korábban említettük, előfordulhat, hogy bizonyos hibák miatt nem fér hozzá a meghajtóhoz, például „ a meghajtó nem érhető el a hozzáférés megtagadva ”. Ilyen helyzetekben az adatok mentéséhez egy darabot kell használnia ingyenes adat-helyreállító szoftver . A MiniTool Power Data Recovery a legjobb választás.
A MiniTool Power Data Recovery segíthet a törölt vagy elveszett fájlok helyreállításában, beleértve az Office dokumentumokat, képeket, videókat, e-maileket és így tovább. Mappákat is le tud kérni, mint pl a Felhasználók mappa helyreállítása , a Képek mappát , és több.
Most kattintson az alábbi gombra az ingyenes letöltéshez, és próbálja ki.
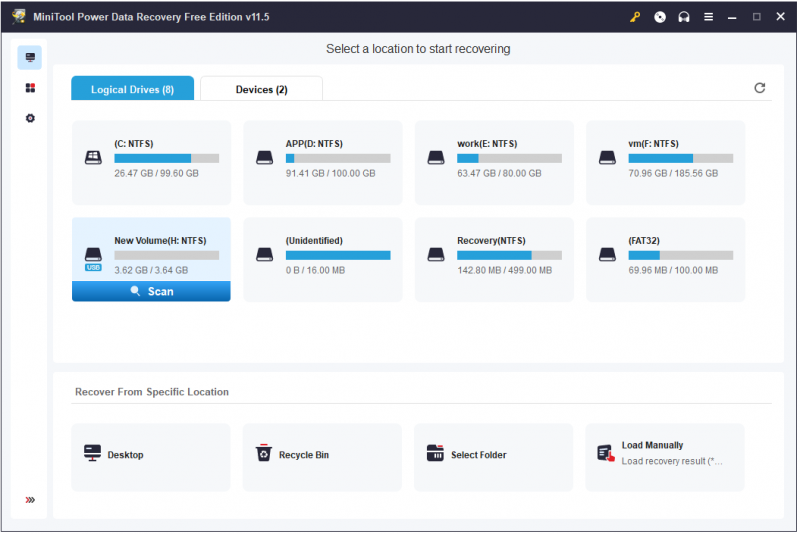
Bottom Line
Ha itt olvass, tudnod kell, hogyan jelenítsd meg a meghajtóbetűket a meghajtók neve előtt, hogyan rejtsd el a meghajtóbetűket, és hogyan a törölt fájlok helyreállítása a MiniTool Power Data Recovery segítségével.
Ha bármilyen kérdése van a meghajtóbetűjelekkel kapcsolatban, ossza meg velünk megjegyzéseit alább.

![[3 út + tipp] Hogyan lépjünk le egy sorban a Discordban? (Shift + Enter)](https://gov-civil-setubal.pt/img/news/20/how-go-down-line-discord.png)

![A Windows 10 audió feltörésének 6 legjobb módja [2021 frissítés] [MiniTool News]](https://gov-civil-setubal.pt/img/minitool-news-center/58/top-6-ways-windows-10-audio-crackling.png)








![Elég az 1 TB-os SSD játékhoz? Szerezd meg a választ most! [MiniTool tippek]](https://gov-civil-setubal.pt/img/backup-tips/61/is-1tb-ssd-enough-gaming.png)
![Mi az az Adobe AIR? El kell távolítani? [Érvek és ellenérvek]](https://gov-civil-setubal.pt/img/news/37/what-is-adobe-air-should-you-remove-it.png)




