Minden, amit az LG Laptop SSD frissítéséről tudni kell
Everything You Need To Know About Lg Laptop Ssd Upgrade
Elégtelen tárhely és lassú teljesítmény miatt merült LG laptop használata közben? Ideje frissíteni számítógépét SSD-vel. Ez az útmutató a MiniTool megoldás lefedi az LG laptop SSD frissítésének előkészítését és részletes utasításait.Miért kell frissítenie az LG laptop SSD-t?
Az Intel Core processzorokkal meghajtott LG laptopok könnyű kialakításukkal és hosszú élettartamú akkumulátor-üzemidővel újradefiniálják a hordozható számítástechnikát. Más számítógépekhez hasonlóan az LG laptopok is általában 3-5 évig működnek csúcsidőben. Idővel egyre inkább támaszkodhat LG laptopjára, és az több adatot fog tárolni. A teljesítmény és a tárhely jelentősen csökkenhet.
Ebben az esetben a rendszer teljesítményének, sebességének és tárhelyének javításának egyik egyszerű és költséghatékony módja a HDD áthelyezése SSD-re vagy az SSD áthelyezése egy nagyobbra. Ha az elmúlt 5 évben vásárolt egy LG laptopot, akkor szinte biztos, hogy belső SSD-vel érkezik. Az öregebb laptopok esetében előfordulhat, hogy hagyományos HDD-n futtatják a rendszert.
Az LG laptop SSD frissítésének számos előnye van, többek között:
- Megbízhatóság – Az SSD-k ritkábban hibásodnak meg, mint a HDD-k, és elég sokáig bírják. Ritkábban kopnak, mert nincsenek mozgó alkatrészeik.
- Hosszabb akkumulátor-élettartam – Az SSD-k meghosszabbíthatják LG laptopja akkumulátorának élettartamát, mivel működés közben kevesebb energiát fogyasztanak.
- Jelentős teljesítménynövekedés – A hagyományos HDD-kkel összehasonlítva az SSD-k gyorsabb rendszerindítási időt, gyors rendszerreakciót és rövidebb programindítási időt biztosítanak.
Hogyan végezzünk LG laptop SSD frissítést adatvesztés nélkül?
Miután kitaláltuk az LG laptop merevlemez-cseréjének vagy az SSD frissítésének előnyeit, végigvezetjük a folyamat végrehajtásán. A cél eléréséhez szükséges egy formázott SSD előkészítése, egy megfelelő csavarhúzó összegyűjtése, egy megbízható SSD klónozó szoftver kiválasztása, valamint az újonnan klónozott SSD-ről történő rendszerindítás. További részletekért görgessen lejjebb.
1. lépés: Válasszon egy megfelelő SSD-t
Először is ki kell választania egy megfelelő SSD-t LG laptopjához. Az alábbiakban felsorolunk néhány elemet, amelyeket figyelembe kell vennie:
- Márka – Előnyben részesítjük az értékesítés utáni szolgáltatással rendelkező, megbízható márkákat. A népszerű SSD márkák közé tartozik a Seagate, a Western Digital, a Kingston, a Samsung, a SanDisk, a Toshiba, a Crucial, a Corsair stb.
- Forma tényezők – A különböző SSD-k számos különböző formájúak, ezért ki kell választania azt, amelyik megfelel LG laptopja alaktényezőinek. Látogasson el az LG webhelyére, és írja be modellszám annak ellenőrzésére, hogy terméke melyik formakategóriába tartozik.
- Energiafogyasztás – Előfordulhat, hogy a laptophasználók hajlamosak egy kevésbé energiaigényes SSD-t választani, mert hosszabb futási időt nyerhetnek ki a hálózatról.
- Kapacitás – A legtöbb SSD-t 120 GB és 2 TB közötti kapacitással árusítják. Dönthet úgy, hogy a lemezt nagyobb vagy kisebb SSD-re frissíti, de ügyeljen arra, hogy az új lemez az eredeti lemez összes adatát tárolja. A nagy SSD-k azonban általában magasabb árat tartalmaznak, ezért a költségvetésnek és az igényeinek megfelelőt kell kiválasztania.
2. lépés: Készítse elő a megfelelő modulokat és kábeleket
Az 1 SSD bővítőhellyel rendelkező LG laptopok esetén az új SSD-t SATA-USB adapterrel kell hozzájuk csatlakoztatni a migráció során. A folyamat befejezése után egy csavarhúzó nélkülözhetetlen az új SSD cseréjéhez vagy hozzáadásához LG laptopjához, mert ki kell nyitnia a hátlapot.
3. lépés: Válasszon egy megbízható lemezklónozó eszközt
Miután minden készen áll, ideje végrehajtani az LG laptop SSD frissítését vagy a merevlemez cseréjét. Itt jön egy kérdés, van-e mód arra, hogy az összes tartalmat a régi lemezről az újra migráljam adatvesztés nélkül? Mivel a Windows 10/11 nem tartalmaz beépített lemezklónozó eszközt, bölcs megoldás, ha professzionális külső felek programjait, például a MiniTool ShadowMakert használja a robusztusabb klónozási folyamat érdekében.
Ez ingyenes PC biztonsági mentési szoftver jól működik szinte az összes Windows-verzión, beleértve a Windows 11/10/8.1/8/7 rendszert is. Úgy lett kialakítva, hogy adatvédelmi és katasztrófa-helyreállítási megoldásokat kínáljon magánszemélyek és cégek számára egyaránt. Támogatja fájl biztonsági mentése , fájlszinkronizálás, partíció biztonsági mentése, rendszermentés, lemezmentés, valamint lemezklónozás.
Az LG Gram SSD frissítéséhez használhatja a Lemez klónozása funkció a MiniTool ShadowMakerben. Az Ön oldalán lévő eszközzel pontos másolatot készít az elöregedett meghajtóról, beleértve az operációs rendszereket, a telepített programokat és az egyes fájlokat. Ezért mindegy, hogy HDD-t kíván klónozni SSD-re vagy klónozzuk az SSD-t nagyobb SSD-re , nem kell újratelepíteni az operációs rendszert, újra letölteni az alkalmazásokat, ill állítsa be a számítógépét a semmiből a klónozás után, ami időt és erőfeszítést takarít meg.
Most pedig hadd mutassam meg, hogyan kell végrehajtani az LG laptop SSD cseréjét vagy frissítését ezzel az ingyenes szoftverrel:
Tippek: A MiniTool ShadowMaker lehetővé teszi az adatlemezek ingyenes migrálását, míg a rendszerlemezhez fejlettebb terv szükséges.1. lépés Csatlakoztassa az új SSD-t LG laptopjához az elkészített SATA-USB adapterrel vagy házzal.
2. lépés: Indítsa el a MiniTool ShadowMaker programot, és nyomja meg a gombot Tartsa a próbaverziót . Ezután a legtöbb funkció 30 napon belül elérhető.
MiniTool ShadowMaker próbaverzió Kattintson a letöltéshez 100% Tiszta és biztonságos
3. lépés: Menjen a Eszközök oldalt, és válassza ki Lemez klónozása .

4. lépés Most kattintson a gombra Opciók a bal alsó sarokban a lemezazonosító opció és a klónozási mód konfigurálásához. Bár a legtöbb esetben javasolt az alapértelmezett beállítások megtartása, igénye szerint módosíthat is.
- Új lemezazonosító – Két lehetőséget kínál – Új lemezazonosító és Ugyanaz a lemezazonosító. Itt azt tanácsoljuk, hogy válassza az Új lemezazonosító lehetőséget, hogy elkerülje lemezaláírás ütközés .
- Lemez klónozási mód – Ez a program támogatja a Használt szektor klónt és Szektor klónonként .
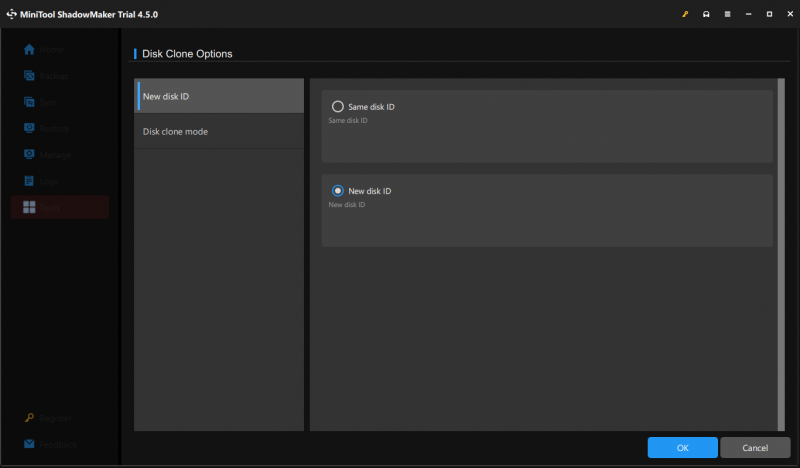
4. lépés: Válassza ki a régi lemezt forráslemezként és az új SSD-t céllemezként.
5. lépés. Miután kiválasztotta, nyomja meg a gombot Indul a klónozási feladat megkezdéséhez. Mivel a forráslemez egy rendszerlemez, ezt a szoftvert az ütés után regisztrálnia kell Indul .
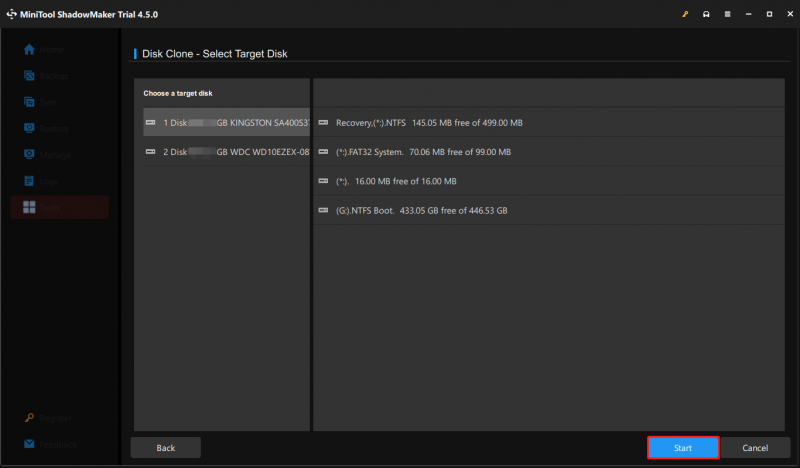
A klónozási folyamat az adatmennyiségtől függően sokáig tarthat. Ezért kérjük, győződjön meg arról, hogy LG laptopja teljesen fel van töltve, hogy elkerülje a hirtelen áramkimaradásokat.
Tippek: Az SSD klónozás utáni optimalizálásához a csúcsteljesítmény elérése érdekében megpróbálhatja átvizsgálni a számítógépet egy PC-hangoló szoftverrel - MiniTool System Booster . Minden részletet tartalmaz ez az útmutató - Hogyan lehet optimalizálni az SSD-t az operációs rendszer HDD-ről történő klónozása után? Íme 8 mód .MiniTool System Booster próbaverzió Kattintson a letöltéshez 100% Tiszta és biztonságos
4. lépés: Indítás a klónozott lemezről
Ahogy fentebb említettük, a MiniTool ShadowMaker ugyanazt a másolatot hozza létre a régi lemezről. Mivel az eredeti egy rendszerlemez, a klónozott SSD-nek is indíthatónak kell lennie, mert minden szükséges fájlt és utasítást tartalmaz a számítógép indításához. Ha a klónozási folyamat befejeződött, ideje a klónozott lemezről indítani, hogy élvezze az LG Gram SSD-frissítés nyújtotta teljesítménybeli változtatásokat. Íme két eset az Ön számára:
Ha van 2 SSD-foglalat az LG laptopon, kinyithatja a laptop fedelét, és hozzáadhatja a vásárolt SSD-t a második meghajtóhelyhez. A klónozás után 2 rendszerlemez áll rendelkezésre az eszközön, ezért módosítania kell a rendszerindítási sorrendet, hogy az újonnan klónozott SSD-ről induljon. Íme a részletes oktatóanyag:
1. lépés Kapcsolja ki a számítógépet.
2. lépés Nyomja meg a gombot Hatalom gombot az újraindításhoz. Mielőtt a gyártó logója megjelenik a képernyőn, nyomja meg a gombot BIOS kulcs ( F2 a billentyűzeten) többször, amíg meg nem kéri a BIOS menü .
3. lépés Használja a nyílbillentyűket megtalálni a Csomagtartó (vagy Rendszerindítási beállítások ) szakaszban, majd válassza ki az új SSD-t első rendszerindító eszközként.
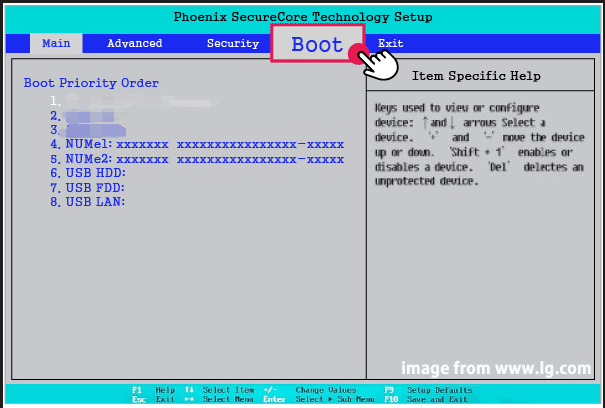
4. lépés Érintse meg a gombot F10 gombot a módosítás mentéséhez és a BIOS-ból való kilépéshez.
5. lépés: Indítsa újra LG laptopját, majd az új SSD-ről indul.
Tippek: Ha továbbra is a régi lemezt szeretné használni adattárolásra, formázni kell, és újraparticionálnia kell ingyenes partíciókezelő MiniTool Partition Wizard néven.MiniTool Partition Wizard ingyenes Kattintson a letöltéshez 100% Tiszta és biztonságos
Ha nem áll rendelkezésre második meghajtóhely LG laptopján, mindössze annyit kell tennie, hogy kicseréli a régi lemezt egy újra. Válassza le a SATA-USB adaptert a számítógépről, és kövesse az alábbi lépéseket:
1. lépés Kapcsolja ki a számítógépet, majd csavarja le a hátlapot.
2. lépés Nyissa ki a hátlapot, és vegye ki az akkumulátort.
3. lépés: Húzza ki a régi lemezt, és helyezze be az újonnan klónozott SSD-t.
Tippek: A SATA SSD és M.2 SSD telepítésével kapcsolatos további információkért tekintse meg ezt az útmutatót - Hogyan telepítsem az SSD-t PC-re? A részletes útmutató itt az Ön számára .4. lépés Tegye vissza az akkumulátort és a hátlapot, majd indítsa újra LG laptopját.
Tippek: Mit tehet, ha LG laptopja nem hajlandó elindulni az újonnan klónozott SSD-ről? Ha további megoldásokat szeretne találni erre a bosszantó problémára, tekintse meg ezt az útmutatót - Mi a teendő, ha a klónozott meghajtó/SSD nem indítja el a Windows 11/10/8/7 rendszert? Javítsa meg .Végső szavak
Ez a cikk bemutatja az LG laptop SSD frissítésének eszközeit és tippjeit. Akár gyorsabb SSD-re vált, akár nagyobb meghajtóra frissít, a MiniTool ShadowMaker biztosítja az összes adat, beállítás, alkalmazás és az operációs rendszer zökkenőmentes átvitelét. Sőt, ez a program leegyszerűsíti a klónozási folyamatot, lehetővé téve a meghajtó könnyű klónozását anélkül, hogy széleskörű számítógépes ismeretekre lenne szükség.
MiniTool ShadowMaker próbaverzió Kattintson a letöltéshez 100% Tiszta és biztonságos
Végül, de nem utolsósorban, közvetlenül felveheti a kapcsolatot ügyfélszolgálatunkkal a következő címen: [e-mail védett] ha bármilyen építő jellegű tanácsa van termékünkkel kapcsolatban. Nagyra értékeljük visszajelzését!





![[Megoldva] Az elemző 0xC00CE508 hibát adott vissza Windows 10 11 rendszeren](https://gov-civil-setubal.pt/img/partition-disk/49/solved-parser-returned-error-0xc00ce508-on-windows-10-11-1.jpg)




![A rendszerleíró adatbázis biztonsági mentése és visszaállítása a Windows 10 rendszerben [MiniTool tippek]](https://gov-civil-setubal.pt/img/data-recovery-tips/10/how-backup-restore-registry-windows-10.jpg)



![Mi a TAP-Windows Adapter V9 és hogyan lehet eltávolítani? [MiniTool News]](https://gov-civil-setubal.pt/img/minitool-news-center/38/what-is-tap-windows-adapter-v9.jpg)

![Megoldva - 5 megoldás a rozsda nem reagálására [2021-es frissítés] [MiniTool News]](https://gov-civil-setubal.pt/img/minitool-news-center/53/solved-5-solutions-rust-not-responding.png)


![Az internet néhány másodpercre kikapcsol? Próbálja ki ezeket a javításokat! [MiniTool News]](https://gov-civil-setubal.pt/img/minitool-news-center/70/internet-cuts-out-few-seconds.jpg)