Windows Server 2019 Legacy Boot: Telepítés, Váltás UEFI módra
Windows Server 2019 Legacy Boot Install Switch To Uefi Mode
A Windows Server 2019 támogatja a régi rendszerindítást? Hogyan lehet engedélyezni ezt a rendszerindítási módot? Le lehet cserélni a Legacy BIOS-t UEFI-re? Olvassa el ezt az útmutatót MiniTool megoldás és részletes bemutatkozást kap.
Telepítse a Windows Server 2019 Legacy Boot rendszert
A következő részben végigvezetjük Önt az egyes lépéseken a Windows Server 2019 telepítése Legacy BIOS számítógépen.
1. lépés: Először is le kell töltenie a Windows Server 2019 ISO-fájlt a Microsoft hivatalos webhelyéről. Ezután hozzon létre egy rendszerindító USB-meghajtót (legalább 8 GB tárhellyel) a Windows Server 2019 ISO képfájl segítségével a telepítéshez.
2. lépés: Csatlakoztassa az USB-t a szerverhez, és indítsa el a BIOS-ba. Ezután válassza ki a rendszerindító adathordozót első rendszerindítási lehetőségként.
3. lépés: Miután beállította a konfigurációkat a Windows telepítőjében, kattintson a gombra Következő és Telepítse most a telepítés megkezdéséhez.
4. lépés: Válassza ki az operációs rendszert, és kattintson Következő folytatni. Ezután fogadja el a licencfeltételeket, és válasszon Egyéni: Csak a Windows telepítése (speciális) , és válassza ki, hová szeretné telepíteni a kiszolgálót. És kattintson rá Következő . Ha végzett, a számítógép automatikusan újraindul.
Változtassa meg a Legacy Boot Mode-t UEFI-re
A Windows Server 2019 új funkciókat kínál, amelyek erős biztonságot, jobb hatékonyságot és jobb virtualizációt biztosítanak. A Server 2019 támogatja a Legacy és az UEFI rendszerindítási módokat is. A Legacy BIOS-hoz képest az UEFI támogatja a 2 TB-nál nagyobb rendszerindító meghajtót, és számos szolgáltatást kínál, amelyeket élvezhet.
Ezért, ha olyan Windows-eszköze van, amely támogatja az UEFI-t, a Windows Server 2019 rendszeren válthat a Legacy BIOS-ról az UEFI-re. Az UEFI-re való konvertálást követően olyan fejlettebb funkciókat is használhat, mint a Secure Boot és az Generic USB Boot.
Mivel az UEFI rendszerindításhoz GPT-partícióra van szükség, módosítsa az MBR-t GPT-re.
Kapcsolódó bejegyzés: Ingyenes MBR konvertálása GPT-vé adatvesztés nélkül
Tippek: Mielőtt átalakítaná az MBR-t GPT-vé vagy fordítva Lemezkezelés , készítsen teljes biztonsági másolatot, mivel a lemezen lévő összes adat törlődik. Javasoljuk, hogy próbálja meg MiniTool ShadowMaker amelyet arra terveztek fájl biztonsági mentése , lemez biztonsági mentése és még sok más.MiniTool ShadowMaker próbaverzió Kattintson a letöltéshez 100% Tiszta és biztonságos
Így módosíthatja a rendszerindítási módot a Windows Server 2019 rendszeren.
1. lépés: A Windows Server 2019 UEFI rendszerindító USB-vel elindíthatja számítógépét USB-ről UEFI módban. Helyezze be a rendszerindító USB-meghajtót, kapcsolja be a szervert, és nyomjon meg egy adott gombot ( F2 , F10 , Dell stb.) megnyitásához Rendszerbeállítás .
2. lépés: Alatt Rendszerbeállítás , válassz Rendszer BIOS majd válassza ki Rendszerindítási beállítások .
3. lépés: Az új ablakban válassza a lehetőséget UEFI után Boot Mode majd kattintson rá UEFI rendszerindítási beállítások . Megjeleníti a korábban csatlakoztatott USB-meghajtót. Ezután követheti a képernyőn megjelenő információkat, hogy módosítsa az első rendszerindítási beállítást a Rendelés módosítása ablak. Ezt követően a számítógép újraindul UEFI módban a rendszerindító USB-meghajtó segítségével.
Tippek: Az újonnan telepített rendszernek UEFI módot kell használnia ahelyett, hogy egy meglévő rendszert UEFI módba konvertálna. Ellenkező esetben a számítógép a kék képernyő hiba .Tipp bónusz
Mint korábban említettük, erősen ajánlott biztonsági másolatot készíteni az értékes adatokról. Talán szükséged lehet rá biztonsági másolatot készíteni a rendszerről a MiniTool ShadowMaker segítségével. Ebben az esetben a rendszerindító adathordozók valóban leegyszerűsíthetik a dolgokat, hogy megkönnyítsék a rendszer-visszaállítást a biztonsági mentés befejezése után. Ezért itt szeretnénk röviden bemutatni, hogyan készítsünk rendszerindító USB-t.
1. Indítsa el, és kattintson Tartsa a próbaverziót . Akkor menj ide Eszközök és válassza ki Media Builder .
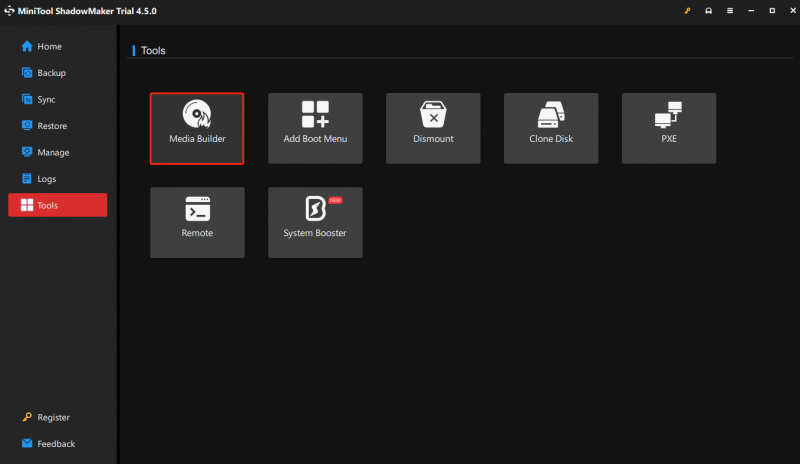
2. Válassza ki WinPE alapú média MiniTool beépülő modullal , válassza ki a sajátját USB flash lemez , és kattintson Igen megerősíteni. Az égési folyamat eltarthat egy ideig, ezért kérjük, várjon türelmesen. Végül, amikor a rendszerindító USB sikeresen létrejött, kattintson a gombra Befejezés kilépni.
Bottom Line
Úgy gondoljuk, hogy megértette, hogyan engedélyezheti a Windows Server 2019 Legacy rendszerindítását, valamint a BIOS-mód UEFI-re konvertálásának lépéseit. Kérjük, mindig ne felejtsen el biztonsági másolatot készíteni a Windows Serverről.
![[Teljes áttekintés] Merevlemez tükrözése: Jelentés/Funkciók/Segédprogramok](https://gov-civil-setubal.pt/img/backup-tips/90/mirroring-harddrive.png)




![[FIX] „A fogantyú érvénytelen” hiba a rendszer biztonsági mentésekor [MiniTool Tips]](https://gov-civil-setubal.pt/img/backup-tips/69/handle-is-invalid-error-when-backing-up-system.jpg)




![A DHCP-keresés nem sikerült a Chromebookon Javítás [MiniTool News]](https://gov-civil-setubal.pt/img/minitool-news-center/69/dhcp-lookup-failed-chromebook-how-fix-it.png)

![5 módszer az Intelppm.sys BSOD hiba elhárítására indításkor [MiniTool News]](https://gov-civil-setubal.pt/img/minitool-news-center/28/5-ways-fix-intelppm.png)


![Hogyan tölthet le és telepíthet Safari-t Windows 10 rendszerhez? [MiniTool News]](https://gov-civil-setubal.pt/img/minitool-news-center/27/how-download-install-safari.png)
![Hogyan javítható a 0x80248007 számú Windows Update hiba? Itt van 3 módszer [MiniTool News]](https://gov-civil-setubal.pt/img/minitool-news-center/13/how-fix-windows-update-error-0x80248007.png)


