A Huawei laptop lefagy a logó képernyőjén? 8 megoldás, amire szüksége van
Huawei Laptop Freezes On Logo Screen 8 Solutions You Need
Ha olyan problémát tapasztal, hogy a Huawei laptop lefagy a logó képernyőjén, akkor most biztosan elveszettnek és tétovázónak érzi magát. Ne aggódjon, ebben az útmutatóban MiniTool , néhány bevált és hatékony megoldást fogunk megosztani Önnel.
A Huawei laptopom lefagy a logó képernyőjén
Ahogy a mondás tartja, egyetlen férfi sem tökéletes. Ugyanez igaz a számítógépre, függetlenül attól, hogy melyik márkáról van szó. A Huawei laptop lefagy a betöltési képernyőn az indítás során, ez lehet az egyik legbosszantóbb probléma, amellyel találkozhat.
Számos oka lehet ennek az összeomlásnak, amelyek közül néhány a leggyakoribb:
- Külső eszközök
- Ideiglenes hibák
- Teljesen lemerült akkumulátor
- Hardver meghibásodás
- Szoftver- vagy firmware-hibák
Mielőtt folytatná, figyelmesen olvassa el az alábbi megoldásokat, hogy biztosan a legmegfelelőbbet válassza.
Szükséges előkészületek: Készítsen biztonsági másolatot a fontos adatokról
Javasoljuk, hogy az operációs rendszer bármilyen módosítása előtt készítsen biztonsági másolatot a kulcsfontosságú fájlokról, mivel előfordulhat, hogy a következő referenciamódszerek nem működnek az Ön konkrét helyzetében. Abban az esetben, ha a Windows rendszer összeomlik vagy más váratlan probléma lép fel, a biztonsági másolatokkal visszakeresheti.
Megkérdezheti, hogyan készíthet biztonsági másolatot az adatokról egy nem indítható eszközön. Ami azt illeti, ez a biztonsági mentési feladat nagyon egyszerű lehet, ha rendelkezik a PC biztonsági mentési szoftver mint a MiniTool ShadowMaker. A legtöbb Windows rendszert támogatva ez a program lehetővé teszi biztonsági mentési fájlok és mappák, lemezek és partíciók, sőt az operációs rendszer is. A Biztonsági mentés funkción kívül a HDD klónozása SSD-re ill szektoronkénti klónozás is elérhető.
Ha ez az első alkalom, hogy letölti és telepíti, 30 napon belül ingyenesen élvezheti a legtöbb funkciót, ami most rendkívül üdvözlendő.
MiniTool ShadowMaker próbaverzió Kattintson a letöltéshez 100% Tiszta és biztonságos
Töltse le és telepítse a MiniTool ShadowMaker Trial Edition-t egy normál számítógépre. Ezután hajtsa végre a következő lépéseket.
1. lépés: Hozzon létre egy rendszerindító USB flash meghajtót egy működő számítógépen
- Készítsen elő egy üres USB flash meghajtót, és csatlakoztassa a működő számítógéphez.
- Nyissa meg a MiniTool ShadowMaker alkalmazást, és navigáljon a Eszközök oldalon.
- Válassza ki Media Builder és kattintson rá WinPE alapú média MiniTool beépülő modullal .

d. Válassza ki az USB-meghajtót, és egy üzenetet fog kapni, amely szerint az USB-meghajtó lemezén lévő összes adat megsemmisül. Találat Igen megerősíteni ezt a munkát.
2. lépés: Készítsen biztonsági másolatot a kulcsfontosságú adatokról a nem indítható Huawei laptopon
A vészhelyzeti helyreállító lemez kézzel készített, majd a következő lépésben biztonsági másolatot készíthet a létfontosságú fájlokról problémás Huawei laptopján.
- Csatlakoztassa a rendszerindító USB flash meghajtót a nem működő Huawei laptophoz.
- Indítsa el a BIOS beállítást és állítsa be az USB-meghajtót első rendszerindító eszközként.
- Ezután indítsa el a számítógépet erről a meghajtóról, és láthatja a MiniTool PE Loader felület.
- Válassza ki MiniTool program a MiniTool ShadowMaker eléréséhez.
- Menj ide Biztonsági mentés > Forrás > Mappák és fájlok és adja meg a menteni kívánt tartalmat. Ezután forduljon a következőhöz Rendeltetési hely külső merevlemez vagy USB flash meghajtó kiválasztásához tárolási útvonalként.
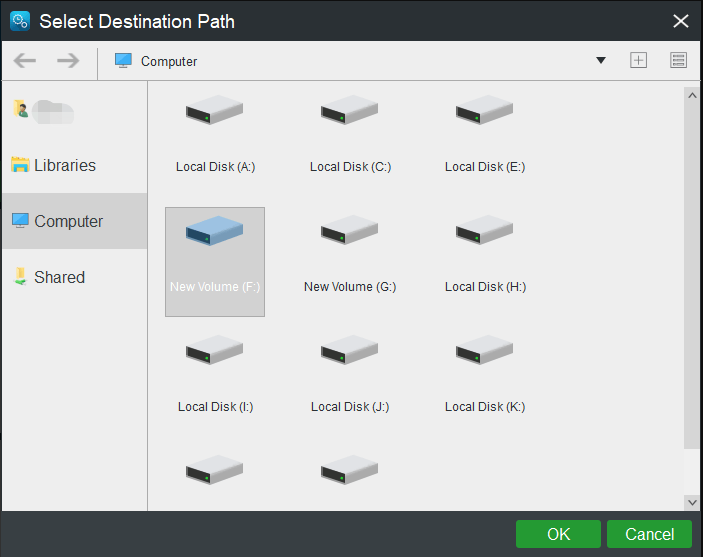
f. Az összes választás után kattintson a gombra Menjen vissza most hogy azonnal kezdeményezze a munkát.
Minden további nélkül nézzük meg, hogyan lehet megoldani az indítóképernyőn ragadt Huawei laptopot.
Megoldások a Huawei embléma képernyőjén elakadt Huawei laptop javítására
1. módszer: Várjon egy kicsit
A számítógép bekapcsolásakor a rendszer egy időre lefagy, vagy a kezdőképernyőn marad, és nem tud hozzáférni a rendszerhez. Ennek az az oka, hogy az indítás során a rendszernek, az illesztőprogramoknak és a különféle programoknak be kell tölteniük és be kell fejezniük egy kezdeti fejlesztést. Tehát ez egy normális folyamat egy operációs rendszer számára, amely a rendszer erőforrásainak egy részét használja, így késéseket vagy lefagyásokat okoz a logó képernyőjén.
Most meg kell várnia, amíg a rendszer inicializálása befejeződik. Ha a Huawei laptop hosszú ideig lefagy a logó képernyőjén, akkor a következő megoldásra kell lépnie.
2. módszer: Ellenőrizze a tápegységet
Előfordulhat, hogy Huawei laptopja nem kap áramot akkumulátorproblémák, hibás töltőport vagy nem megfelelő hálózati adapter miatt. Ebben az esetben ellenőrizze az akkumulátor állapotát, és ellenőrizze a hálózati adaptert és a töltőportot, hogy garantálja a számítógép megfelelő tápellátását.
3. módszer: Távolítson el minden külső eszközt
Az ok, amiért a Huawei laptop lefagy az embléma képernyőjén vagy ismételten újraindul, miután a Huawei logó megjelent az indítás során, egy nem kompatibilis külső meghajtó behelyezése lehet az oka.
Távolítsa el az indításkor csatlakoztatott összes USB-eszközt, például USB flash meghajtót, külső tárolómeghajtót, egeret vagy billentyűzetet, majd indítsa újra a számítógépet.
4. módszer: Csatlakoztassa újra a hálózatot (csak Windows RS1 operációs rendszer esetén)
Van egy ritka ok, ami ahhoz vezethet, hogy a Huawei laptop elakad az indítóképernyőn. Windows RS1 operációs rendszer esetén előfordulhat, hogy az internetszolgáltató hálózati problémák miatt nem tud pontos DNS-információkat adni. Ennek eredményeként előfordulhat, hogy a számítógép lefagy a logó képernyőjén, és nem tud belépni a rendszerbe.
Tippek: Az RS1 az első Windows 10 frissítés (azaz a 2016-os verzió) kódneve, amely mára elavult. A Windows verziójának azonosításához nyomja meg a gombot Win + R > típus győztes > ütni Enter be Biztonságos mód .Ez a megoldás csak az RS1 operációs rendszerre vonatkozik, mivel ez a hálózati probléma nem áll fenn az RS1-nél későbbi verziókban. Íme az utasítások, a következők szerint:
1. lépés: Szüntesse meg a kapcsolatot a hálózattal. Az összes indítási beállítás konfigurálása után jelentkezzen be újra a rendszerbe a hálózati csatlakozás befejezéséhez.
2. lépés: Ha ez nem működik, nyomja meg és tartsa lenyomva a gombot Hatalom gombot 10 másodpercig, hogy leállítsa a számítógépet, és próbálja meg újra leválasztani a hálózatról.
3. lépés: Ha a probléma továbbra is fennáll, próbálja meg többször erőszakkal kikapcsolni a laptopot. Ha egyik lépés sem működik, próbálkozhat a következő megoldásokkal egyenként, vagy közvetlenül ugorhat rá 7. módszer megtudhatja, hogyan állíthatja vissza a számítógép gyári beállításait.
5. módszer: Lépjen be a Huawei Intelligent Recovery szolgáltatásba
Amint azt korábban említettük, néhány problémás alapvető összetevő, mint például az alaplap, a RAM vagy a CPU, a Huawei laptopot elakadhat a logós képernyőn, és akadályozhatja a megfelelő rendszerindítást.
A hardverproblémák azonosításához lépjen be a Huawei Intelligent Recovery képernyőre, és az automatikusan lefuttat egy hardvertesztet. A folytatáshoz kövesse a lépéseket.
1. lépés Nyomja meg és tartsa lenyomva F10 vagy folyamatosan érintse meg a gombot a hozzáféréshez Huawei Intelligens helyreállítás .
2. lépés. Ezután látni fogja, hogy a számítógép már gyors diagnózist végez.
3. lépés Ha a hardverteszt befejeződött, lépjen ki a képernyőről a ikonra kattintva Kijárat gombot, és indítsa újra a számítógépet, hogy ellenőrizze, hogy a laptop megfelelően indul-e.
6. módszer: Indítsa el a Biztonságos módot
Próbálja elindítani a Windows 11/10-et csökkentett módban, amelyben csak korlátozott számú fájl és illesztőprogram töltődik be. Ha a számítógép normálisan működik ebben a módban, az azt jelzi, hogy a tettes egy nem hivatalos, harmadik féltől származó illesztőprogramban, szolgáltatásban vagy beépülő modulban van. Lépjen be csökkentett módba, és nézze meg közelebbről.
1. lépés Nyomja meg és tartsa lenyomva a gombot Hatalom gombot 10 másodpercig a számítógép kikapcsolásához. Kapcsolja be újra, és nyomja folyamatosan F8 indítás során.
2. lépés. Ezután a rendszer kéri a Automatikus javítás képernyő. Kattintson rá Speciális beállítások belépni Windows helyreállítási környezet és menj oda Hibaelhárítás > Speciális beállítások > Indítási beállítások > Újraindítás .
3. lépés: A számítógép újraindítása után nyomja meg az alábbi billentyűk egyikét a csökkentett módba lépéshez.
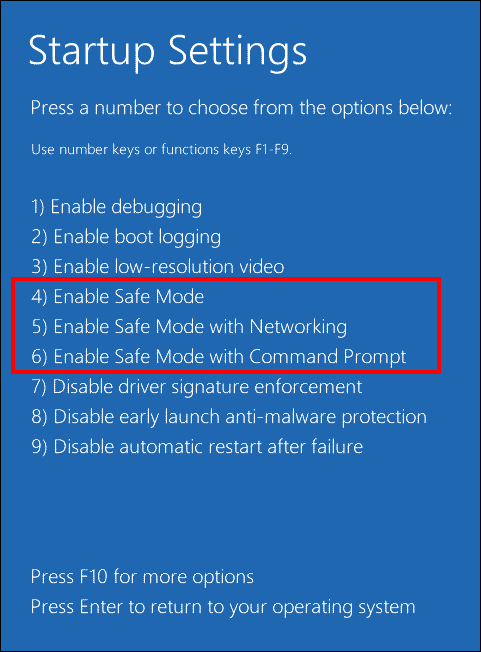
F4 vagy 4 a Biztonságos mód engedélyezéséhez
F5 vagy 5 a Biztonságos mód engedélyezése hálózattal lehetőséghez
F6 vagy 6 a Csökkentett mód engedélyezése parancssorral lehetőséghez
4. lépés Csökkentett módban próbálja meg eltávolítani a harmadik féltől származó illesztőprogram-kezelő szoftverből vagy néhány problémás programból telepített hibás illesztőprogramot. Ezenkívül telepítsen egy harmadik féltől származó víruskereső szoftvert, hogy ellenőrizze, nincs-e benne rosszindulatú program vagy vírus.
7. módszer: Hajtsa végre az indítási javítást
A Windows egy másik hibaelhárító funkcióval is rendelkezik, az Indítási javítás, amely számos olyan gyakori problémát kijavíthat, amelyek miatt a Huawei laptop lefagy a logó képernyőjén, például a rendszerfájl sérülése, a rossz konfigurációs adatok stb.
1. lépés: Indítsa újra a számítógépet, és tartsa lenyomva F8 amikor a Huawei logó megjelenik a képernyőn.
2. lépés Az Automatikus javítás felületen lépjen a következőre: Speciális beállítások > Hibaelhárítás > Speciális beállítások > Indítási javítás .
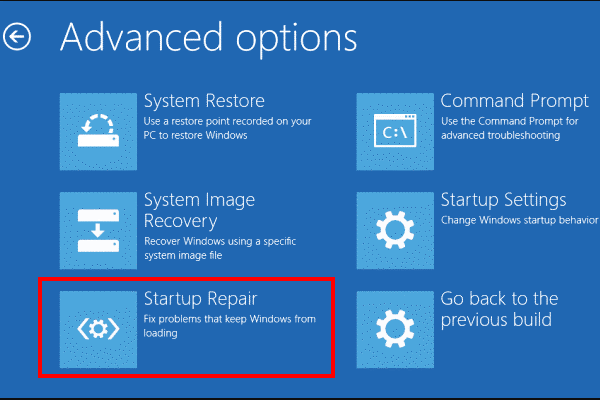
8. módszer: Hajtsa végre a rendszer-visszaállítást
Legtöbbször egy új Windows-frissítés telepítése, új illesztőprogram telepítése vagy egyéb jelentős módosítások elvégzése után a Windows rendszer-visszaállítási pontot hoz létre. Ezzel rendszer-visszaállítást hajthat végre, és visszaállíthatja ezeket a változtatásokat. Ez a munka teljesen biztonságos. Lássuk, hogyan kezdjük el.
1. lépés. Mégis írja be WindowsRE és válassz Hibaelhárítás > Speciális beállítások > Rendszer-visszaállítás.
2. lépés Kattintson a gombra Következő és megjelenik egy táblázat a rendszer-visszaállítási pontok listájával, hacsak nem hiányoznak vagy eltűntek .
3. lépés: A létrehozott időnek és leírásnak megfelelően válasszon ki egy rendszer-visszaállítási pontot, és nyomja meg a gombot Következő .
4. lépés Következő lépésként nyomja meg a gombot Befejezés a művelet részleteinek megerősítéséhez.
9. módszer: Állítsa vissza a gyári beállításokat a Huawei laptopon
Ha a fentiek egyike sem változtat, és a Huawei laptop továbbra is elakad az indítóképernyőn, akkor most a gyári beállítások visszaállításához kell folyamodnia. Mivel a visszaállítási folyamat törli az adatokat (beleértve a személyes fájlokat, letöltéseket, dokumentumokat) és a rendszerbeállításokat, valamint a merevlemezre telepített szoftvereket, elengedhetetlen, hogy a visszaállítás előtt biztonsági másolatot készítsen róluk egy biztonságos helyre a MiniTool ShadowMaker segítségével.
MiniTool ShadowMaker próbaverzió Kattintson a letöltéshez 100% Tiszta és biztonságos
A biztonsági mentés után kövesse az alábbi lépéseket gyári alaphelyzetbe állítás a Huawei laptopon .
1. lépés Nyomja meg a gombot Hatalom gombot a számítógép bekapcsolásához, majd nyomja meg többször F10 amíg be nem lép a Huawei Intelligens helyreállítás képernyőn, mielőtt a Huawei logó megjelenik a képernyőn.
2. lépés: Nyomja meg a Helyreállítás gombot, majd a rendszer felkéri, hogy védje meg a kulcsfontosságú adatait a törléstől. Kövesse a képernyőn megjelenő utasításokat a biztonsági mentések létrehozásához, vagy egyszerűen kattintson a gombra Kihagyás .
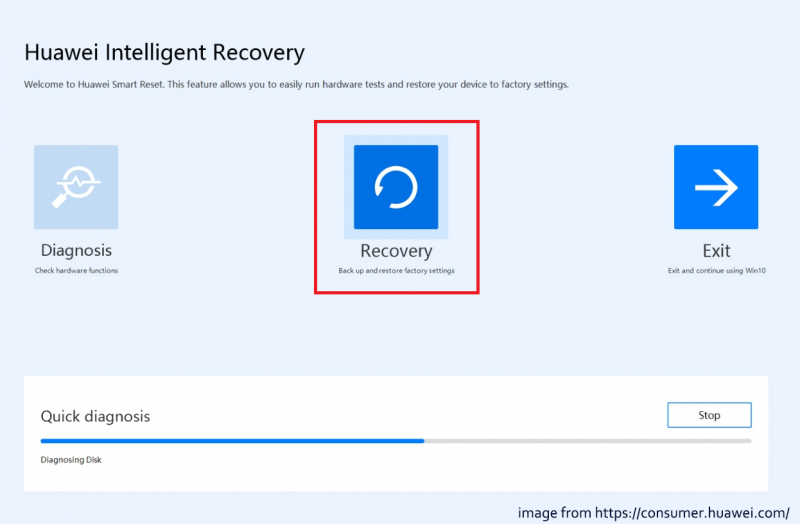
3. lépés A Gyári beállítások helyreállítása ablakban kattintson rá Indul a gyári beállítások visszaállításához.
Kapcsolódó cikk: Mennyi ideig tart a számítógép alaphelyzetbe állítása? Keresse meg a válaszokat, és gyorsítsa fel
10. módszer: Lépjen kapcsolatba a Huawei ügyfélszolgálatával
Ha ezek a módszerek nem segítenek megoldani azt a problémát, hogy a Huawei laptop lefagy az embléma képernyőjén, érdemes lehet eszközét és a vásárlást igazoló dokumentumot elvinni egy hivatalos Huawei ügyfélszolgálati központba további segítségért. A Huawei támogatási csapata professzionálisabb jogorvoslati lehetőségeket kínálhat Önnek.
Végső szavak
Lefagy a Huawei laptopja az embléma képernyőjén? ne aggódj. Ebben a hibaelhárítási útmutatóban számos megoldás található, amelyekkel megpróbálhatja megoldani a problémát. A legfontosabb, hogy a MiniTool ShadowMaker segítségével rendszeresen készítsen biztonsági másolatot a fontos adatokról vagy készítsen rendszerképet, hogy a rendszer-helyreállítást végrehajthassa, ha Huawei laptopja ismét összeomlik.
Problémái vannak termékünkkel? Ha igen, kérjük, jelezze felénk [e-mail védett] és ügyfélszolgálatunk a lehető leghamarabb válaszol Önnek.

![Hogyan tölthet le és telepíthet Safari-t Windows 10 rendszerhez? [MiniTool News]](https://gov-civil-setubal.pt/img/minitool-news-center/27/how-download-install-safari.png)

![A CPU túlmelegedési hibájának kijavítása 3 hasznos megoldással [MiniTool News]](https://gov-civil-setubal.pt/img/minitool-news-center/34/how-fix-cpu-over-temperature-error-with-3-useful-solutions.png)
![Javítva - hardveres virtualizáció engedélyezve a gyorsításban [MiniTool News]](https://gov-civil-setubal.pt/img/minitool-news-center/99/fixed-hardware-virtualization-is-enabled-acceleration.png)



![Az Adobe eredeti szoftverintegritásának letiltása Windows / Mac rendszeren [MiniTool News]](https://gov-civil-setubal.pt/img/minitool-news-center/61/how-disable-adobe-genuine-software-integrity-windows-mac.jpg)
![Vissza kell állítania az adatokat a téglás Android-ból? Itt talál megoldásokat! [MiniTool tippek]](https://gov-civil-setubal.pt/img/android-file-recovery-tips/69/need-recover-data-from-bricked-android.jpg)







![Gmail bejelentkezés: Regisztráció, bejelentkezés vagy kijelentkezés a Gmailből [MiniTool tippek]](https://gov-civil-setubal.pt/img/news/40/gmail-login-how-to-sign-up-sign-in-or-sign-out-of-gmail-minitool-tips-1.png)

