Alapvető útmutató a Huawei laptop egyszerű gyári visszaállításához
Essential Guide To Effortless Factory Reset A Huawei Laptop
Huawei laptopja általános teljesítménye az életkorral csökken. Talán Ön is észrevette ezt a teljesítménycsökkenést. Tehát itt az ideje a gyári beállítások visszaállításának és az újrakezdésnek. MiniTool kidolgozza a Huawei laptop gyári beállításainak visszaállítását.
Miért kell gyári alaphelyzetbe állítani egy Huawei laptopot?
A Huawei laptopok sok fogyasztó figyelmét felkeltették elegáns kialakításukkal és erőteljes teljesítményükkel. Ami a technológiai innovációt illeti, a Huawei laptopok a legújabb processzorokkal és grafikus kártyákkal vannak felszerelve, biztosítva a zavartalan működést a többfeladatos és nagy terhelésű alkalmazásokban, magas feldolgozási hatékonysággal és kiváló akkumulátor-üzemidővel.
Azonban minden számítógép általában tapasztal általános teljesítménycsökkenés vagy rendszerproblémák néhány éves használat után. Ezek a problémák sok gondot okozhatnak a munkában és a szórakozásban. Ebben az időben a gyári beállítások visszaállítása hatékony megoldást jelent.
Gyári visszaállítás az a folyamat, amelynek során a számítógépet közvetlenül a gyárból való kilépés utáni állapotába állítják vissza. A művelet végrehajtásával könnyedén megoldhatja a szoftverproblémákat, eltávolíthatja a szükségtelen fájlokat és programokat, és újrakezdheti az operációs rendszert. Ez javítja számítógépe teljesítményét, optimalizálja sebességét és stabilitását.
Mikor kell visszaállítani a gyári beállításokat a Huawei laptopon?
- A számítógép teljesítménye egyre lassul. Különösen azután, hogy különféle általános megoldásokat próbált ki, mint például a kéretlen fájlok törlése, memória felszabadítása és a merevlemez töredezettségmentesítése a Huawei számítógépen a probléma továbbra is fennáll.
- Ha számítógépét vírus vagy rosszindulatú program fertőzi meg, a gyári beállítások visszaállítása a hibaelhárítás, valamint a rosszindulatú programok és vírusok eltávolításának döntő lépése.
- Előfordulhat olyan helyzet is, amikor régi Huawei laptopját szeretné továbbadni, és adatvédelmi és biztonsági okokból vissza kell állítania egy Huawei laptopot a gyári beállításokra, hogy törölje az összes személyes érzékeny adatot.
Kapcsolódó cikk: Mit tesz a gyári beállítások visszaállítása, és a gyári beállítások visszaállítása mindent töröl?
Óvintézkedések a használat előtt
Meg kell értenie, hogy a gyári beállítások visszaállítása mindent töröl a jelenlegi rendszermeghajtóról (általában C meghajtóról) a számítógépen, és nehéz visszaállítani az elveszett adatokat a gyári beállítások visszaállítása után. Ezért kérjük, kétszer gondolja meg, mielőtt visszaállítja.
Készítsen biztonsági másolatot fontos adatairól a MiniTool ShadowMaker segítségével
Ha úgy dönt, hogy visszaállítja a gyári beállításokat egy Huawei laptopon, mindössze annyit kell tennie, hogy biztonsági másolatot készítsen a kulcsfontosságú adatokról a visszaállítás előtt, hogy elkerülje a véletlen adatvesztést. Azt hiszem, van egy szédítő tömbje biztonsági mentési szoftver elérhető. Hadd mutassam meg a helyes utat – MiniTool ShadowMaker .
A díszes megjelenés helyett a MiniTool ShadowMaker a gyakorlatiasságra összpontosít. Ez az ingyenes szoftver támogatja fájl biztonsági mentése , partíció biztonsági mentése, lemez biztonsági mentése, rendszer biztonsági mentése , fájlszinkronizálás és lemezklónozás, Windows 11/10/8.1/8/7 rendszerre.
Adatmentés létrehozásakor beállíthat néhány speciális paramétert, például képtömörítési szintet, jelszót, fájltípusokat és így tovább. Most pedig nézzük meg, hogyan készíthet biztonsági mentést HUAWEI laptopja adatairól.
1. lépés: A MiniTool ShadowMaker telepítése után az alábbi letöltés gombbal indítsa el, és kattintson Tartsa a próbaverziót hogy belépjen a fő felületére.
MiniTool ShadowMaker próbaverzió Kattintson a letöltéshez 100% Tiszta és biztonságos
2. lépés Nyissa meg a Biztonsági mentés oldalon.
- Válassza ki a biztonsági mentés forrását – Üsd meg a FORRÁS modul > válasszon Mappák és fájlok hogy kiválaszthassa értékes adatait.

- Válasszon egy tartalék célhelyet – Menj ide RENDELTETÉSI HELY > válasszon USB flash meghajtót vagy külső merevlemezt a biztonsági mentési fájlok mentéséhez.
Ha biztonsági mentési sémákat és biztonsági mentési ütemezéseket szeretne konfigurálni, érintse meg a gombot Opciók a jobb alsó sarokban.
Biztonsági mentési sémák lehetővé teszi a lemezterület-használat kezelését háromféle típussal tartalék módok beleértve a teljes biztonsági mentést, a növekményes biztonsági mentést és a differenciális biztonsági mentést.
Ütemezések beállításai támogatja a nap, a hét vagy a hónap egy bizonyos időpontjának megadását automatikus biztonsági mentés .
3. lépés Kattintson a gombra Vissza most a biztonsági mentés folyamatának azonnali végrehajtásához, és ellenőrizheti a biztonsági mentés folyamatát a Kezelése oldalon.
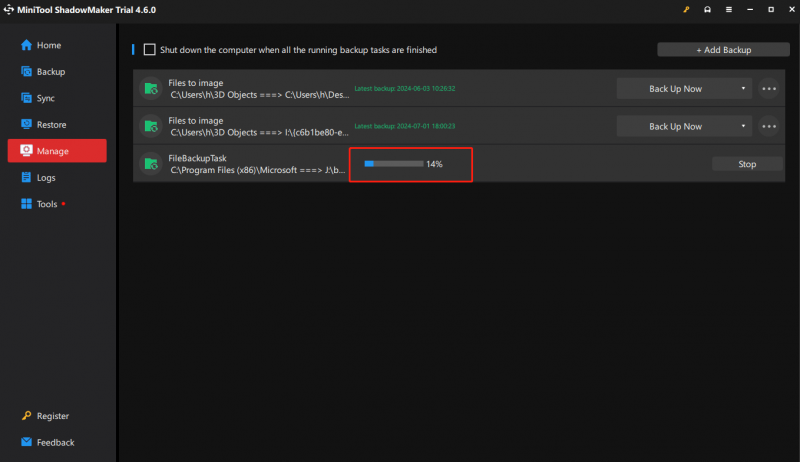
A gyári alaphelyzetbe állítás után a másik meghajtón tárolt adatok (kivéve C) nem érintik, és a zöld szoftverek (amelyek közvetlenül a letöltés után, telepítés nélkül használhatók) továbbra is a megszokott módon használhatók. Más szoftvereket újra kell telepíteni az ismételt használathoz.
Ne feledje a jelszavát
Kérjük, ne feledje a Microsoft-fiókot és a jelszót az Office-összetevők számítógépén történő aktiválásához. A helyreállítási folyamat befejezése után a számítógép újrakonfigurálásához be kell jelentkeznie jelszavával.
Kapcsolódó cikk: [4 hatékony megoldás] A HUAWEI laptop jelszavának visszaállítása
Rendszerverzió visszaállítása
Az F10 billentyűvel visszaállítja a Huawei Windows számítógép gyári beállításait, és a rendszer visszaáll az előre telepített rendszerverzióra.
Például, ha az előre telepített Windows 10 frissítve Windows 11-re , a rendszer az F10 rendszer-visszaállítási funkció használata után visszaáll a Windows 10 rendszerre.
Most, miután minden előkészületet megtett, bemutatjuk Önnek, hogyan állíthat vissza egy Huawei laptop gyári beállításait adatvesztés nélkül.
Tippek: A gyári beállítások visszaállítása előtt távolítsa el az egyéb külső eszközöket, például a dokkolóállomást, az USB flash meghajtót, valamint a billentyűzetet és az egeret, kivéve a hálózati adaptert.A Huawei laptop gyári alaphelyzetbe állítása az F10 egygombos visszaállítással
A Huawei laptop F10 billentyűje gyorsan visszaállíthatja a gyári beállításokat. Kövesse az alábbi utasításokat:
1. lépés Csatlakoztassa a készüléket a tápegységhez.
2. lépés Nyomja meg a gombot Hatalom gombot a számítógép bekapcsolásához, és indítás közben egymás után nyomja meg vagy tartsa lenyomva F10 belépni a Huawei Intelligens helyreállítás képernyő.
3. lépés Kattintson a gombra Helyreállítás és emlékeztetni fogja, hogy készítsen biztonsági másolatot az adatokról. Mivel minden adata jól ment, egyszerűen kattintson Kihagyás . Vagy közvetlenül is készíthet biztonsági másolatot ebben a lépésben.
Tippek: Bár ezzel a lépéssel biztonsági másolatot készíthet, csak személyes fájlokról készíthet biztonsági másolatot, a számítógépén lévő szoftverekről nem.4. lépés. Ezután a Gyári beállítások visszaállítása ablak, üss Indul . A számítógép automatikusan végrehajtja a gyári beállítások visszaállítását, és végül néhány perc múlva visszaállítja a kezdeti állapotot.
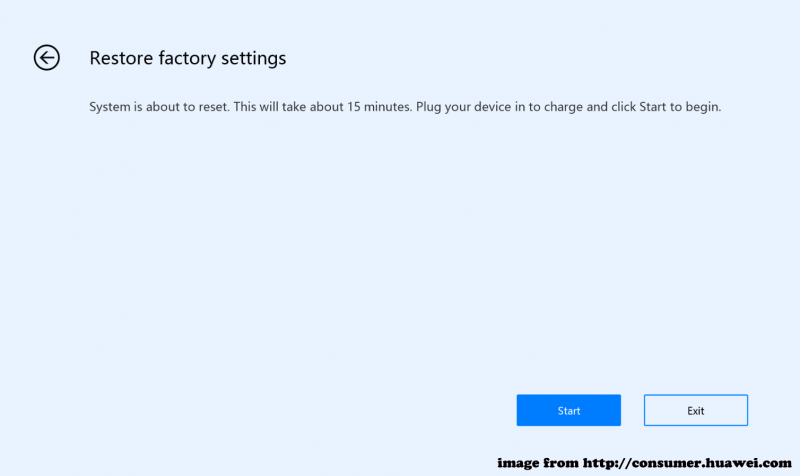
Állítsa vissza a Huawei laptopot a gyári beállításokra a számítógép visszaállításával
Ha a Huawei F10 nem működik, vagy nem elérhető, mint az első generációs MateBook (Hertz), használhatja Állítsa vissza ezt a számítógépet a visszaállítás végrehajtásához. Így érheti el a Számítógép visszaállítása és a Huawei laptop gyári alaphelyzetbe állítása funkciót.
1. lépés Válassza ki az alábbi három mód egyikét a belépéshez Állítsa vissza ezt a számítógépet .
① Nyomja meg Win + I gyorsbillentyűkkel megnyithatja a Beállítások elemre alkalmazás > válassza ki Frissítés és biztonság > kattintson rá Helyreállítás > ütni Kezdje el alatt Állítsa vissza ezt a számítógépet .
② Nyomja meg Win + R egyidejűleg előidézni a Fut párbeszédpanel > típus rendszer visszaállítása > ütni Enter .
③ A bekapcsolási folyamat közben nyomja meg és tartsa lenyomva F8 > válasszon Hibaelhárítás a Válasszon egy lehetőséget képernyő > válassza ki Állítsa vissza ezt a számítógépet .
2. lépés: Válasszon visszaállítási lehetőséget a helyzetnek megfelelően.
Tartsa meg a fájljaimat – ez megőrzi az egyéni fájlokat, de az alkalmazásokat és a rendszerbeállításokat.
Távolítson el mindent – ez a művelet törli az összes adatot, beleértve a fájlokat, programokat és beállításokat.
3. lépés Adja meg a Windows újratelepítésének módját.
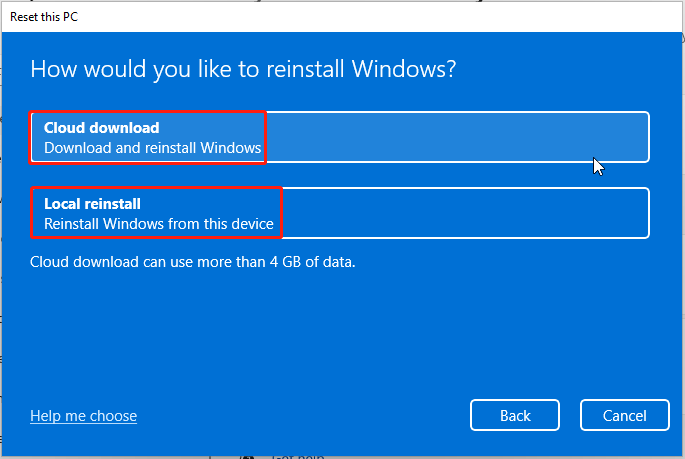
Felhő letöltés – letölti a Windows rendszer legújabb verzióját a Microsoft hivatalos webhelyéről, és azt használja a rendszer újratelepítéséhez. Ez a módszer azonban némi időt és adatforgalmat vehet igénybe.
Helyi újratelepítés – a Huawei laptopján lévő meglévő rendszerfájlokat használja a Windows újratelepítéséhez. Ha azonban valamelyik rendszerfájl megsérül, a helyi újratelepítés nem fejeződik be. Vagy még egy sikeres telepítés után sem tudja megoldani a meglévő kompatibilitási és stabilitási problémákat.
A biztonság kedvéért többet kell megtudnia különbségek a felhőalapú letöltés és a helyi újratelepítés között ha nem ismeri őket pontosan.
4. lépés Kövesse a képernyőn megjelenő varázslót a visszaállítási folyamat visszaállításának befejezéséhez.
Használja a Huawei PC Managert a Huawei laptop gyári alaphelyzetbe állításához
A Huawei PC Manager előre telepítve van a Huawei számítógépeken, és olyan funkciók széles skáláját kínálja, mint az illesztőprogram-kezelés és az ügyfélszolgálat. Lehetővé teszi a Huawei laptop alapértelmezett beállításainak visszaállítását is. Íme, hogyan működik.
1. lépés Nyissa meg Huawei PC Manager > kattintson a négypontos ikonra a jobb felső sarokban > válasszon Beállítások elemre .
2. lépés A Beállítások elemre ablakban válassza ki rendszer a bal oldali panelen, és kattintson RESET mellett Gyári visszaállítás .
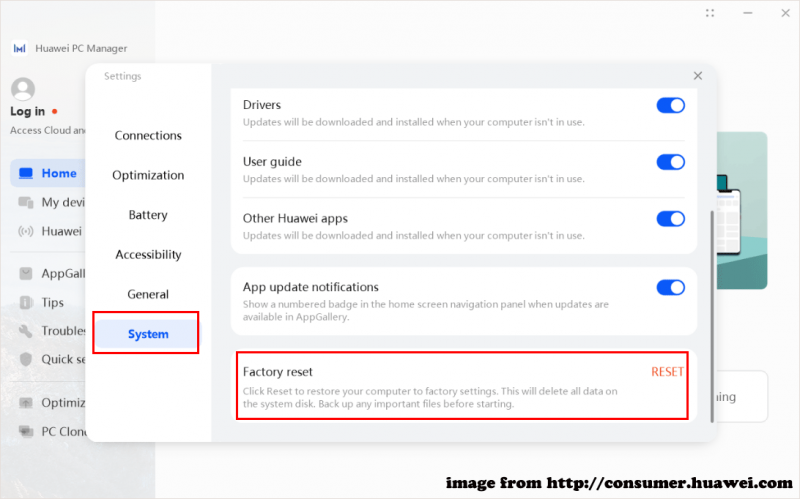
3. lépés: El fog jönni Huawei Intelligens helyreállítás . Kattintson Helyreállítás folytatni.
4. lépés Ezután vagy készítsen biztonsági másolatot az adatokról, vagy egyszerűen hagyja ki ezt a lépést a preferenciái alapján.
5. lépés Végül érkezzen meg a Gyári beállítások visszaállítása képernyő > kattintson Indul a gyári beállítások visszaállításának megkezdéséhez.
A visszaállítási folyamat befejezése után kövesse a képernyőn megjelenő utasításokat a rendszer újrakonfigurálásához.
A Huawei laptop gyári visszaállítása a Windows 10/11 telepítési adathordozón keresztül
A Huawei laptop gyári visszaállításának utolsó módja jelszó nélkül a Windows 11/10 telepítési adathordozó használata. Használhatja a Windows új példányát USB flash meghajtóval vagy DVD-vel a tiszta telepítés végrehajtásához vagy a Windows újratelepítéséhez.
Ezt megelőzően elő kell készítenie a termékkulcsot és egy üres USB flash meghajtót vagy DVD-t (legalább 8 GB tárhellyel), ezzel biztosítva a stabil hálózati kapcsolatot. Most pedig lássuk, hogyan kell cselekedni.
1. lépés Csatlakoztassa az USB flash meghajtót a működő számítógéphez.
2. lépés. Böngésszen a Microsoft szoftverletöltő központ > válassza ki a rendszer verzióját > kattintson Töltse le most alatt Hozzon létre Windows 11/10 telepítési adathordozót .
3. lépés A letöltés után kattintson a gombra Windows telepítési adathordozó futtatásához > fogadja el az összes feltételt > válassza ki Hozzon létre telepítési adathordozót (USB flash meghajtó, DVD vagy ISO fájl) egy másik számítógéphez . Ezután kattintson a gombra Következő .
4. lépés: Válassza ki a csatlakoztatott USB-meghajtót a folyamat elindításához > helyezze be az USB-meghajtót a problémás Huawei laptopba a telepítési adathordozó létrehozása után > indítsa el a számítógépet róla.
5. lépés: Menjen a következőre: Windows beállítás > konfigurálja a nyelvet és egyéb beállításokat > kattintson a gombra Következő > nyomja meg a Telepítés most gomb > adja meg a termékkulcsot > válassza ki Szokás .
6. lépés: Be Hova szeretné telepíteni a Windows-t , válasszon egy partíciót, és kövesse a képernyőn megjelenő utasításokat a további lépések befejezéséhez.
Kapcsolódó cikk: Windows 11 telepítési adathordozó létrehozása PC-n, Macen vagy Linuxon
A dolgok lezárásához
Ebben az átfogó útmutatóban négyféleképpen részletezzük, hogyan lehet gyári alaphelyzetbe állítani egy Huawei laptopot adatvesztés nélkül. Az újrakezdés után többé nem kell szenvednie a számítógép lassú teljesítményétől, rendszerproblémáktól, vírusinvázióktól stb. A legfontosabb, hogy ne felejtsen el biztonsági másolatot készíteni az értékes adatokról a MiniTool ShadowMaker segítségével.
MiniTool ShadowMaker próbaverzió Kattintson a letöltéshez 100% Tiszta és biztonságos
Kérjük, lépjen kapcsolatba termékcsapatunkkal a következő címen: [e-mail védett] ha bármilyen problémát tapasztal a MiniTool ShadowMaker használata közben. Örömmel segítünk kérdéseivel.
Huawei laptop gyári visszaállítása, GYIK
Mi az oka annak, hogy az F10 egygombos helyreállítás nem használható? 1. A Windows operációs rendszer újratelepítése, formázása és partíciók törlése miatt előfordulhat, hogy az F10 egygombos visszaállítási funkció le van tiltva.2. A merevlemez partícióját és konfigurációját harmadik féltől származó szoftverek optimalizálták, vagy rosszindulatú programok megváltoztatták, ami az F10 egygombos visszaállítási funkciójának hibás működését okozhatja. Hogyan állíthatom vissza Huawei számítógépem gyári beállításait? A Huawei Windows számítógép gyári alaphelyzetbe állításához próbálja meg a következő megoldásokat:
1. módszer: Használja az F10 egygombos helyreállítást
2. módszer: a Huawei PC Manageren keresztül
3. módszer: A számítógép alaphelyzetbe állítása segítségével
4. módszer: Próbálja ki a Windows 11/10 telepítési adathordozót Jó, ha rendszeresen visszaállítom a számítógépem gyári beállításait? A gyári beállítások visszaállítása törli az összes fájlt, alkalmazást és rendszerbeállítást, így könnyen adatvesztést okozhat. Ezért, hacsak nem szükséges, nem javasoljuk, hogy rendszeresen állítsa vissza az eszköz gyári beállításait.
![Mi a lemezrothadás és hogyan lehet felismerni néhány jel segítségével [MiniTool Wiki]](https://gov-civil-setubal.pt/img/minitool-wiki-library/43/what-is-disc-rot-how-recognize-it-through-some-signs.jpg)
![7 Methods to.exe leállt a Windows 10 használatával [MiniTool tippek]](https://gov-civil-setubal.pt/img/backup-tips/38/7-methods-exe-has-stopped-working-windows-10.png)

![Google Fotók letöltése: Alkalmazások és fényképek letöltése PC-re/mobilra [MiniTool tippek]](https://gov-civil-setubal.pt/img/data-recovery/13/google-photos-download-app-photos-download-to-pc/mobile-minitool-tips-1.png)



![Elég az 1 TB-os SSD játékhoz? Szerezd meg a választ most! [MiniTool tippek]](https://gov-civil-setubal.pt/img/backup-tips/61/is-1tb-ssd-enough-gaming.png)
![Ha nem tudja dekódolni a fájlokat a Windows 10 rendszerben, akkor itt vannak a megoldások! [MiniTool News]](https://gov-civil-setubal.pt/img/minitool-news-center/31/if-you-cannot-decrypt-files-windows-10.png)
![A 'nem megjelenő merevlemez' javítása adatvesztés nélkül (SOLVED) [MiniTool Tips]](https://gov-civil-setubal.pt/img/data-recovery-tips/46/how-fixhard-drive-not-showing-upwithout-data-loss.jpg)

![A biztonsági mentési fájlok egyszerű törlése a Windows 10/8/7 rendszerben (2 eset) [MiniTool tippek]](https://gov-civil-setubal.pt/img/backup-tips/91/how-delete-backup-files-windows-10-8-7-easily.jpg)

![5 módszer - ez a médiafájl nem létezik (SD-kártya / belső tárhely) [MiniTool tippek]](https://gov-civil-setubal.pt/img/android-file-recovery-tips/07/5-ways-this-media-file-doesnt-exist.jpg)





