5 hasznos módszer a hangfelvételt nem rögzítő OBS kijavítására [MiniTool News]
5 Useful Methods Fix Obs Not Recording Audio Issue
Összegzés:
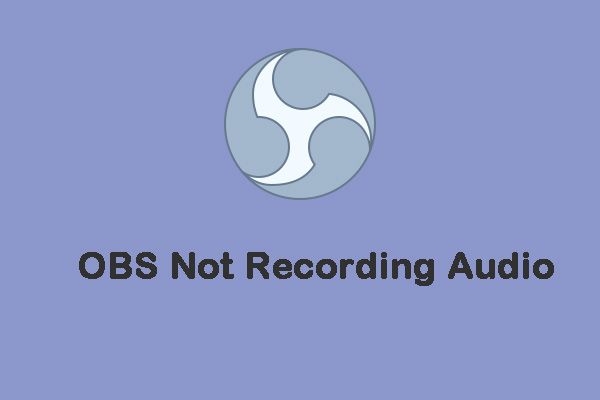
Az OBS Studio egy olyan szoftver, amelyet sok játékfolyamot rögzítő játékos választ. Sokan azonban azt mondják, hogy megfelelnek az „OBS nem rögzíti a hangot” kérdésnek. Ha Ön is közéjük tartozik, elolvashatja ezt a bejegyzést MiniTool hogy találjon néhány módszert annak kijavítására.
Bosszantó, ha az „OBS nem rögzíti a hangot” problémával találkozik. Akkor elgondolkodhat azon, hogy miért nem rögzít hangot az OBS? Ezt a problémát a helytelen OBS beállítás és a Nahimic audio manager szoftverrel való ütközés okozhatja. Most nézzük meg, hogyan lehet megoldani a problémát.
A következő módszerek megkezdése előtt ellenőrizze, hogy az OBS némítva van-e. Ha nem, folytathatja az alábbi módszereket.
Lásd még: A legjobb 3 megoldás az OBS fekete képernyő hibájának kijavítására (2020-as frissítés)
1. módszer: Ellenőrizze a hangsáv beállításait
Ellenőrizze a hangsáv beállításait, hogy kijavítsa az „OBS nem rögzíti a hangot” problémát. Ennek módja:
1. lépés: Először kattintson a Fájlok az OBS-ben elemre.
2. lépés: Kattintson a Kimenet elemre, és válassza a Felvétel lehetőséget a Kimenet fülön.
3. lépés: Ezután ellenőrizze, hogy ugyanazok a számok vannak-e kiválasztva a felvételhez.
2. módszer: Ellenőrizze az OBS audio beállításait
Ha az „OBS nem rögzíti a hangot” probléma továbbra is fennáll, ellenőrizze az OBS audio beállításait. Kövesse az alábbi lépéseket:
1. lépés: Nyissa meg az OBS alkalmazást, és kattintson a gombra Beállítások .
2. lépés: Válassza ki a Hang fülre, és kattintson a Asztali audioeszköz menü. Ezután válassza ki a megfelelő asztali audioeszközt.
3. lépés: Ezután kattintson a gombra Mikrofon / kiegészítő audioeszköz menüben válassza ki a megfelelő eszközt, ha szükséges.
4. lépés: Kattintson a gombra Alkalmaz gombra, majd kattintson a gombra rendben .
Ezt követően ellenőrizze, hogy az „OBS nem rögzíti az asztali hangot” probléma megoldódott-e. Ha nem, próbálkozzon a következő megoldással.
3. módszer: Állítsa be a hangszórókat alapértelmezett audio eszközként
A következő megoldás az, hogy a hangszórókat állítja be alapértelmezett audioeszközként az „OBS not audio audio” probléma megoldására.
1. lépés: Kattintson a jobb gombbal a gombra Hang ikonra és kattintson a Hangvezérlő panel opciót a Beállításokban.
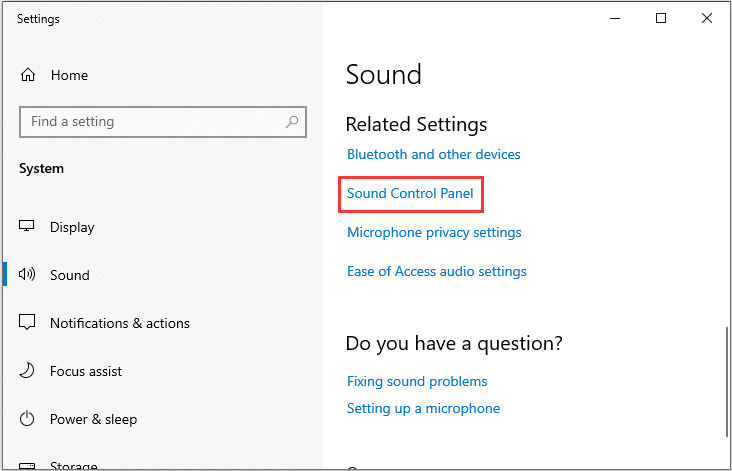
2. lépés: Válassza a Hangszórók lehetőséget a Lejátszás fülön. Ezután válassza ki a Alapértelmezettre állítás választási lehetőség.
3. lépés: Kattintson a gombra Alkalmaz gomb.
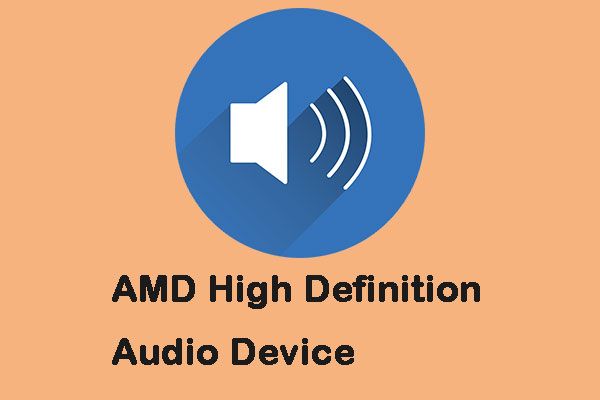 Az AMD nagyfelbontású audioeszközökkel kapcsolatos problémák megoldása
Az AMD nagyfelbontású audioeszközökkel kapcsolatos problémák megoldása Ez a bejegyzés néhány információt tartalmaz az AMD nagyfelbontású audioeszközről. Tudhatja, mi ez, és hogyan lehet megoldani a problémákat a Windows 10 rendszeren.
Olvass tovább4. módszer: Állítsa be a kódolási beállításokat
Megpróbálhatja módosítani a kódolási beállításokat is. Ehhez kövesse az alábbi lépéseket:
1. lépés: Nyissa meg a Beállítások ablak az OBS-ben. Kattintson a gombra Kódolás az ablak bal oldalán.
2. lépés: Válassza ki 128 a Bitrate menü. típus 3500 A dobozban.
3. lépés: Törölje a jelölést Használja a CBR-t választási lehetőség.
4. lépés: Kattintson a gombra Alkalmaz és rendben gombok. Zárja be és indítsa újra az OBS-t, hogy az új beállítások érvénybe lépjenek.
5. módszer: A Nahimic letiltása
Az „OBS nem rögzíti a hangot” probléma megoldásának utolsó módja a Nahimic eltávolítása. Csak ki kell lépnie a Beállítások alkalmazásba a letiltásához.
Végső szavak
Összefoglalva: az „OBS nem rögzíti a hangot” probléma kijavításához ez a bejegyzés 5 módon foglalkozik. Ha ugyanazzal a hibával találkozik, próbálja ki ezeket a megoldásokat. Ha bármilyen más ötlete van a hibával kapcsolatban, megoszthatja azt a megjegyzés zónában.

![Az 5. hiba megtagadása történt a Windows rendszeren. Hogyan javítsunk ki [MiniTool News]](https://gov-civil-setubal.pt/img/minitool-news-center/55/error-5-access-is-denied-has-occurred-windows.jpg)







![Ellenőrizze a számítógép kompatibilitását a Windows 11 rendszerhez a számítógép állapotfelmérésével. [MiniTool News]](https://gov-civil-setubal.pt/img/minitool-news-center/44/check-computer-compatibility.png)
![A Steam kép feltöltése nem sikerült: Most próbáld meg kijavítani (6 módszer) [MiniTool News]](https://gov-civil-setubal.pt/img/minitool-news-center/25/steam-image-failed-upload.png)
![Google Fotók letöltése: Alkalmazások és fényképek letöltése PC-re/mobilra [MiniTool tippek]](https://gov-civil-setubal.pt/img/data-recovery/13/google-photos-download-app-photos-download-to-pc/mobile-minitool-tips-1.png)
![Létfontosságú folyamatok a Feladatkezelőben, amelyet nem szabad befejeznie [MiniTool News]](https://gov-civil-setubal.pt/img/minitool-news-center/44/vital-processes-task-manager-you-should-not-end.png)

![Nem lehet üríteni a Lomtárat a Windows 10-ből? Kap teljes megoldásokat most! [MiniTool News]](https://gov-civil-setubal.pt/img/minitool-news-center/89/can-t-empty-recycle-bin-windows-10.jpg)


![[3 út + tipp] Hogyan lépjünk le egy sorban a Discordban? (Shift + Enter)](https://gov-civil-setubal.pt/img/news/20/how-go-down-line-discord.png)

