Az 5 legjobb hibaelhárítási módszer 0xc000012f [MiniTool News]
Top 5 Ways Fix Error Status 0xc000012f
Összegzés:
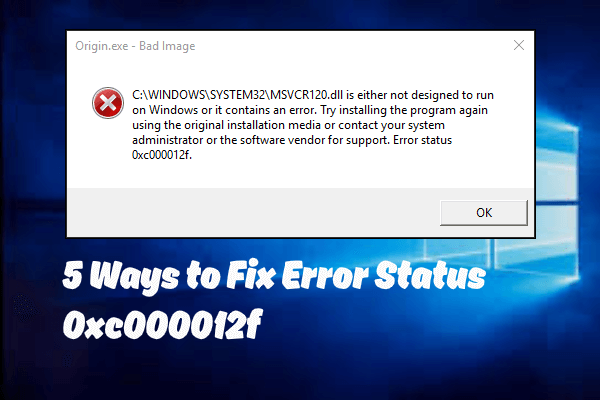
Mi a 0xc000012f hiba? Mi okozza a 0xc000012f hibaállapotot? Hogyan lehet kijavítani a 0xc000012f hibát? Ez a bejegyzés innen: MiniTool megmutatja, hogyan lehet kijavítani a 0xc000012f hibás Windows hibát.
Mi a 0xc000012f hiba?
Ha egy programot futtat Windows 10 rendszeren, előfordulhat, hogy a 0xc000012f hibával találkozik, és a program nem indul el normálisan. A 0xc000012f hiba általában rossz képet jelent, ami azt jelzi, hogy a program futtatható fájlja vagy az egyik támogató modul sérült.
Általában a 0xc000012f hiba gyakran a következő hibaüzenettel jár:
A C: Windows system32 xxx.dll fájlokat vagy nem úgy tervezték, hogy Windows rendszeren fussanak, vagy hibát tartalmaz. Próbálja meg újra telepíteni a programot az eredeti telepítési adathordozóval, vagy forduljon a rendszergazdához vagy a szoftver forgalmazójához. ' A legtöbb esetben egy másik hibaállapot lesz megadva 0xc000012f. A következő képen látható módon:
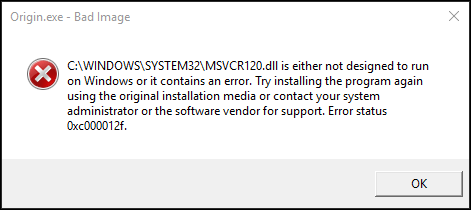
A rossz képhiba A 0xc000012f azt jelenti, hogy hiányzik a Microsoft Visual C ++ újraelosztható fájlokból, amelyek a programok előfeltételei.
Ezért a következő részben bemutatjuk, hogyan lehet kijavítani a 0xc000012f hibát.
Az 5 legjobb hibaelhárítási módszer 0xc000012f
Ebben a szakaszban bemutatjuk, hogyan lehet kijavítani a 0xc000012f hibás Windows hibát.
1. mód. Telepítse újra a programot
A 0xc000012f hiba kijavításához választhatja a program újratelepítését.
Most itt van a bemutató.
- típus Vezérlőpult a Windows 10 keresőmezőjében, és válassza ki a legjobban illeszkedőt.
- Miután belépett a Vezérlőpult fő felületére, válassza a lehetőséget Távolítsa el a programot alatt Programok szakasz folytatásához.
- Ezután válassza ki a 0xc000012f hibával találkozó programot, és kattintson a jobb gombbal a kiválasztáshoz Eltávolítás .
- Az eltávolítás után lépjen a hivatalos webhelyre, töltse le és telepítse újra.
Ha minden lépés befejeződött, indítsa újra a programot, és ellenőrizze, hogy a 0xc000012f hiba megoldódott-e.
Ha ez a megoldás nem működik, próbáljon meg más megoldásokat.
2. út. Futtassa a Rendszerfájl-ellenőrzőt
Ha sérült rendszerfájlok vannak a számítógépén, akkor a 0xc000012f hibaállapotot is tapasztalhatja. Ilyen helyzetben futtathatja a Rendszerfájl-ellenőrzőt a sérült rendszerfájlok átkutatásához és javításához.
Most itt van a bemutató.
- Nyissa meg a Parancssor adminisztrátorként .
- Az előugró ablakba írja be a parancsot sfc / scannow és eltalálja Belép folytatni.
- Ezután megkezdődik a beolvasási folyamat. Kérjük, ne zárja be a parancssori ablakot, amíg meg nem jelenik az üzenet 100% -os ellenőrzés befejeződött .
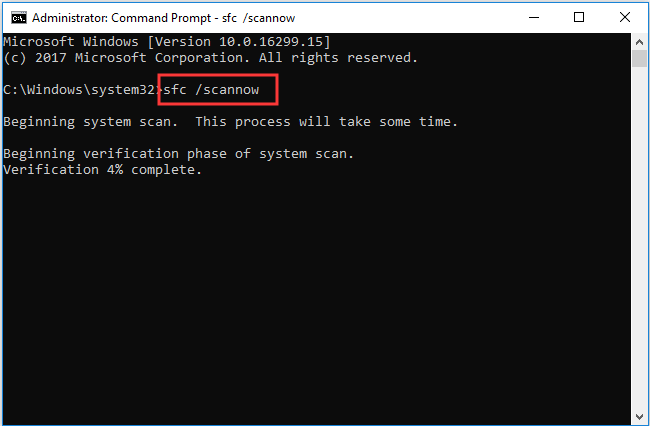
Amikor a beolvasás befejeződött, indítsa újra a számítógépet, és ellenőrizze, hogy a 0xc000012f hiba megoldódott-e.
3. út. Távolítsa el a Windows Update alkalmazást
A 0xc000012f hiba kijavítása érdekében megpróbálhatja eltávolítani a Windows frissítést is.
Most itt van a bemutató.
- nyomja meg ablakok gombot és R billentyűt együtt nyissa meg Fuss Ezután írja be appwiz.cpl kattintson a gombra rendben folytatni.
- Az előugró ablakban kattintson a gombra A telepített frissítések megtekintése a bal panelen a folytatáshoz.
- Aztán megtudja a legújabbat Frissítés a Microsoft Windows rendszerhez és kattintson rá a jobb gombbal. Akkor válassza Eltávolítás folytatni.
- Ezután kövesse a varázslót az eltávolítási folyamat befejezéséhez.
Ha minden lépés befejeződött, indítsa újra a számítógépet, és ellenőrizze, hogy a 0xc000012f hiba megoldódott-e.
4. út. Telepítse a Visual C ++ Resistributable alkalmazást a Visual Studio 2015-hez
A legtöbb felhasználó azt állítja, hogy a 0xc000012f hibát kijavította a Visual C ++ Redistributable for Visual Studio 2015 telepítésével. Tehát megpróbálhatja kijavítani a Windows 0xc000012f hibás képhibáját is.
Most itt van a bemutató.
- Kattintson a gombra itt a Visual C ++ újraelosztható a Visual Studio 2015 oldalra történő ugráshoz.
- Válassza ki a megfelelő nyelvet és a megfelelő verziót (32 bites vagy 64 bites), és töltse le.
- Ezután telepítse a számítógépére.
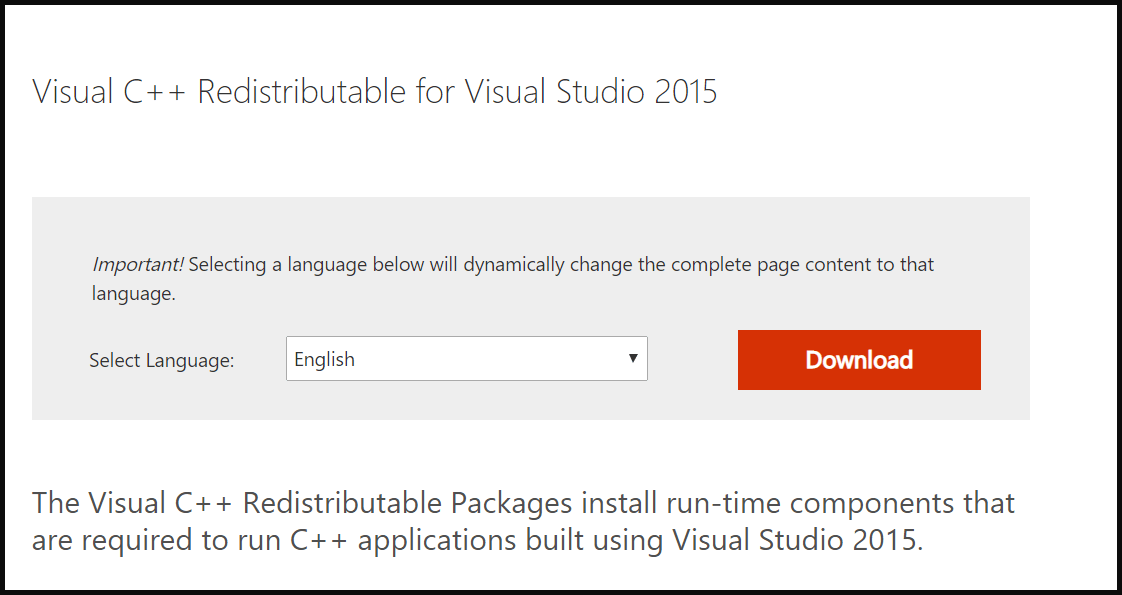
Ha elkészült, indítsa újra a számítógépet, és ellenőrizze, hogy a 0xc000012f hibaállapot megoldódott-e.
5. módszer. Ellenőrizze az új frissítéseket
A Microsoft gyakran kiad néhány kisebb vagy nagyobb frissítést a Windows 10 rendszerhez. Tehát az összes függőben lévő frissítés telepítése segíthet a 0xc000012f hiba elhárításában. Tehát megpróbálhatja ezeket a módszereket.
Most itt van a bemutató.
- nyomja meg ablakok gombot és én billentyűt együtt nyissa meg Beállítások .
- Ezután kattintson a gombra Frissítés és biztonság folytatni.
- A felugró ablakban lépjen a Windows Update fülre, majd kattintson a gombra Frissítések keresése a jobb panelen a folytatáshoz.
- Ezután telepítse az összes függőben lévő Windows-frissítést.
Amikor az összes folyamat befejeződött, indítsa újra a számítógépet, és ellenőrizze, hogy a 0xc000012f hibaállapot megoldódott-e.
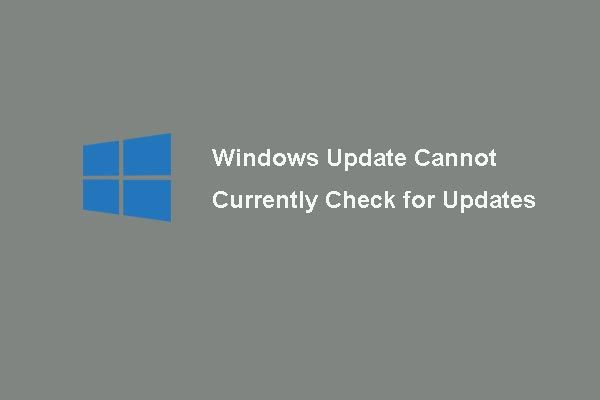 [SOLVED] A Windows Update jelenleg nem tudja ellenőrizni a frissítéseket
[SOLVED] A Windows Update jelenleg nem tudja ellenőrizni a frissítéseket Zavart a probléma A Windows Updates jelenleg nem tudja ellenőrizni a frissítéseket? Ez a bejegyzés 4 megoldást mutat a Windows frissítés sikertelen problémájának kijavítására.
Olvass továbbVégső szavak
Összefoglalva: ez a bejegyzés bemutatta, mi a 0xc000012f hiba, és bemutatta a 0xc000012f hiba kijavításának 5 módját is. Ha ugyanazzal a hibával találkozik, próbálja ki ezeket a megoldásokat. Ha van jobb megoldása, megoszthatja a megjegyzés zónán.

![CDA átalakítása MP3-ba: 4 módszer és lépés (képekkel) [Video Converter]](https://gov-civil-setubal.pt/img/video-converter/75/how-convert-cda-mp3.png)

![[Okok és megoldások] A HP laptop megragadt a HP képernyőjén [MiniTool tippek]](https://gov-civil-setubal.pt/img/backup-tips/11/reasons-and-solutions-hp-laptop-stuck-on-hp-screen-minitool-tips-1.png)









![Készítsen biztonsági másolatot a Windows 10-ről az USB-meghajtóra: Itt két egyszerű mód van! [MiniTool tippek]](https://gov-civil-setubal.pt/img/backup-tips/46/back-up-windows-10-usb-drive.png)

![A középső egérgomb nem működik? Íme 4 megoldás! [MiniTool News]](https://gov-civil-setubal.pt/img/minitool-news-center/37/middle-mouse-button-not-working.png)
![A Windows 10 indítása csökkentett módban (indítás közben) [6 módszer] [MiniTool-tippek]](https://gov-civil-setubal.pt/img/data-recovery-tips/39/how-start-windows-10-safe-mode.png)

![A Google Meetnek van időkorlátja? Hogyan lehet meghosszabbítani az időt? [MiniTool tippek]](https://gov-civil-setubal.pt/img/news/40/does-google-meet-have-a-time-limit-how-to-extend-the-time-minitool-tips-1.png)
![Megoldások a Malwarebytes javításához, nem sikerült összekapcsolni a szolgáltatást [MiniTool tippek]](https://gov-civil-setubal.pt/img/backup-tips/56/solutions-fix-malwarebytes-unable-connect-service.jpg)