Átfogó útmutató: Ürítse ki a Lomtárat parancssor
A Comprehensive Guide Empty Recycle Bin Command Line
Szeretné kiüríteni a Lomtárat parancssorok használatával, de nem ismeri a Lomtár ürítésének parancsát? Ne aggódj. Innen ez az oktatóanyag MiniTool fókuszál ' üres Lomtár parancssor ” és a PowerShell és a Command Prompt használatával fedi le.A Lomtár egy speciális könyvtár a számítógép operációs rendszerében, amely a törölt fájlok ideiglenes tárolására szolgál. tudsz a törölt fájlok helyreállítása belőle, ami nagyon fontos a véletlenül törölt fájlok esetében. Ha azonban túl sok fájl van a Lomtárban, és nem ürítik ki időben, az túlzott lemezterület-használatot okozhat, és befolyásolhatja a számítógép sebességét.
Számos módja van a Lomtár ürítésének, például a jobb gombbal közvetlenül a Lomtár ikonra kattintva az asztalon, és Ürítse ki a Lomtárat , stb. Ez a cikk főként egy másik módszert mutat be: üres Lomtár parancssort.
Két módszer: Ürítse ki a Lomtárat a parancssorból
A következő részben elmagyarázzuk, hogyan üríthetjük ki a Lomtárat a PowerShell és a Command Prompt segítségével.
Ürítse ki a Lomtárat PowerShell
Windows PowerShell a Microsoft által kiadott parancssori shell és script környezet, amely különféle feladatok végrehajtására használható. Például a PowerShell segítségével ellenőrizheti, hogy létezik-e fájl, a PowerShell segítségével ellenőrizze a Windows verzióját , stb. A Lomtár ezzel az eszközzel való ürítéséhez kövesse az alábbi lépéseket.
Először írja be a Windows keresőmezőjébe powershell , majd kattintson a jobb gombbal Windows PowerShell és válassz Futtatás rendszergazdaként .
Másodszor, típus Clear-RecycleBin -Force és nyomja meg Belép .
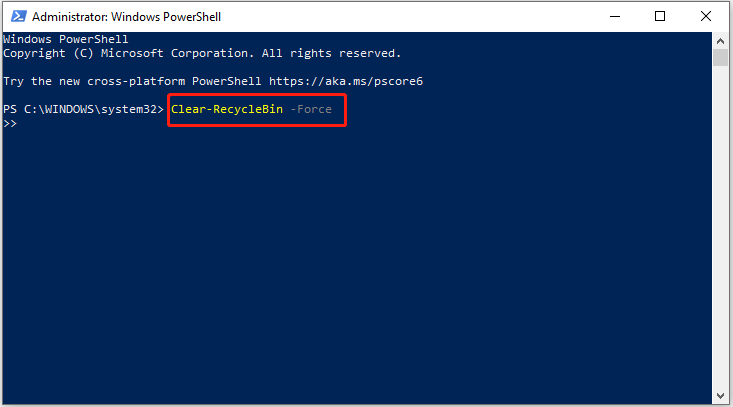
Ürítse ki a Lomtárat parancssor
A Command Prompt egy parancssori értelmező alkalmazás a Windows operációs rendszerben. Lehetővé teszi különféle feladatok végrehajtását parancsok beírásával, például fájlok kötegelt feldolgozását, rendszerbeállítások módosítását, Windows-problémák diagnosztizálását stb. Itt láthatja, hogyan ürítheti ki a Lomtárat parancssorral.
1. lépés Írja be cmd a Windows keresőmezőjében, majd kattintson a jobb gombbal Parancssor és válassz Futtatás rendszergazdaként.
2. lépés: Ha felhasználói fiókok felügyeletére vonatkozó figyelmeztetést kap, kattintson a Igen lehetőség a folytatásra.
3. lépés. Írja be rd /q /s d:\$Recycle.Bin és nyomja meg Belép .
Tippek: Ez a parancssor eltávolítja a D meghajtóról törölt összes fájlt a Lomtárban. Ha ki kell ürítenie a C meghajtó Lomtárát, ki kell cserélnie d val vel c .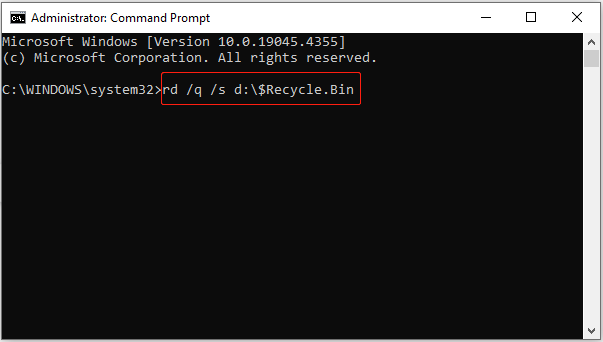
Ez az egész az „üres lomtár parancssoráról” szól. Ezenkívül a Lomtár ürítésének számos más módja is van. Ha érdekelnek, akkor ezt a bejegyzést elolvashatod: Hogyan lehet kiüríteni a Lomtárat a Windows 10 rendszerben? (6 egyszerű módszer) .
Hogyan lehet visszaállítani az adatokat a kiürült lomtárból
Nagyon könnyű üríteni a Lomtárat a parancssoron keresztül. Ha azonban úgy találja, hogy fontos fájlokat szeretne visszaállítani a Lomtár kiürítése után, akkor igénybe veheti az adat-helyreállító eszközöket. MiniTool Power Data Recovery a leginkább ajánlott adat-helyreállító szoftver a piacon.
Ez a hatékony fájl-helyreállító eszköz minden típusú fájl helyreállítására alkalmas FAT16, FAT32, NTFS és exFAT fájlrendszerű lemezekről. Konkrétabban: segíthet a törölt fényképek helyreállítása , dokumentumok, videók, hangfájlok, e-mailek stb. Windows 11/10/8/7 rendszeren.
Ezenkívül a MiniTool Power Data Recovery támogatja a törölt fájlok külön-külön történő vizsgálatát a Lomtárban, ami jelentősen csökkenti a fájlok vizsgálatának időtartamát. Letöltheti ingyenes kiadását, hogy 1 GB adatot ingyenesen visszaállítson.
MiniTool Power Data Recovery ingyenes Kattintson a letöltéshez 100% Tiszta és biztonságos
Bottom Line
Ez a bejegyzés elsősorban az „üres Lomtár parancssorról” mutat be részletes információkat. Remélem, elsajátítja a Lomtár fájlok törlésének módszerét a parancssor használatával.
Ezenkívül ez a cikk megbízható adat-helyreállító szoftvert, a MiniTool Power Data Recovery-t kínál segítségül a Lomtár kiürítése után visszaállíthatja a törölt fájlokat . Amíg használja, hisszük, hogy soha többé nem fogja megzavarni adatvesztés.

![Befolyásolhatja a RAM az FPS-t? Növeli a RAM az FPS-t? Kap válaszokat! [MiniTool News]](https://gov-civil-setubal.pt/img/minitool-news-center/00/can-ram-affect-fps-does-ram-increase-fps.jpg)

![Hibakód 21 az Eszközkezelőben - hogyan javítható [MiniTool News]](https://gov-civil-setubal.pt/img/minitool-news-center/83/error-code-21-device-manager-how-fix-it.png)





![Mi az Ethernet Splitter és hogyan működik [MiniTool Wiki]](https://gov-civil-setubal.pt/img/minitool-wiki-library/38/what-is-ethernet-splitter.jpg)
![Teljes útmutató a javításhoz: Ez a számítógép nem frissíthető Windows 10 rendszerre [MiniTool tippek]](https://gov-civil-setubal.pt/img/disk-partition-tips/93/full-guide-fix-this-pc-can-t-be-upgraded-windows-10.jpg)

![Hogyan javítható a Hulu hibakód P-dev318? Szerezd meg a válaszokat most! [MiniTool News]](https://gov-civil-setubal.pt/img/minitool-news-center/83/how-fix-hulu-error-code-p-dev318.jpg)

![Útmutató a Ubisoft Connect letöltéséhez, telepítéséhez és újratelepítéséhez [MiniTool tippek]](https://gov-civil-setubal.pt/img/news/6B/a-guide-on-ubisoft-connect-download-install-and-reinstall-minitool-tips-1.png)

![A „Windows Driver Foundation High CPU” probléma megoldása [MiniTool News]](https://gov-civil-setubal.pt/img/minitool-news-center/67/how-fix-windows-driver-foundation-high-cpu-issue.jpg)


![6 legjobb ingyenes jelszókezelő a mentett jelszavak kezeléséhez / megtekintéséhez [MiniTool News]](https://gov-civil-setubal.pt/img/minitool-news-center/77/6-best-free-password-managers-manage-view-saved-passwords.png)