Javítás, ha a Windows 11 lassú a KB5034123 frissítés után
How To Fix If Windows 11 Slow After Kb5034123 Update
A Windows frissítései mindig hibajavításokat és új fejlesztéseket hoznak, javítva a számítógép biztonságát és teljesítményét. Néhány felhasználó azonban azt mondta, hogy nyugtalanítja őket a „ A Windows 11 lelassul a KB5034123 frissítés után”. Ha te is közéjük tartozol, most ebből megoldhatod MiniTool útmutató.A Windows 11 nagyon lassú és nem válaszol a KB5034123-as frissítés után
A Microsoft hivatalosan is kiadott biztonsági frissítést KB5034123 a Windows 11 22H2 és 23H2 rendszerhez 2024. január 9-én. Ez a frissítés kijavít néhány ismert hibát és biztonsági rést, és új fejlesztéseket hoz. Egyes felhasználók azonban arról számoltak be, hogy számítógépük nagyon lassan fut, vagy akár nem is válaszol a KB5034123-as frissítés után.
„A Windows 11 lelassul a KB5034123 frissítés után. Nagyon rossz teljesítménnyel és lassúsággal szembesülök a Windows 11 Pro rendszeren a Windows 11 KB5034123 frissítése után. Ezt a javítást 2024. január 11-én telepítették a gépemre. Ezenkívül 2024. január 11-én került telepítésre a .NET Framework 3.5 és 4.8.1 összesített frissítése a Windows 11 rendszerhez, a 22H2 verzió (x64 KB5033920) 2024. január 11-én. ettől a dátumtól fogva.' windowsphoneinfo.com
Az „asztali számítógép vagy laptop lassú a Windows 11 KB5034123 frissítése után” probléma jellemzően sérült Windows frissítési gyorsítótár fájlokkal, hiányzó vagy sérült rendszerfájlokkal, Windows frissítési hibáival stb. Az alábbiakban felsorolunk néhány hasznos módszert a probléma megoldásához vagy a számítógép teljesítményének optimalizálásához.
Lassan javítja a Windows 11 rendszert a KB5034123 frissítés után
Javítás 1. Törölje a Windows Update gyorsítótárat
A Windows frissítési gyorsítótár fájljai javítják a frissítések hatékonyságát és erőforrásokat takarítanak meg, de hatással lehetnek a számítógép sebességére és csökkenthetik a számítógép teljesítményét is. Ehhez kövesse az alábbi lépéseket törölje a Windows frissítés gyorsítótár fájljait és ellenőrizze, hogy a számítógép zökkenőmentesen működik-e.
1. lépés Nyomja meg a gombot Windows + R billentyűkombináció a futtatási ablak megjelenítéséhez. Ezután írja be szolgáltatások.msc a szövegmezőbe, és nyomja meg Belép .
2. lépés Keresse meg és kattintson duplán a Windows Update szolgáltatás. Az új ablakban kattintson a Állj meg gomb. Ezt követően kattintson rendben .
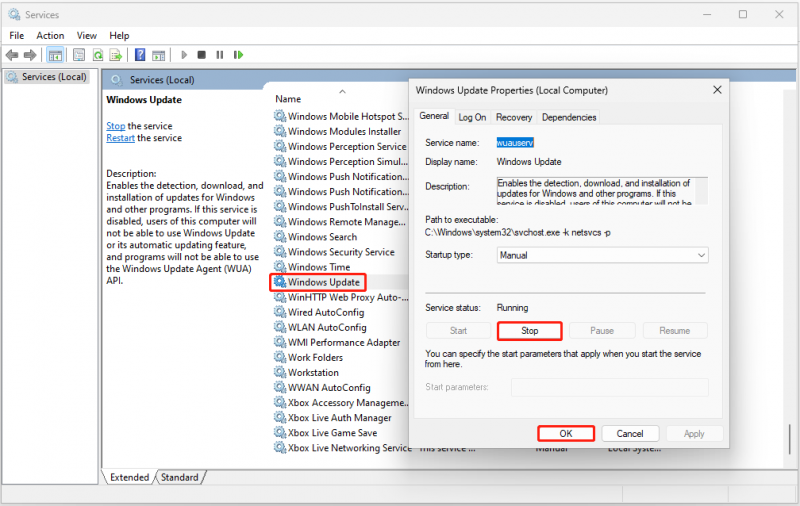
3. lépés Nyomja meg a gombot Windows + E billentyűparancsot a File Explorer megnyitásához, majd navigáljon erre a helyre: C:\Windows\SoftwareDistribution\Download . Használja a Ctrl + A billentyűkombinációt az összes fájl kiválasztásához, majd kattintson rájuk a jobb gombbal, hogy elérje a Töröl gomb.
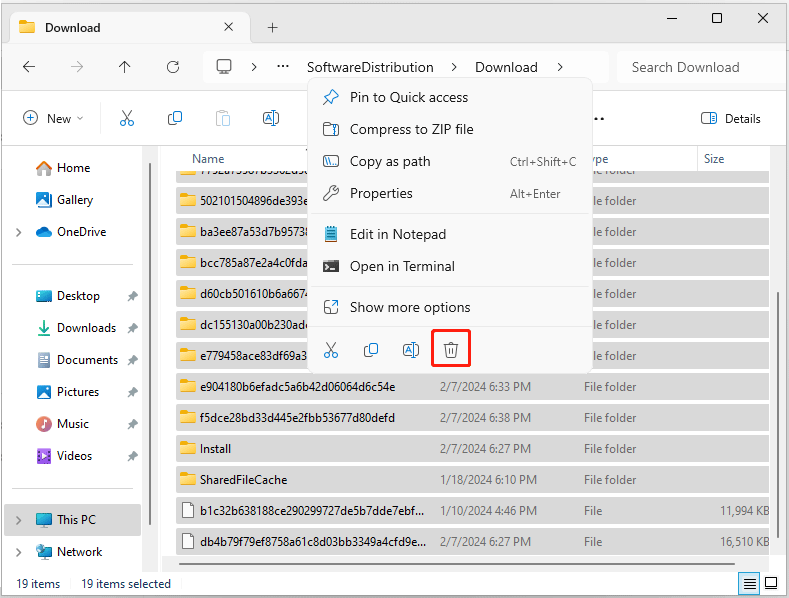
4. lépés Nyissa meg a Szolgáltatások ablakot, és indítsa el a Windows Update szolgáltatás.
Javítás 2. Javítsa ki a sérült rendszerfájlokat
Amint azt korábban említettük, a hiányzó vagy sérült rendszerfájlok felelősek lehetnek a Windows 11 lassú teljesítményéért a KB5034123-ra frissítés után. A probléma megoldásához futtassa az SFC parancssort.
1. lépés. Nyisson meg egy emelt szintű parancssort .
2. lépés: Az új ablakban írja be sfc /scannow és nyomja meg Belép .
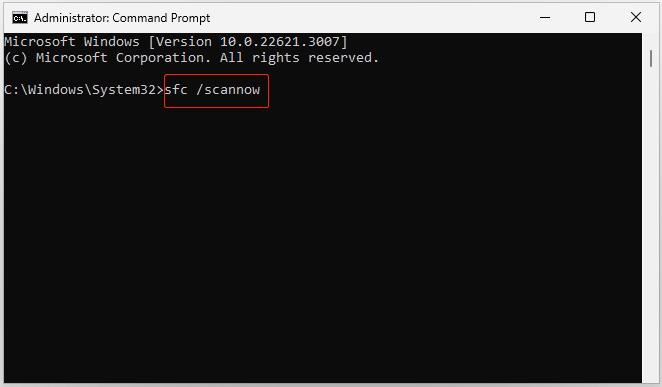
3. lépés: A parancssor végrehajtása után ellenőrizze, hogy számítógépe jó állapotban van-e.
3. javítás. Távolítsa el a KB5034123 frissítést
Ha a fenti módszerek nem oldják meg a problémát, választhatja a KB5034123 frissítés eltávolítását. Ezt a Vezérlőpulton keresztül teheti meg.
1. lépés: A Windows keresőmezőjével nyissa meg a Kezelőpanel .
2. lépés Kattintson a gombra Távolítson el egy programot alatt Programok szakasz. A bal oldali panelen kattintson Telepített frissítések megtekintése .
3. lépés Az előugró ablakban kattintson a Eltávolítás gombot a KB5034123 mellett.
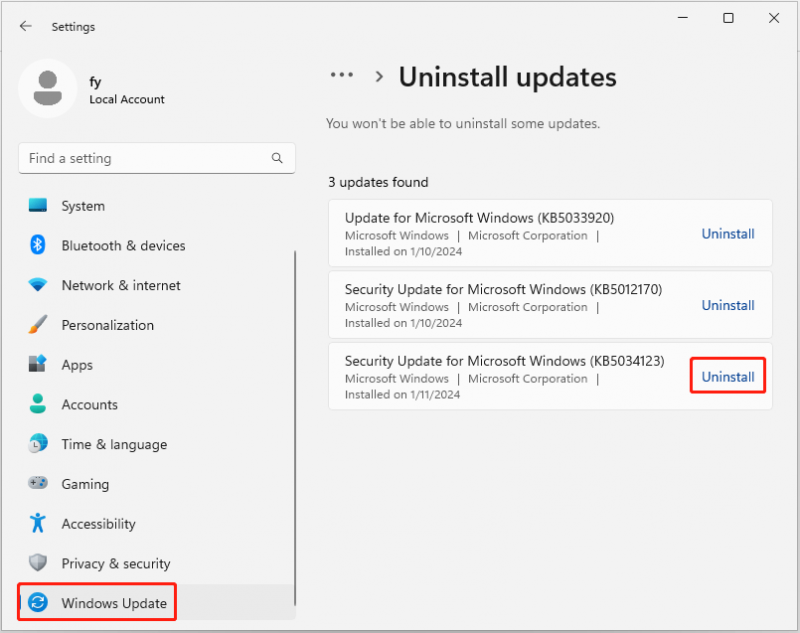
Javítás 4. Optimalizálja a számítógépet
A fenti módszereken kívül használhatja MiniTool System Booster , egy átfogó, minden az egyben PC-hangolószoftver a számítógép teljesítményének maximalizálása érdekében. Nemcsak automatikusan felgyorsítja a CPU, a RAM és a merevlemez erőforrásait a nagy igényű alkalmazások indításakor, hanem képes átvizsgálni és kijavítani a rendszerproblémákat, megtalálni a memóriát zsákmányoló háttérfeladatokat, optimalizálni a Windows indítóprogramjait stb.
Letöltheti a MiniTool System Booster próbaverzióját (15 napos ingyenes próbaverzió), és kipróbálhatja.
MiniTool System Booster próbaverzió Kattintson a letöltéshez 100% Tiszta és biztonságos
Kapcsolódó bejegyzés: A számítógép lassú javítása a Windows frissítés után – öt módszer itt
Tippek: Egyes felhasználók arról számoltak be, hogy az ő fájlok hiányoztak a Windows frissítése után . Ha ugyanazzal a problémával találkozik, használhatja MiniTool Power Data Recovery a törölt/elveszett fájlok helyreállításához. Ingyenes kiadást biztosít, amely lehetővé teszi az elveszett fájlok keresését, a fájlok előnézetét és 1 GB fájlok ingyenes helyreállítását.MiniTool Power Data Recovery ingyenes Kattintson a letöltéshez 100% Tiszta és biztonságos
A dolgok lezárása
Itt olvasva tudnia kell, hogyan kell kezelni a „Windows 11 lassú a KB5034123 frissítés után” problémát. Csak próbálja meg törölni a Windows frissítési gyorsítótár fájljait, kijavítani a sérült rendszerfájlokat, eltávolítani a KB5034123 fájlt, vagy használja a MiniTool System Boostert a számítógép teljesítményének javítására.
Ha segítségre van szüksége a MiniTool támogatási csapatától, lépjen kapcsolatba velünk [e-mail védett] .



![Xbox hibakód: 0x87DD0004: Itt van egy gyors javítás [MiniTool News]](https://gov-civil-setubal.pt/img/minitool-news-center/45/xbox-error-code-0x87dd0004.jpg)


![Hogyan lehet vezeték nélküli billentyűzetet csatlakoztatni Windows/Mac számítógéphez? [MiniTool tippek]](https://gov-civil-setubal.pt/img/news/E4/how-to-connect-a-wireless-keyboard-to-a-windows/mac-computer-minitool-tips-1.png)
![10 legjobb Avast alternatíva a Windows 10/8/7 rendszerhez [2021 frissítés] [MiniTool News]](https://gov-civil-setubal.pt/img/minitool-news-center/61/10-best-avast-alternatives.png)





![MEGOLDVA! ERR_NETWORK_ACCESS_DENIED Windows 10/11 [MiniTool tippek]](https://gov-civil-setubal.pt/img/news/48/solved-err-network-access-denied-windows-10/11-minitool-tips-1.png)




![Nem lehet letölteni a Google Drive-ról? - 6 út [MiniTool News]](https://gov-civil-setubal.pt/img/minitool-news-center/60/can-t-download-from-google-drive.png)
![[Megoldva] 11 megoldás – A Microsoft Excel nem nyitja meg a problémát](https://gov-civil-setubal.pt/img/news/10/11-solutions-fix-microsoft-excel-won-t-open-issue.png)