A nyomtatósor törlése a Windows 10 rendszerben, ha elakadt [MiniTool News]
How Clear Printer Queue Windows 10 If It Is Stuck
Összegzés:
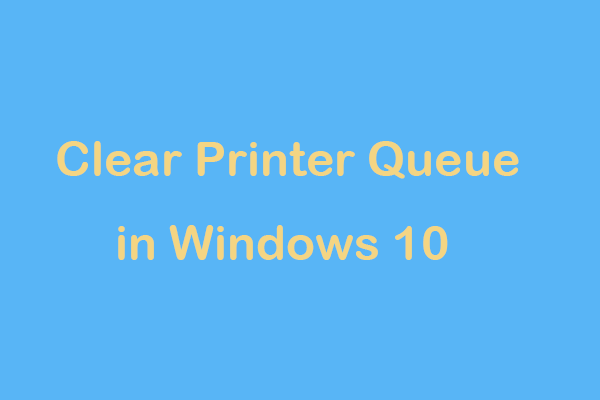
Az egyik legfájdalmasabb probléma, amelyet a nyomtatási sorban elakadt dokumentum jelenthet. Nem fog kinyomtatni, sőt leállítja a mögötte levő összes fájlt a nyomtatástól. A nyomtató megakasztásának és a dokumentumnyomtatásnak a következőképpen törölheti a Windows 10 nyomtatási sorát, amikor a hagyományos módszerek nem működnek.
Windows rendszerben a nyomtatási feladatokat nem közvetlenül küldik el a nyomtatónak. Ehelyett először a spoolerhez mennek, amely az összes nyomtatási feladat kezelésére szolgáló program. A spooler hasznos, mivel lehetővé teszi a függőben lévő nyomtatási főzőlapok sorrendjének megváltoztatását vagy a folyamat során egy nyomtatási feladat törlését.
Amikor a spooler nem működik, a nyomtatási feladatok sorban maradnak. De miután az első munkát nem lehet kinyomtatni, a mögötte állók nem tudnak nyomtatni. Ebben az esetben hasznos a nem megfelelően nyomtatott dokumentum törlése. MiniTool megmutat néhány részletet.
Tipp: Ha olyan hibát tapasztal, mint például: „egy másik számítógép használja a nyomtatót”, mit kell tennie? Kérjen megoldásokat erről a bejegyzésről - A „Más számítógép használja a nyomtatót” hiba elhárítása .Hogyan lehet egyszerűen törölni a nyomtatási feladatot a Windows 10 alatt
Nyomtatási feladat eltávolításához a Windows 10 rendszerben kövesse az alábbi lépéseket:
1. lépés: Lépjen a következőre: Beállítások> Eszközök> Nyomtatók és szkennerek .
2. lépés: Válassza ki a nyomtatót, majd kattintson a gombra Nyitott sor .
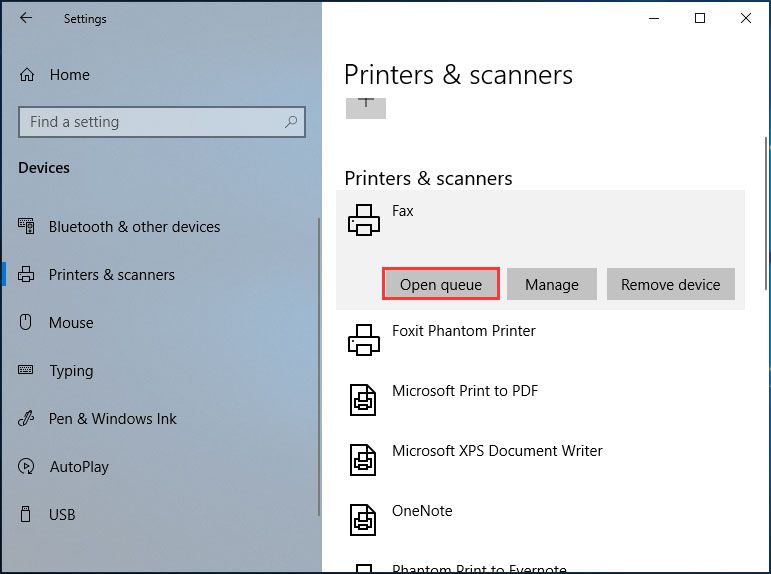
3. lépés: Válassza ki a problémás fájlt, és törölje azt.
Ha a nyomtató várólistája még mindig elakadt, akkor lépjen a Nyomtató menüt és kattintson Az összes dokumentum törlése . Ha ez nem fog sikerülni, indítsa újra a számítógépet és a nyomtatót, húzza ki a vezetékes csatlakozásokat, majd dugja vissza őket az újraindítás befejezése előtt.
Ha kipróbálta ezeket a gyakori megoldásokat, de eredménytelenül, íme néhány módszer a nem törölt nyomtatási sor kijavítására.
A Windows 10 nyomtatósor törlése
A következő bekezdésekben 3 általános módszert mutatunk be a sor törlésére a sorban elakadt nyomtatási feladatok megoldásához.
Windows 10 A nyomtatási sor törlése a Szolgáltatások segítségével
Hogyan lehet törölni a nyomtatósort a Services szolgáltatáson keresztül, ha a nyomtatási feladat nem törli a Windows 10 rendszert? A lépések egyszerűek, és csak kövesse ezeket az utasításokat:
1. lépés: Bevitel szolgáltatások a keresőmezőbe, és a pontos eredményre kattintva nyissa meg a Szolgáltatások ablak.
2. lépés: Keresse meg a Print Spooler szolgáltatást, kattintson rá duplán, és válassza a lehetőséget Álljon meg .
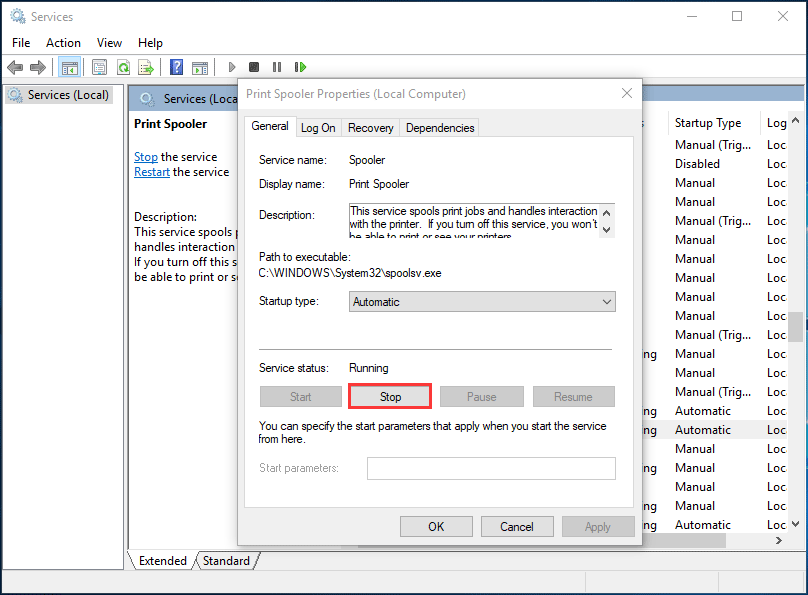
3. lépés: Nyissa meg a File Explorer alkalmazást C: Windows System32 spool PRINTERS és láthatja azokat a dokumentumokat, amelyek jelenleg a nyomtató várólistájában vannak.
4. lépés: Válassza ki ezeket a fájlokat, és törölje őket.
5. lépés: Menjen vissza a Print Spooler szolgáltatás ablakhoz, kattintson duplán erre a szolgáltatásra, és válassza a lehetőséget Rajt hogy újraindítsa.
Most megoldódott a nyomtatási sorban elakadt dokumentum kérdése.
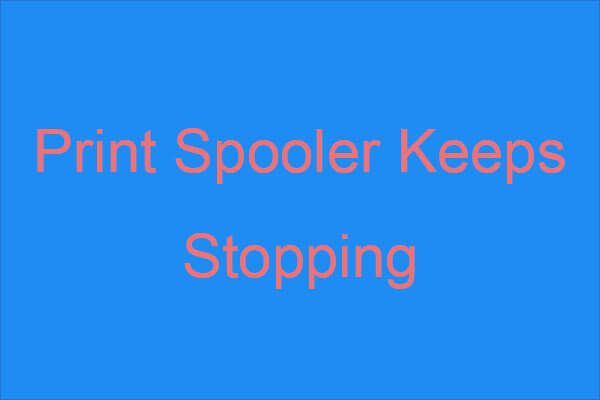 A Spooler leáll? Itt vannak elérhető módszerek!
A Spooler leáll? Itt vannak elérhető módszerek! Ha úgy találja, hogy a Print Spooler folyamatosan leáll, és néhány működőképes módszert szeretne találni a probléma megoldására, akkor erre a bejegyzésre van szüksége.
Olvass továbbA nyomtatási sor törlése Windows 10 CMD
Hogyan lehet kijavítani a nyomtatási sort a parancssor (CMD) segítségével történő törlésével? Itt van az útmutató:
1. lépés: Nyissa meg a CMD ablakot rendszergazdai jogosultságokkal.
2. lépés: Írja be a parancsot net stop orsó és nyomja meg Belép .
3. lépés: Lépjen a következőre: C: Windows System32 spool PRINTERS és törölje az összes fájlt.
4. lépés: Írja be net start spooler a CMD ablakba, és nyomja meg a gombot Belép .
A Windows 10 nyomtatási sorának törlése Bitch File-val
Hogyan lehet egy kurva fájllal törölni a nyomtatási sort, ha a nyomtatási feladat nem törli a Windows 10 rendszert? Részletes útmutatás itt található.
1. lépés: Nyissa meg a Jegyzettömböt, és másolja és illessze be a következő szöveget a Jegyzettömbbe.
@echo off
visszhang A nyomtatási spooler leállítása
kidobta
net stop orsó
visszhang Az ideiglenes levélszemét-nyomtató dokumentumok törlése
kidobta
del / Q / F / S „% systemroot% System32 Spool Printers *. *
echo A spooler indítása
kidobta
net start spooler
2. lépés: Lépjen a következőre: Fájl> Mentés másként .
3. lépés: Állítsa be a fájltípust .txt és nevezd el, amit szeretsz, de .egy végén kell lennie. Ezután kattintson a gombra Megment .
4. lépés: Kattintson a létrehozott fájlra a futtatáshoz, kapcsolja be a nyomtatót, majd nyomtasson ki egy dokumentumot.
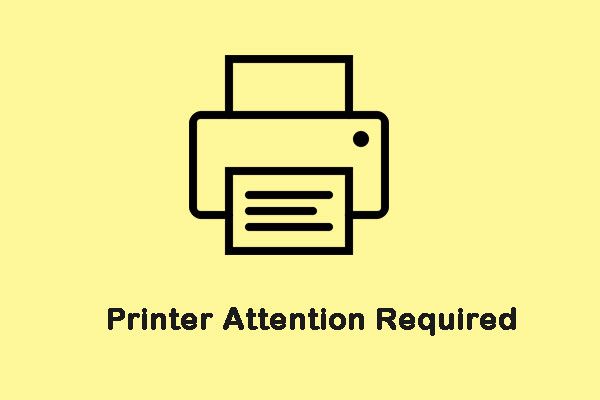 A „A nyomtató figyelmét igényli” hiba elhárítása
A „A nyomtató figyelmét igényli” hiba elhárítása Amikor megpróbál kinyomtatni valamit a Windows használatával, előfordulhat, hogy a „nyomtatóra van szükség” hibaüzenet jelenik meg. Íme néhány hasznos módszer a javításhoz.
Olvass továbbVégső szavak
Megakadt a nyomtatási feladat a sorban? Ha egy egyszerű törléssel nem lehet megoldani ezt a problémát, megpróbálhatja 3 módszerrel megtisztítani a nyomtatási sort a Windows 10 rendszerben, így könnyen megszabadulhat a problémától.

![Az 5. hiba megtagadása történt a Windows rendszeren. Hogyan javítsunk ki [MiniTool News]](https://gov-civil-setubal.pt/img/minitool-news-center/55/error-5-access-is-denied-has-occurred-windows.jpg)







![Ellenőrizze a számítógép kompatibilitását a Windows 11 rendszerhez a számítógép állapotfelmérésével. [MiniTool News]](https://gov-civil-setubal.pt/img/minitool-news-center/44/check-computer-compatibility.png)

![A Lemez segédprogram nem tudja megjavítani ezt a lemezt Mac-en? Oldja meg most! [MiniTool tippek]](https://gov-civil-setubal.pt/img/data-recovery-tips/83/disk-utility-cant-repair-this-disk-mac.jpg)


![Destiny 2 hibakód brokkoli: A javításhoz kövesse az útmutatót! [MiniTool News]](https://gov-civil-setubal.pt/img/minitool-news-center/23/destiny-2-error-code-broccoli.jpg)

![[Biztonsági útmutató] Regsvr32.exe vírus – mi ez és hogyan lehet eltávolítani?](https://gov-civil-setubal.pt/img/news/25/safe-guide-regsvr32-exe-virus-what-is-it-how-to-remove-it-1.jpg)
![Az SFC Scannow nem tudja kijavítani a fájlokat július 9-i frissítések után [MiniTool News]](https://gov-civil-setubal.pt/img/minitool-news-center/01/sfc-scannow-can-t-fix-files-after-july-9-updates.jpg)
![Az Eszközkezelőből hiányzó COM-portok hozzáadása [MiniTool News]](https://gov-civil-setubal.pt/img/minitool-news-center/59/how-add-com-ports-missing-device-manager.png)
![Mi a teendő, ha az egér megszakítja a kapcsolatot a Windows 10 rendszerben? [MiniTool News]](https://gov-civil-setubal.pt/img/minitool-news-center/60/what-do-when-mouse-keeps-disconnecting-windows-10.jpg)