4 hasznos módszer a Windows 10 dadogás problémájának kijavítására [MiniTool News]
4 Useful Methods Fix Windows 10 Stuttering Issue
Összegzés:
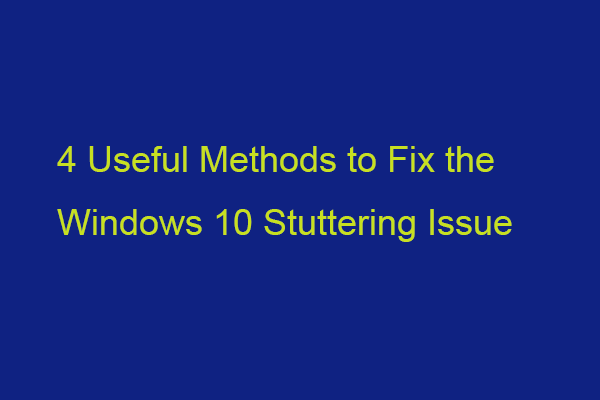
Ha helyben tárolt videókat játszik le, akkor találkozhat a Windows 10 videó akadozásával. Tudja, mi az oka a bosszantó kérdésnek? Most olvassa el ezt a bejegyzést MiniTool hogy további részletekhez jusson és találjon néhány módszert a megszabadulásra.
Különböző lehetséges okok vezethetnek a Windows 10 akadozásához.
1. A rendszer rosszindulatú programokkal fertőzött.
2. A videó, amelyet nem tud megfelelően lejátszani, sérült.
3. A videolejátszó elavult.
4. A grafikus illesztőprogram elavult.
5. Nem telepítette a Windows frissítéseket.
6. Kedvezőtlen rendszerkonfigurációkat állított be.
A következő rész a videojogás problémájának kijavítása. Folytassa az olvasást.
1. Frissítse a grafikus illesztőprogramot
Biztosítania kell, hogy a grafikus illesztőprogram legújabb verzióját használja. Ha kompatibilis, sérült, hiányzó vagy elavult illesztőprogramokkal rendelkezik, akkor találkozik a Windows 10 akadozásával. A probléma megoldásához frissítenie kell az illesztőprogramot.
1. lépés: Nyissa meg a Fuss doboz és típus devmgmt.msc . Ezután nyomja meg a gombot Belép menni Eszközkezelő .
2. lépés: Dupla kattintás Kijelző adapterek hogy bővítse. Ezután kattintson a jobb gombbal a grafikus kártya illesztőprogramjára, és válassza a lehetőséget Illesztőprogram frissítése .
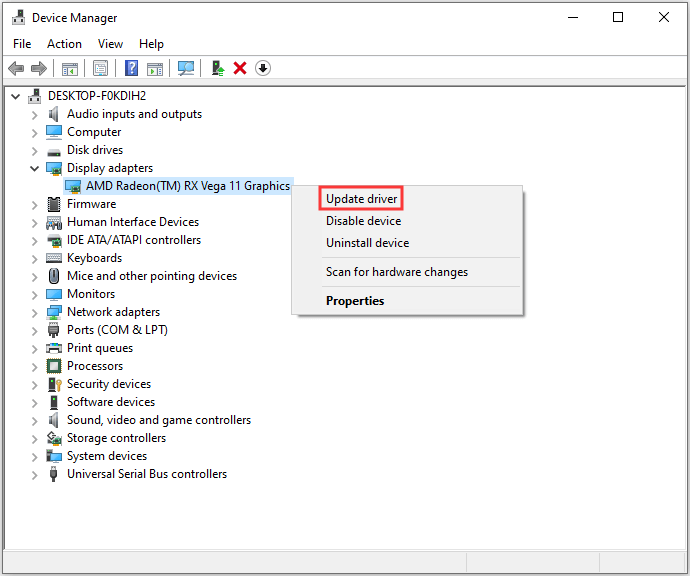
3. lépés: Megkérdezik, hogy hogyan szeretne keresni illesztőprogramokat az előugró ablakban. Válasszon Automatikusan keressen frissített illesztőprogramokat majd kövesse az utasításokat a folyamat befejezéséhez.
Ezután ellenőrizheti, hogy a probléma megoldódott-e. Ha úgy találja, hogy nincsenek grafikus meghajtók telepítve, akkor ez a bejegyzés - [Megoldva] Nincs AMD grafikus illesztőprogram telepítve a Windows 10 rendszerre segíthet a probléma megoldásában.
2. Telepítse a legújabb Windows Update alkalmazást
A Windows frissítései rengeteg rendszerprobléma és hiba kijavításában segíthetnek. Amikor a Windows 10 videó akadozási hibájával találkozik, megpróbálhatja telepíteni a legújabb Windows frissítéseket. Ennek módja:
1. lépés: Kattintson a jobb gombbal a Rajt menüből válassza ki Beállítások .
2. lépés: A Beállítások ablakban válassza a lehetőséget Frissítés és biztonság .
3. lépés: Alatt Windows Update szakaszban kattintson a gombra Frissítések keresése gombra kattintva ellenőrizheti, hogy vannak-e új frissítések. Ezután a Windows megkeresi az elérhető frissítéseket. Csak kövesse a képernyőn megjelenő utasításokat a folyamat befejezéséhez.
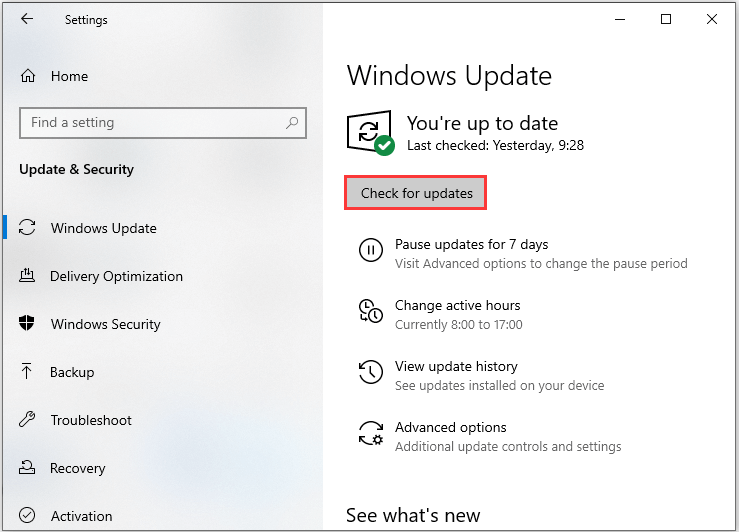
A legfrissebb Windows-frissítések telepítése után indítsa újra a számítógépet, és ellenőrizze, hogy a hiba elhárul-e.
3. Ideiglenesen tiltsa le a víruskereső programot
Annak ellenére, hogy a víruskereső program hozzájárulhat a számítógép védelméhez, bizonyos problémákhoz vezethet. Különösen, ha a víruskereső nem sokkal a Windows 10 akadozási hiba előtt települ, akkor ez lehet a tettes.
Tehát ideiglenesen letilthatja az újonnan telepített víruskereső programot. Ha a hiba letiltása után eltűnt, hagyja abba a program használatát, és kérjen segítséget a gyártójától. Vagy eltávolíthatja a programot, és átválthat egy másik megbízhatóra.
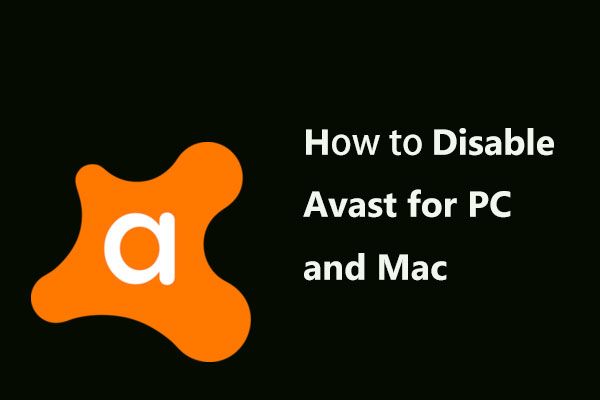 Többféle lehetőség az Avast letiltására PC-n és Mac-en ideiglenesen / teljesen
Többféle lehetőség az Avast letiltására PC-n és Mac-en ideiglenesen / teljesen Hogyan lehet letiltani (leállítani vagy bezárni), eltávolítani (vagy eltávolítani) az Avast víruskeresőt Windows és Mac rendszerben? Ez a bejegyzés számos módszert mutat be ennek a munkának.
Olvass tovább4. Keressen rosszindulatú programokat és vírusokat
A Windows Defender használatával kártékony programokat és vírusokat is kereshet. Kövesse az alábbi lépéseket a teljes vizsgálat elvégzéséhez.
1. lépés : Megnyomni a ablakok + én gombokat egyidejűleg a megnyitáshoz Beállítások .
2. lépés : Menj Frissítés és biztonság > Windows biztonság > Vírus- és fenyegetésvédelem .
3. lépés : Az új ablakban kattintson a gombra Futtasson új fejlett vizsgálatot .
4. lépés : Választ Teljes vizsgálat és kattintson Szkenneld most . Várja meg, amíg a folyamat befejeződik, majd ellenőrizheti, hogy a probléma megoldódott-e.
Lásd még: Ingyenes ellenőrzési ütemezés ütemezése a Windows Defender Antivirus programban
Alsó vonalak
Ideje következtetést levonni. Ez a bejegyzés néhány hasznos és megvalósítható módszert vezetett be a Windows 10 akadozásának kijavítására. Ha ugyanazzal a problémával találkozik, megpróbálhatja megszabadulni a fenti módszerekkel.

![Az alapértelmezett hanglejátszó eszközök megváltoztatása Windows 10 [MiniTool News]](https://gov-civil-setubal.pt/img/minitool-news-center/14/how-change-default-audio-playback-devices-windows-10.png)



![[Javítva]: Az Elden Ring összeomlik PS4/PS5/Xbox One/Xbox Series X|S [MiniTool tippek]](https://gov-civil-setubal.pt/img/partition-disk/74/fixed-elden-ring-crashing-ps4/ps5/xbox-one/xbox-series-x-s-minitool-tips-1.png)
![Robocopy vs Xcopy: Mi a különbség köztük? [MiniTool tippek]](https://gov-civil-setubal.pt/img/backup-tips/DB/robocopy-vs-xcopy-what-are-the-differences-between-them-minitool-tips-1.png)
![Hogyan javítható a 0x80042302 rendszer-visszaállítási hiba? A legnépszerűbb 4 megoldás [MiniTool tippek]](https://gov-civil-setubal.pt/img/backup-tips/36/how-fix-system-restore-error-0x80042302.png)

![Teljes útmutató - A szöveg színének megváltoztatása a viszályban [MiniTool News]](https://gov-civil-setubal.pt/img/minitool-news-center/38/full-guide-how-change-text-color-discord.png)
![Realtek HD Audio Manager letöltés Windows 10 rendszerhez [MiniTool News]](https://gov-civil-setubal.pt/img/minitool-news-center/48/realtek-hd-audio-manager-download.png)




![Megoldva - Windows Script Host hiba a Windows 10 rendszeren [MiniTool tippek]](https://gov-civil-setubal.pt/img/data-recovery-tips/33/solved-windows-script-host-error-windows-10.jpg)

![A középső egérgomb nem működik? Íme 4 megoldás! [MiniTool News]](https://gov-civil-setubal.pt/img/minitool-news-center/37/middle-mouse-button-not-working.png)

