Hogyan hajtható végre a Dell Alienware gyári alaphelyzetbe állítása a Windows 10 rendszerben?
How Perform Dell Alienware Factory Reset Windows 10
Az Alienware gyári alaphelyzetbe állítása jó módszer bizonyos problémák megoldására vagy fájlok törlésére Dell Alienware laptopján vagy asztali számítógépén. Nos, hogyan lehet visszaállítani az Alienware 15 R3, Alienware Aurora vagy más modellek gyári beállításait? Szerezzen meg néhány hasznos módszert ebből a bejegyzésből a MiniTool webhelyen.
Ezen az oldalon :- A Dell Alienware-ről
- Alienware gyári visszaállítása a Windows 10 rendszerhez
- Mi a teendő a Windows 10 Alienware gyári visszaállítása előtt?
- Az Alienware laptop vagy asztali számítógép gyári alaphelyzetbe állítása a Windows 10 rendszerben
- Javaslat: Készítsen biztonsági másolatot a rendszerről és állítsa vissza
- Bónusz tipp
- Végső szavak
- Alienware gyári visszaállítás GYIK
A Dell Alienware-ről
Alienware Az 1996-ban alapított cég notebookokat, munkaállomásokat, PC-s játékkonzolokat és asztali számítógépeket szerel össze. 2006-ban a Dell megvásárolta ezt a céget, és termékválasztéka most a játékgépekhez szól, beleértve a Windows operációs rendszer alapú konzolokat, a grafikus erősítőt, a laptopokat (Alienware 15 R3, Alienware 17 R4, R5 stb.) és az olyan asztali számítógépeket, mint az Alienware Aurora R9 , R10, R11, R12 és így tovább.
Alienware gyári visszaállítása a Windows 10 rendszerhez
Ha Dell Alienware laptopot vagy asztali számítógépet használ, előfordulhat, hogy vissza kell állítania a gépet az alapértelmezett beállításokra.
 Asztali VS Laptop: melyiket vegye meg? Tekintse meg az előnyöket és hátrányokat a döntéshez!
Asztali VS Laptop: melyiket vegye meg? Tekintse meg az előnyöket és hátrányokat a döntéshez!Asztali számítógép vs laptop: melyiket válassza? Ebből a bejegyzésből megtudhat néhány előnyt és hátrányt a döntés meghozatalához.
Olvass továbbA Windows 10 Alienware gyári visszaállításának gyakori okai a következők:
- Vissza szeretné állítani a számítógépet a korábbi vagy eredeti állapotába. A gyári beállítások visszaállítása törölheti az összes telepített programot és illesztőprogramot, és visszaállíthatja a beállításokat az alapértelmezett értékekre.
- Az alaphelyzetbe állítás segíthet a meghajtóterület visszanyerésében és a számítógép teljesítményének optimalizálásában, amikor egyes felesleges alkalmazások lemezterületet foglalnak el, és felhasználják a feldolgozási teljesítményt.
- Az adatszivárgás elkerülése érdekében nagyon fontos az Alienware gyári alaphelyzetbe állítása, mielőtt eladná a gépét másoknak.
- Egyes Windows-problémák kijavításához választhatja a számítógép alaphelyzetbe állítását.
Mi a teendő a Windows 10 Alienware gyári visszaállítása előtt?
Mint fentebb említettük, a gyári beállítások visszaállítása egy módja annak, hogy visszaállítsa a gépet az eredeti állapotába. Minden adata, beleértve a programokat, fájlokat, beállításokat stb., eltávolításra kerül. Tehát minden további lépés előtt győződjön meg róla, hogy teljes biztonsági másolatot készített az adatokról. Ha nem, folytassa ehhez a részhez, hogy megtudja, mit kell tennie.
A kulcsfontosságú fájlok biztonsági mentéséhez professzionális Windows biztonsági mentési szoftvert kell használnia. A MiniTool ShadowMaker érdemes arra, hogy ott ajánljuk. A Windows és a szerverek többfunkciós biztonsági mentési programjaként erős adatvédelmet biztosít, mivel támogatja a fájlok, mappák, operációs rendszerek, partíciók és lemezek biztonsági mentését, fájlok szinkronizálását, lemezek klónozását stb.
Ezzel egyszerű kattintással ütemezheti a biztonsági mentéseket, valamint differenciális és növekményes biztonsági mentéseket hozhat létre. Fontos, hogy lehetővé teszi rendszerindító USB-meghajtó, USB-merevlemez vagy CD/DVD-lemez létrehozását a katasztrófa utáni helyreállításhoz, ha az Alienware gép nem indul el.
Most ingyenesen töltse le a próbaverziót a következő gombra kattintva, hogy az Alienware gyári alaphelyzetbe állítása előtt 30 napot használjon az adatok biztonságának megőrzésére.
MiniTool ShadowMaker próbaverzióKattintson a letöltéshez100%Tiszta és biztonságos
Tekintse meg, hogyan készíthet biztonsági másolatot fájljairól a Dell Alienware-en Windows 10 rendszerben:
1. lépés: Telepítse a MiniTool ShadowMaker programot számítógépére, majd indítsa el, hogy továbbra is használja a próbaverziót.
2. lépés: A biztonsági mentés interfész, látja, hogy a rendszerpartíciók vannak kiválasztva biztonsági mentési forrásként. A fájlok biztonsági mentéséhez kattintson a gombra Forrás szakaszt, menjen ide Mappák és fájlok , majd jelölje be az összes elemet, amelyről biztonsági másolatot szeretne készíteni, és kattintson rendben .
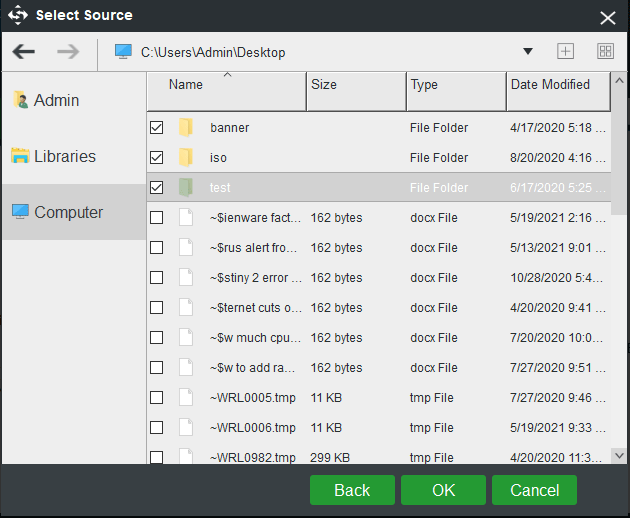
3. lépés: Menjen vissza a biztonsági mentés menüt, és kattintson Rendeltetési hely hogy eldöntse, hol kívánja tárolni a biztonsági másolatokat. Általában lehet külső merevlemez, USB-meghajtó, SSD stb.
4. lépés: Végül kattintson a Menjen vissza most gombot a biztonsági mentési feladat végrehajtásához.
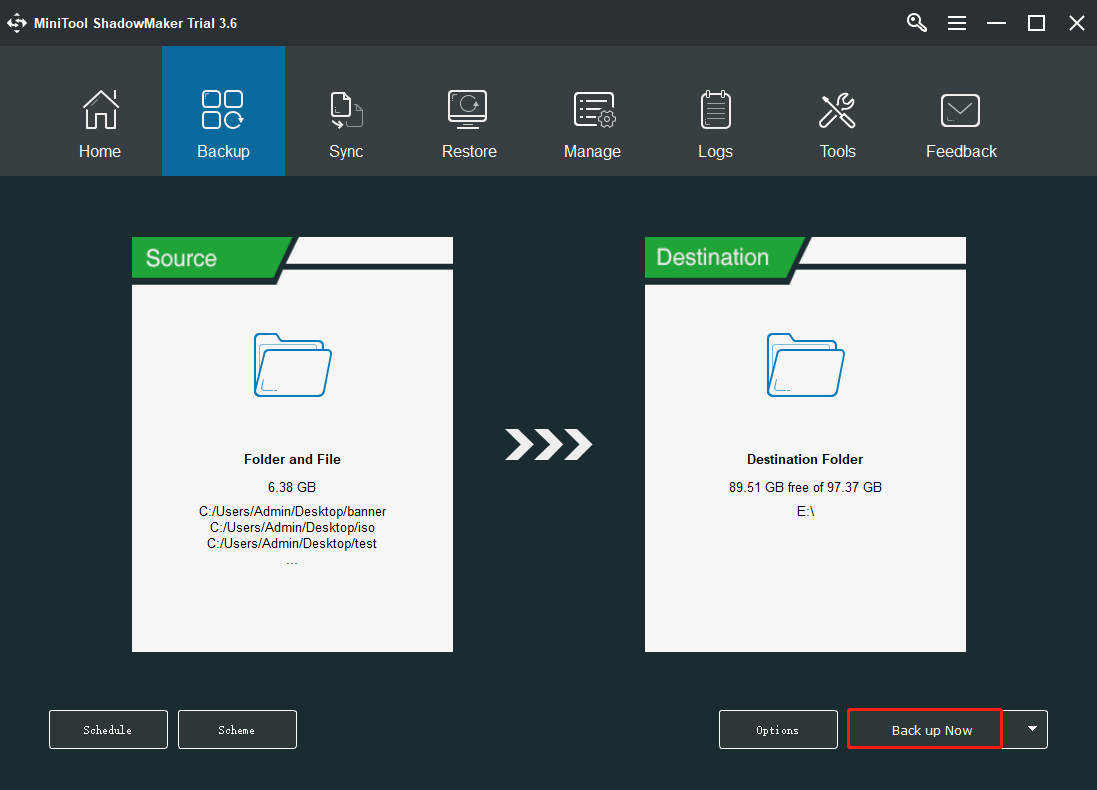
A biztonsági mentési művelet befejezése után eljött az ideje a Windows 10 Alienware gyári visszaállításának. Nos, hogyan kell ezt a munkát elvégezni? Ugrás a következő részre.
Az Alienware laptop vagy asztali számítógép gyári alaphelyzetbe állítása a Windows 10 rendszerben
A Windows 10 számos lehetőséget kínál a Dell Alienware eredeti beállításainak visszaállítására, beleértve a Reset opciót, a helyreállítási meghajtót és a telepítési adathordozót. Most pedig lássuk őket egyenként.
Alienware gyári alaphelyzetbe állítása a Visszaállítás opcióval
A Windows 10 gyári alaphelyzetbe állításához visszaállíthatja számítógépét. Ez lehetővé teszi, hogy megőrizze fájljait, vagy áthelyezze őket, majd újratelepítse a Windows operációs rendszert.
Ha tudja futtatni Alienware laptopját vagy asztali számítógépét, lépjen közvetlenül a Beállítások menüt és válassza ki Frissítés és biztonság . Ezután kattintson Felépülés és válassz Fogj neki tól Állítsa vissza ezt a számítógépet szakasz. A felugró ablakban válassza ki Tartsa meg a fájljaimat az alkalmazások és beállítások eltávolításához, de megtarthatja személyes fájljait. Ezután fejezze be az összes műveletet a képernyőn megjelenő utasításokat követve.
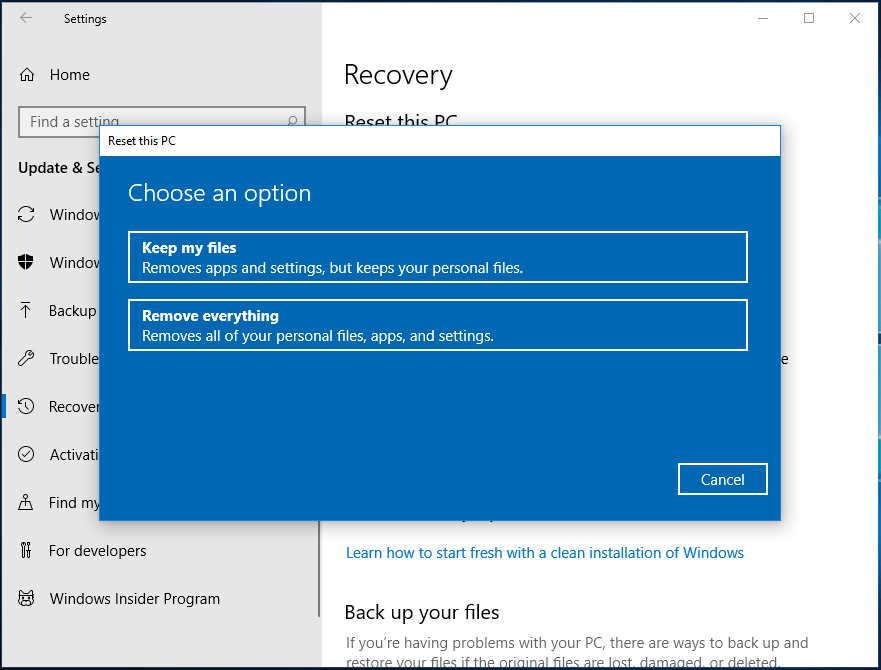
Ha nem tudja elindítani Dell Alienware gépét, lépjen be Windows helyreállítási környezet (WinRE). Ezután navigáljon ide Hibaelhárítás > Számítógép alaphelyzetbe állítása > Fájlok megtartása , válasszon egy fiókot, írja be a jelszót, és kattintson Visszaállítás az Alienware gyári alaphelyzetbe állítása művelet végrehajtásához.
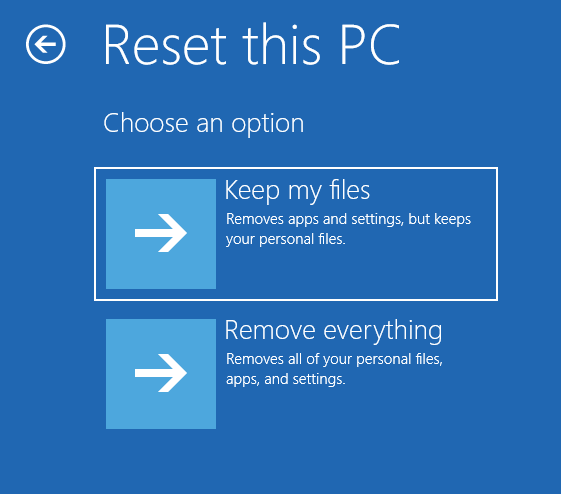
Az Alienware gyári visszaállítása a létrehozott USB-helyreállító meghajtón keresztül
A Windows 10 rendszerben előre létrehozhat egy helyreállítási meghajtót. Ha a számítógép nem indul el, helyreállítási meghajtóval állíthatja vissza, vagy elháríthat bizonyos problémákat. A Windows újratelepítésére is használható, ha biztonsági másolatot készít a rendszerfájlokról erre a meghajtóra.
Tipp: Nem tudja, hogyan hozhat létre helyreállítási meghajtót Dell Alienware számítógépén? Tekintse meg az útmutatót – Hogyan készítsünk Dell helyreállítási lemezt Windows 10 rendszerben? (3 út).Kapcsolódó cikk: Nem lehet létrehozni a Windows 10 helyreállítási meghajtót? Megoldások itt!
Tehát hogyan kell használni a létrehozott helyreállítási meghajtót a Windows 10 Alienware gyári visszaállításához? Tekintse meg ezeket a lépéseket:
1. Győződjön meg arról, hogy az USB-meghajtó megfelelően van csatlakoztatva. Ezután nyomja meg a megfelelő billentyűt az USB-meghajtóról történő rendszerindításhoz, nem pedig a merevlemezről.
2. Válassza ki a billentyűzetkiosztást.
3. Kattintson a Hibaelhárítás szakaszt, majd válassza ki Helyreállítás meghajtóról . Ezzel újratelepítheti a Windows rendszert a számítógéphez csatlakoztatott helyreállítási meghajtóról, és eltávolíthatja az összes fájlt és alkalmazást.
4. A következő ablakban két lehetőség látható – Csak törölje a fájljaimat és Tisztítsa meg teljesen a meghajtót . Válasszon egyet az Ön igényei alapján.
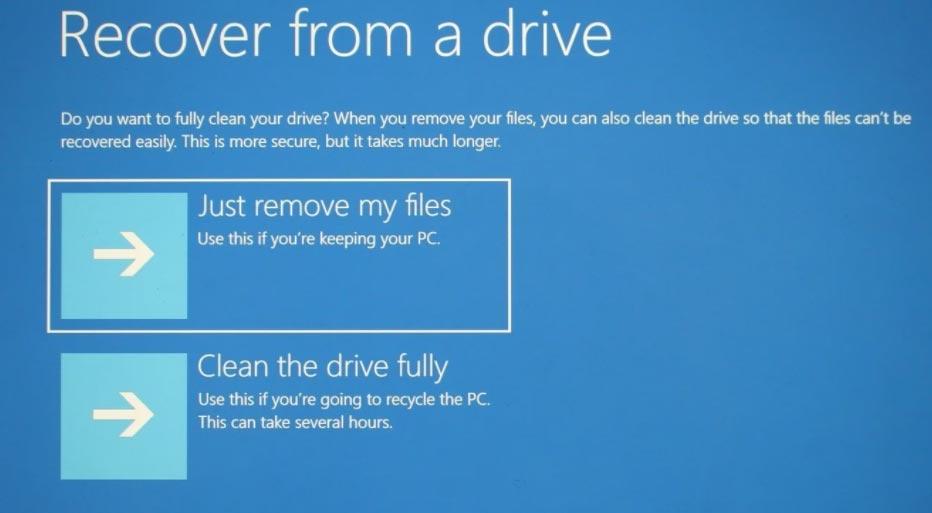
5. Miután készen áll, kattintson a gombra Visszaszerez gomb.
A helyreállítás után a Windows újratelepül, és újra el kell végeznie egy új számítógép-beállítást.
Alienware gyári alaphelyzetbe állítása a Windows 10 rendszerhez a telepítési adathordozón keresztül
A fenti módokon kívül újratelepítheti az operációs rendszert, hogy visszaállítsa az Alienware PC-t az alapértelmezett beállításokra.
Telepítőlemez vagy USB-meghajtó létrehozásához szerezhet be egy Windows 10 ISO-fájlt az internetről, vagy közvetlenül letöltheti a Media Creation Tool-t a Windows 10 legújabb verziójának telepítéséhez szükséges adathordozók létrehozásához. További információ Indító USB létrehozása az ISO Windows 10 rendszerből tiszta telepítéshez .
Ezután indítsa el a telepítést:
1. Indítsa el a számítógépet a létrehozott telepítési adathordozóról.
2. Válassza ki a nyelvet, az idő- és pénznemformátumot és a billentyűzetet.
3. Kattintson a gombra Telepítés most .
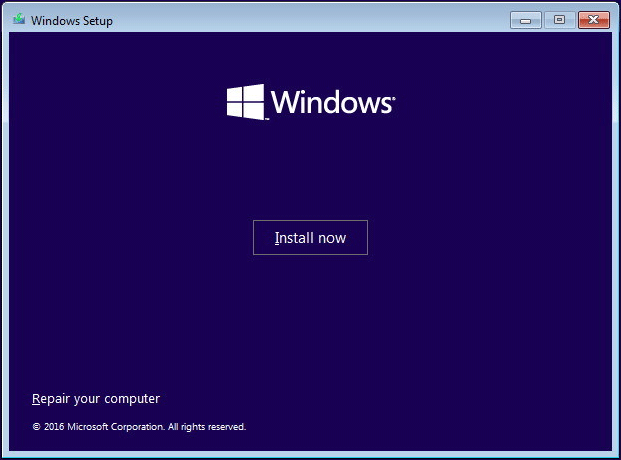
4. Válasszon Nincs termékkulcsom . A Windows másolata később automatikusan aktiválható.
5. Válassza ki a Windows 10 telepíteni kívánt kiadását.
6. A licencfeltételek elfogadása után válassza ki a második típusú telepítést.
7. Válasszon partíciót a Windows telepítéséhez. A folyamat kezdődik.
Az összes művelet befejezése után az Alienware PC teljesen tiszta, és újra kell konfigurálnia.
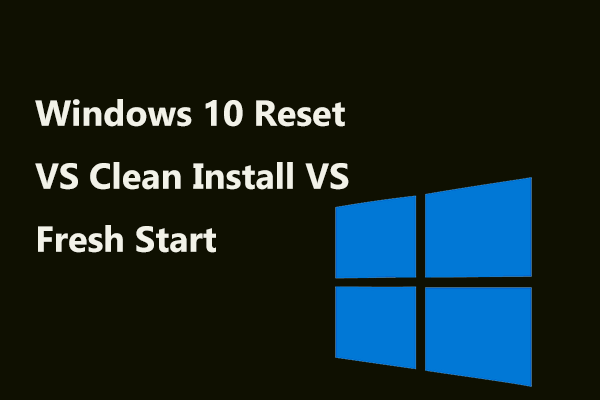 Windows 10 Reset VS Clean Install VS Fresh Start, Részletes útmutató!
Windows 10 Reset VS Clean Install VS Fresh Start, Részletes útmutató!Windows 10 reset VS tiszta telepítés VS újraindítás, mi a különbség? Olvassa el ezt a bejegyzést, hogy megismerje őket, és válassza ki a megfelelőt az operációs rendszer újratelepítéséhez.
Olvass továbbTovábbi olvasnivalók: Az Alienware gyári visszaállítása a Windows 7 rendszerhez az AlienRespawn segítségével
A Dell Alienware laptopon vagy asztali számítógépen található egy beépített szabadalmaztatott eszköz, az AlienRespawn. Ez egy biztonságos, egyszerű és megbízható biztonsági mentési és helyreállítási megoldás, amely a teljes rendszer és adatok biztonsági mentésére és visszaállítására használható. Emellett használhatja a gyári helyreállítási adathordozó létrehozására, így könnyen elvégezheti a gyári visszaállítást, ha az Alienware számítógép nem indul el.
Jegyzet: Ez az alkalmazás csak Windows 7, 8 és 8.1 rendszeren használható; a Windows 10 nem támogatja. Az Alienware gyári alaphelyzetbe állításához a Windows 10 rendszerben a fenti három módszert kell követnie.Tegyük fel, hogy már létrehozott egy helyreállítási USB-meghajtót az AlienRespawn segítségével, és most nézze meg, hogyan állíthatja vissza a gép gyári beállításait. A következő műveletek a Windows 7 rendszeren alapulnak.
1. Csatlakoztassa az USB flash meghajtót laptopjához vagy asztali számítógépéhez, és lépjen be a BIOS-ba a rendszerindítási sorrend megváltoztatásához, hogy a gépet a meghajtóról indítsa el.
![[5 módszer] Hogyan juthat el a BIOS-ba a Windows 11 rendszeren az újraindításkor?](http://gov-civil-setubal.pt/img/backup-tips/57/how-perform-dell-alienware-factory-reset-windows-10-7.png) [5 módszer] Hogyan juthat el a BIOS-ba a Windows 11 rendszeren az újraindításkor?
[5 módszer] Hogyan juthat el a BIOS-ba a Windows 11 rendszeren az újraindításkor?Hogyan állíthatom be a Windows 11-es számítógépet, hogy a BIOS-beállításokba induljon? Ez a bejegyzés néhány egyszerű és gyors módszert kínál.
Olvass tovább2. Menjen a Rendszer-helyreállítási lehetőségek felületet, és kattintson AlienRespawn visszaállítás és vészhelyzeti biztonsági mentés folytatni.
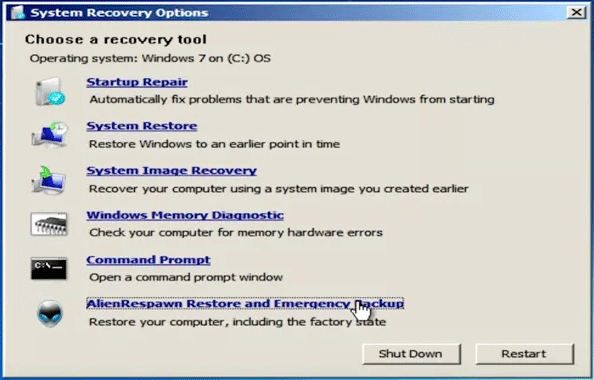
3. Jelölje be a négyzetet Válasszon más rendszer biztonsági mentést és további lehetőségeket és kattintson Következő .
4. Válasszon Állítsa vissza a számítógépemet .
5. A megadott listából válassza ki azt a teljes rendszermentést, amelyre vissza szeretné állítani a számítógépet.
6. A gyári beállítások visszaállításához válassza a lehetőséget Visszaállítás az új vagy módosított fájlok megőrzése nélkül . Ezután kattintson Következő kezdeni.
7. A megerősítő felületen kattintson a gombra Igen, folytasd . Ezután a Windows elindítja a gyári beállítások visszaállításának folyamatát.
Tipp: Ezen kívül hogyan lehet visszaállítani az Alienware gyári beállításait a Windows 7 rendszerben? Továbbléphetsz ehhez a bejegyzéshez - Íme a 3 legjobb módszer a Windows 7 gyári beállításainak egyszerű visszaállítására .Javaslat: Készítsen biztonsági másolatot a rendszerről és állítsa vissza
A gyári beállítások visszaállítása törli az összes adatot, beleértve a telepített alkalmazásokat, a személyes fájlok beállításait és egyebeket. Ezt követően konfigurálnia kell a Windows beállításait. Ez zavaró. A művelet egyszerűsítése érdekében egy javaslatunk van: rendszeresen készítsen biztonsági másolatot a rendszerről, és állítsa vissza, amikor szükséges. Ezenkívül ajánlott egy rendszeres biztonsági másolat készítése a fájlokról.
1. Töltse le a MiniTool ShadowMaker próbaverziót, és telepítse Alienware számítógépére.
MiniTool ShadowMaker próbaverzióKattintson a letöltéshez100%Tiszta és biztonságos
2. Indítsa el, és lépjen a biztonsági mentés rész.
3. Alapértelmezés szerint ez a szoftver biztonsági másolatot készít a rendszerről. Csak a biztonsági mentés célhelyét kell kiválasztania.
4. Kattintson a gombra Menjen vissza most .
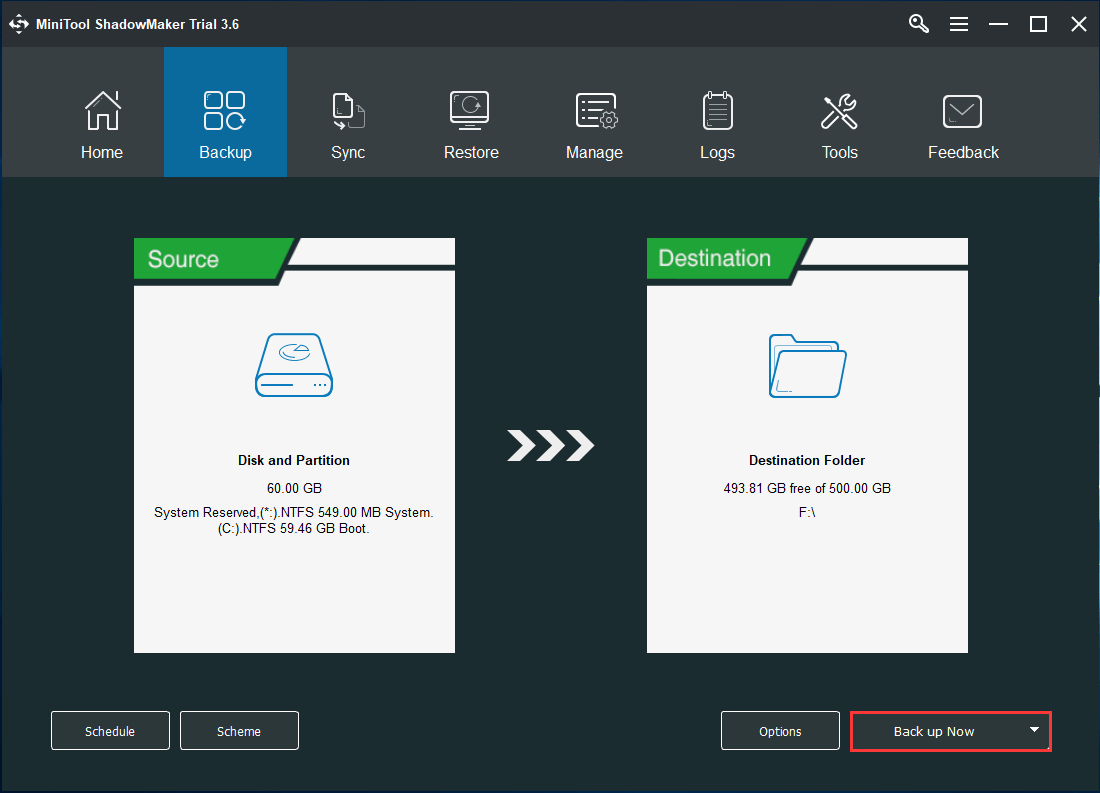
A biztonsági mentés után, hozzon létre egy indítható USB-meghajtót val vel Media Builder ban,-ben Eszközök szakaszban, hogy a katasztrófa utáni helyreállítás elvégezhető legyen, ha a számítógép nem indul el. A rendszer-helyreállítás megismeréséhez látogasson el erre a bejegyzésre - Rendszerkép visszaállítása a külső merevlemezről a Windows 10/8/7 rendszerben .
Bónusz tipp
Néha nem készít biztonsági másolatot a fontos fájlokról a gyári beállítások visszaállítása előtt. Ne essen pánikba, ha ilyen helyzetben van. Ha adat-helyreállító szoftvert használ, van esélye az elveszett adatok visszaszerzésére.
Érdemes kipróbálni a MiniTool Power Data Recovery teljes helyreállítási alkalmazást. Hatékony funkcióit úgy tervezték, hogy számos helyzetben visszanyerjék az elveszett adatokat, beleértve a gyári beállítások visszaállítását is. Tekintse meg a Fájlok helyreállítása a laptop gyári alaphelyzetbe állítása után.
Végső szavak
Mi az Alienware gyári visszaállítása? Miért kell gyári visszaállítást csinálni? Hogyan lehet visszaállítani az Alienware gyári beállításait a Windows 10 rendszerben? Miután elolvasta ezt a bejegyzést, megkapja a válaszokat. Ezenkívül egy javaslatot is bemutatunk Önnek. Válassza ki a megfelelő módot a tényleges szükségletei alapján.
Ha bármilyen javaslata vagy kérdése van, kétféleképpen fordulhat hozzánk: hagyjon megjegyzést lent, és küldjön egy e-mailt a címre Minket . A lehető leghamarabb válaszolunk Önnek. Előre is köszönöm.
Alienware gyári visszaállítás GYIK
Hogyan kényszeríthetem a számítógépemet a gyári beállítások visszaállítására?- Használat Állítsa vissza ezt a számítógépet
- Használja a létrehozott helyreállítási meghajtót
- Telepítse újra a Windows-t telepítési adathordozón keresztül
![[Gyors javítások] Elhaló fény 2 fekete képernyő a befejezés után](https://gov-civil-setubal.pt/img/news/86/quick-fixes-dying-light-2-black-screen-after-ending-1.png)





![Valaki feloldásának feloldása vagy letiltása a viszályon [MiniTool News]](https://gov-civil-setubal.pt/img/minitool-news-center/81/how-unblock-block-someone-discord.png)




![Mi az a fájlszintű biztonsági mentés? [Érvek és ellenérvek]](https://gov-civil-setubal.pt/img/news/A9/what-is-file-level-backup-pros-and-cons-1.png)




![A CAS (Column Access Strobe) késleltetési RAM áttekintése [MiniTool Wiki]](https://gov-civil-setubal.pt/img/minitool-wiki-library/98/an-overview-cas-latency-ram.jpg)


