Ezt az alkalmazáscsomagot nem támogatja a telepítés? Könnyen megoldható
This App Package Is Not Supported For Installation Easily Solved
Amikor olyan alkalmazásokat próbál letölteni, amelyek nem találhatók meg a Microsoft Store áruházban harmadik féltől származó szoftverben, a következő hibaüzenet jelenhet meg: Ennek az alkalmazáscsomagnak a telepítése nem támogatott . Tudsz még letölteni alkalmazásokat? Hogyan lehet megszabadulni ettől a hibaüzenettől? Ezt a bejegyzést MiniTool megmondja.Bár a Microsoft Store rengeteg szoftvert kínál, valójában nem fedi le az összeset. Ezért használhatja az AppxPackag, Msixbundle vagy más szoftvereket a Microsoft Store-ban nem elérhető csomag beszerzéséhez. Előfordulhat azonban, hogy a csomag nem használható, és hibaüzenetet kap: Ez az alkalmazáscsomag telepítése nem támogatott.
Ez a hibaüzenet általában helytelen csomagverziók, nem támogatott telepítők, nem megfelelő telepítési engedély stb. miatt jelentkezik.
Ha az MSXI telepítési sikertelen hibával találkozik, olvassa el ezt a bejegyzést, és próbálkozzon a következő módszerekkel a csomag sikeres telepítéséhez.
Ennek az alkalmazáscsomagnak a javítása a telepítés során nem támogatott
1. javítás: Engedélyezze a Fejlesztői módot a Beállításokban
Figyelembe véve a Windows rendszerek biztonságát, általában megtiltja a felhasználóknak, hogy ismeretlen vagy harmadik féltől származó szoftverekből töltsenek le alkalmazásokat. Ha biztos benne, hogy a forrás és a csomag megbízható, engedélyezheti a Fejlesztői mód oldalbetöltését.
1. lépés: Nyomja meg Win + I a Windows beállítások megnyitásához.
2. lépés: Ha Ön Windows 10-felhasználó, válassza a lehetőséget Frissítés és biztonság , majd váltson a A fejlesztőknek lapon. Windows 11 esetén kiválaszthatja Adatvédelem és biztonság a Beállítások ablak bal oldali ablaktáblájáról.
3. lépés: Keresse meg a Fejlesztői mód szakaszt, és kapcsolja át a kapcsolót állásba Tovább a Fejlesztői mód engedélyezéséhez.
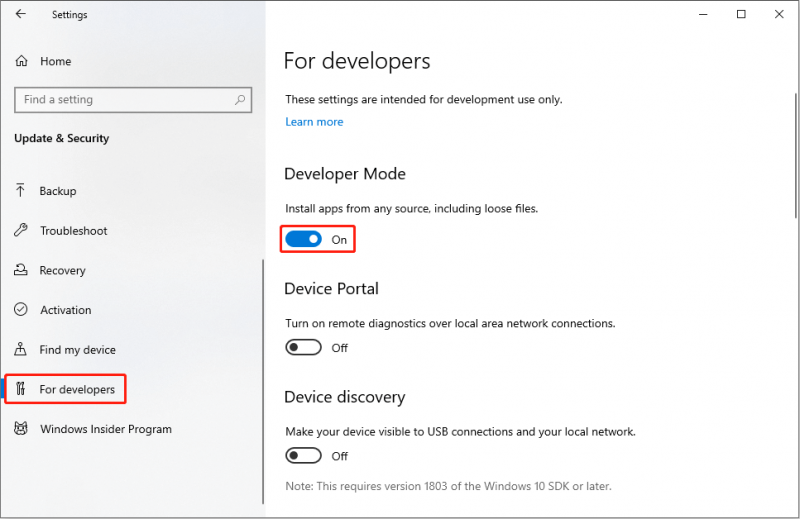
4. lépés: Kattintson Igen a választás megerősítéséhez.
2. javítás: Bízzon a telepítési tanúsítványban
Valószínűleg az Ez az alkalmazáscsomag nem támogatott telepítési üzenetet kap, amikor olyan tanúsítvánnyal jelentkezik be a csomagba, amelyet a számítógépe nem megbízható. Ebben az esetben a csomag biztonsági tanúsítványát importálnia kell a számítógép megbízható listájára, majd a csomagot a szokásos módon futtathatja.
A tanúsítvány importálásával kapcsolatos konkrét lépésekért látogasson el ide ez az oldal .
A hiba elhárításához képest jó választás az alkalmazások más módon történő telepítése a hiba megkerülésére. Íme két módszer a csomagok telepítésére.
3. javítás: Telepítse a csomagokat a PowerShell segítségével
Ha nem sikerül egy alkalmazást harmadik féltől származó szoftverrel telepíteni, próbálkozzon ezzel a módszerrel. A Windows PowerShell futtatásával megkeresheti az alkalmazáscsomag megfelelő elérési útját, és sikeresen telepítheti azt.
1. lépés: Kattintson a jobb gombbal a ablakok ikonra, és válassza ki Windows PowerShell (rendszergazda) a helyi menüből.
2. lépés: Írja be a következő parancssort, és nyomja meg a gombot Belép .
Add-AppxPackage -Path Fájl elérési útja
Tippek: Kérjük, vegye figyelembe, hogy módosítania kell a Fájl elérési út a csomag pontos elérési útjára a számítógépen. Például, ha a csomagfájl a C:\Users\bj\Download\Msixbundle mappában található, akkor az Add- AppxPackage -C elérési út:\Users\bj\Download\Msixbundle a PowerShell ablakba.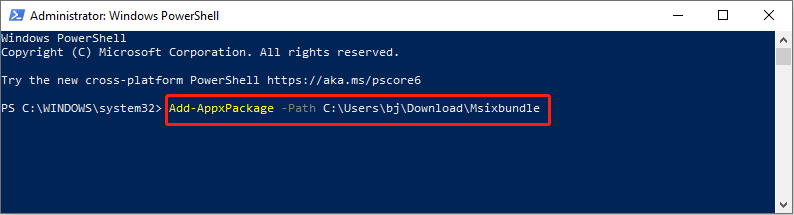
3. lépés: Várja meg, amíg a folyamat véget ér, hogy befejezze az alkalmazás telepítését.
4. javítás: Telepítse az MSXI-csomagokat az App Installer segítségével
Az App Installer egy hivatalos alkalmazás, amellyel MSIX vagy APPX formátumú csomagokat telepíthet. Könnyen megszerezheti a kívánt csomagot ezen a telepítőn keresztül anélkül, hogy a sikertelen üzenetet kapná. Kövesse a következő lépéseket.
1. lépés: Nyissa meg a Microsoft Store-t az App Installer letöltéséhez és telepítéséhez.
2. lépés: Ha végzett, megtalálja a szükséges csomagot, és kattintson a Telepítés gomb.
3. lépés: Ez a folyamat néhány percet vesz igénybe a megfelelő függőségek letöltéséhez. Amikor a folyamat befejeződött, az újonnan telepített alkalmazás automatikusan elindul.
Bónusz tipp
Legyen elég körültekintő, ha harmadik féltől származó szoftverekről vagy webhelyekről tölt le és telepít fájlokat vagy csomagokat. Abban az esetben, ha a letöltött fájlok vírusokat tartalmaznak, vagy nem kompatibilisek a számítógép beállításaival, hibákat okozhatnak a számítógépen, fájlvesztéshez vezethetnek, vagy akár le is hibázhatják a számítógépet.
Ha a fájljai elvesznek a letöltött fájl futtatása után, kérjük, a lehető leghamarabb állítsa vissza őket. Általánosságban elmondható, hogy az elveszett fájlok nem kerülnek a Lomtárba; ezért szakember segítségét kell kérnie adat-helyreállító szoftver , mint például a MiniTool Power Data Recovery.
Ez ingyenes fájlhelyreállító szoftver biztosítja a biztonságos adat-helyreállítási szolgáltatás amely nem okoz kárt az eredeti fájlokban. Képes visszaállítani a fényképeket, videókat, dokumentumokat, hangfájlokat és más típusú fájlokat különböző adattároló eszközökről. Kipróbálhatja ezt a szoftvert, hogy hatékonyabb funkciókat találjon.
MiniTool Power Data Recovery ingyenes Kattintson a letöltéshez 100% Tiszta és biztonságos
Bottom Line
Amikor megpróbál oldalról betölteni alkalmazásokat, időről időre megjelenik az „Ez az alkalmazáscsomag telepítése nem támogatott” hibaüzenet. Reméljük, sikeresen megoldja ezt a problémát a fenti módszerek egyikével.




![A Surface rendszerindítása USB-ről [Minden modellhez]](https://gov-civil-setubal.pt/img/partition-disk/99/how-boot-surface-from-usb.png)




![Házi mozi számítógép felépítése [Tippek kezdőknek] [MiniTool tippek]](https://gov-civil-setubal.pt/img/disk-partition-tips/48/how-build-home-theater-pc-tips.png)



![A PC Accelerate Pro teljes eltávolítása / eltávolítása [2020] [MiniTool News]](https://gov-civil-setubal.pt/img/minitool-news-center/02/how-remove-uninstall-pc-accelerate-pro-completely.png)

![Windows 10 kompatibilitás ellenőrzése - Rendszer, szoftver és illesztőprogram tesztelése [MiniTool tippek]](https://gov-civil-setubal.pt/img/backup-tips/10/windows-10-compatibility-check-test-system.png)

![Mik az overwatch rendszerkövetelményei [2021-es frissítés] [MiniTool-tippek]](https://gov-civil-setubal.pt/img/backup-tips/00/what-are-overwatch-system-requirements.png)

