Egyszerűen kapcsolja ki a nyelvi sávot a Windows 10 11 rendszerben
Easily Turn Off On The Language Bar In Windows 10 11
A nyelvi sáv hasznos a többnyelvű Windows-felhasználók számára. Egyszerűen kattintással módosíthatja a nyelvet. Vannak, akik szeretnék ki-/bekapcsolni a tálcán lévő nyelvi sávot. Tudod, hogyan kell csinálni? Ha nem tudja, olvassa el ezt MiniTool gyakorlati módszerek megtalálásához.
A nyelvi sáv ki- és bekapcsolása a Windows 10/11 rendszerben
Számos módszer létezik a nyelvi sáv egyszerű be- és kikapcsolására. Olvassa el ezt az oktatóanyagot, majd állítsa be a beállítást az Ön igényei szerint.
1. módszer: Kapcsolja ki/be a Nyelvsávot a Tálca beállításaival
Az input indikátor kezeli a kimeneti erőforrásokat és a felhasznált időt. Valójában ugyanaz, mint a nyelvi sáv. A tálcán lévő nyelvi sáv kikapcsolásához eltávolíthatja a beviteli jelzőt.
1. lépés: Kattintson jobb gombbal a tálcán lévő üres helyre.
2. lépés: Válasszon Tálca beállításai a helyi menüből.
3. lépés: Válasszon Kapcsolja be a rendszer ikonjait be vagy ki a Értesítési terület .
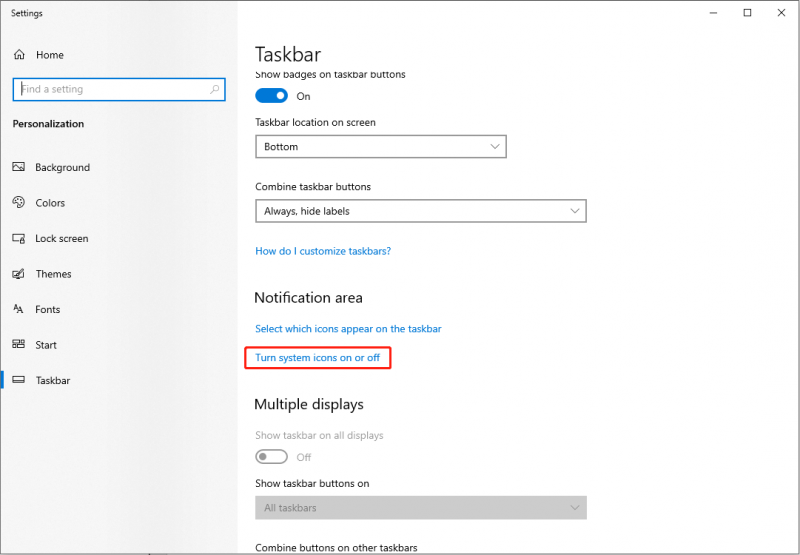
4. lépés: Nézze át a listát, és keresse meg a Bemeneti jelző , majd kapcsolja a kapcsolót állásba Ki .
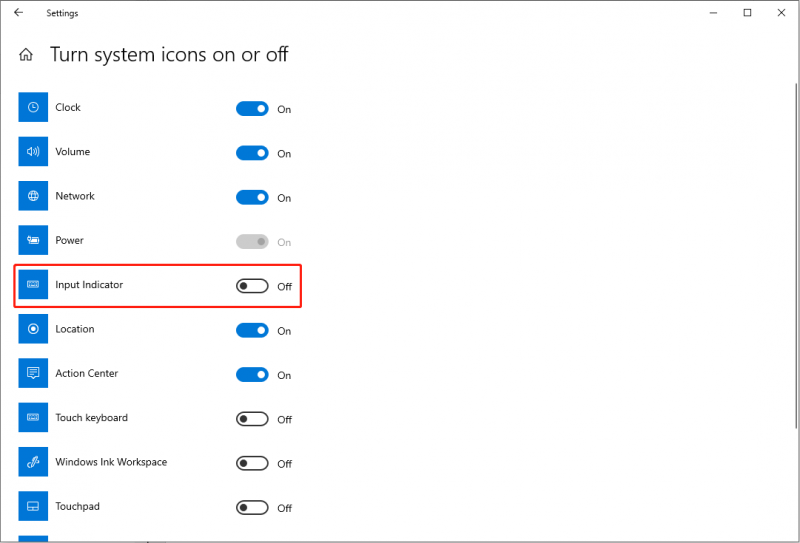
Látni fogja, hogy ha kikapcsolja a beviteli jelzőt, a nyelvi sáv azonnal eltűnik. Ha egy nap meg kell jelenítenie a nyelvi sávot, egyszerűen kapcsolja be a kapcsolót.
2. módszer: Kapcsolja ki/be a nyelvi sávot a Windows beállításaival
A nyelvi sáv kikapcsolásának másik módja az, hogy a Windows beállításaiban törölje a tálcán rögzített opciót.
1. lépés: Nyomja meg Win + I a Beállítások ablak megnyitásához.
2. lépés: Válasszon Idő és nyelv > Nyelv .
3. lépés: Válassza ki a Billentyűzet opciót a jobb oldali ablaktáblában, majd törölje a jelölést a Használja az asztali nyelvi sávot, ha elérhető ha ezt a lehetőséget választja.
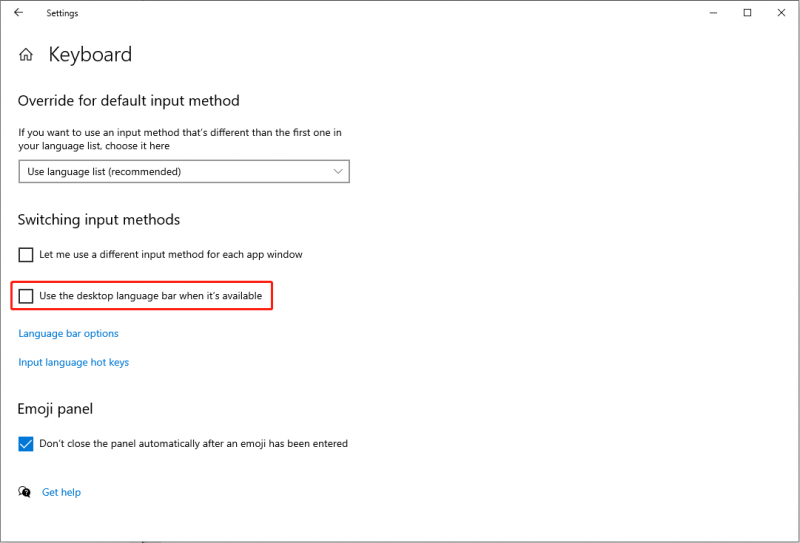
4. lépés: Kattintson a gombra Nyelvi sáv beállításai . Választani kellene Rejtett a felugró ablakban, és kattintson a gombra rendben a változtatás mentéséhez.
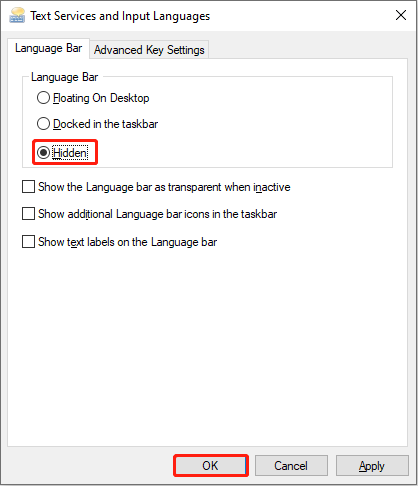
Ezután indítsa újra a számítógépet a módosítás teljes körű alkalmazásához. Láthatja, hogy a nyelvi sáv ki van-e kapcsolva.
Ez a két módszer akkor hasznos, ha meg akar szabadulni a nyelvi sávtól a tálcán. De ha csak el szeretné rejteni a nyelvi sávot a tálcán, választhat Lebeg az asztalon a Szövegszolgáltatások és beviteli nyelvek ablak. A kötőjel kiválasztásával minimalizálhatja a lebegő ablakot.

A legjobb adat-helyreállító szoftver
Az informatikai technológia rohamos fejlődésével a digitális adatok a leggyakoribb információformák. A legtöbben általában fájlokat, fényképeket, videókat és más típusú fájlokat tárolnak mobiltelefonján, USB flash meghajtón, számítógépen vagy más adattároló eszközön.
Ezek az eszközök növelik az adattárolási képességet, ugyanakkor növelik az adatvesztés kockázatát. Itt szeretnék egy megbízható adat-helyreállító szoftvert ajánlani Önnek, MiniTool Power Data Recovery .
Ez ingyenes fájlhelyreállító szoftver minden Windows rendszerhez illeszkedik; így nem kell aggódnia az eredeti fájlok másodlagos károsodásától az inkompatibilitási hibák miatt. Ezenkívül ez a szoftver támogatja Önt a törölt fájlok helyreállítása , hiányzó fotók, elveszett videók stb. Használhatja fájlok visszaállítására különböző eszközökről.
Az ingyenes kiadással akár 1 GB fájlt is ingyenesen szkennelhet és helyreállíthat. Miért ne próbálnád ki?
MiniTool Power Data Recovery ingyenes Kattintson a letöltéshez 100% Tiszta és biztonságos
Bottom Line
Figyelembe véve a különböző követelményeket, a számítógép lehetővé teszi a tálcán lévő nyelvi sáv ki-/bekapcsolását. Ha módosítani szeretné ezt az eszközt, próbálja ki az ebben a bejegyzésben említett módszereket.

![Az alapértelmezett hanglejátszó eszközök megváltoztatása Windows 10 [MiniTool News]](https://gov-civil-setubal.pt/img/minitool-news-center/14/how-change-default-audio-playback-devices-windows-10.png)



![[Javítva]: Az Elden Ring összeomlik PS4/PS5/Xbox One/Xbox Series X|S [MiniTool tippek]](https://gov-civil-setubal.pt/img/partition-disk/74/fixed-elden-ring-crashing-ps4/ps5/xbox-one/xbox-series-x-s-minitool-tips-1.png)
![Robocopy vs Xcopy: Mi a különbség köztük? [MiniTool tippek]](https://gov-civil-setubal.pt/img/backup-tips/DB/robocopy-vs-xcopy-what-are-the-differences-between-them-minitool-tips-1.png)
![Hogyan javítható a 0x80042302 rendszer-visszaállítási hiba? A legnépszerűbb 4 megoldás [MiniTool tippek]](https://gov-civil-setubal.pt/img/backup-tips/36/how-fix-system-restore-error-0x80042302.png)

![Teljes útmutató - A szöveg színének megváltoztatása a viszályban [MiniTool News]](https://gov-civil-setubal.pt/img/minitool-news-center/38/full-guide-how-change-text-color-discord.png)
![[Megoldva] Mi a Winver és hogyan kell futtatni a Winvert?](https://gov-civil-setubal.pt/img/knowledge-base/64/what-s-winver.png)

![Javítva - a Windows System32 Config rendszer hiányzik vagy sérült [MiniTool Tips]](https://gov-civil-setubal.pt/img/backup-tips/00/fixed-windows-system32-config-system-is-missing.png)
![7 tipp a Cortana hiba elhárításához Windows 10 [MiniTool News]](https://gov-civil-setubal.pt/img/minitool-news-center/24/7-tips-fix-cortana-something-went-wrong-error-windows-10.jpg)





