Megoldva: A 0x800f0985 számú Windows frissítési hiba javítása Windows 11 rendszeren
Solved How To Fix Windows Update Error 0x800f0985 On Windows 11
Windows-frissítésekre van szükség, de előfordulhatnak elkerülhetetlen problémák a frissítési folyamat során, például a 0x800f0985 számú Windows frissítési hiba. Ha ilyen hibával találkozik, ezzel a bejegyzéssel kijavíthatja MiniTool .A Windows naprakészen tartása segít eszköze biztonságának megőrzésében, ami azt jelenti, hogy számítógépe megkapja a legújabb javításokat és biztonsági frissítéseket. Ez nem csak segíti a zökkenőmentes működést, hanem meg is tartja a megfelelő védelmet.
Most térjünk vissza a birkahúsunkhoz, és nézzük meg, hogyan lehet javítani a 0x800f0985 számú Windows frissítési hibát.
A 0x800f0985 frissítési hiba javítása Windows 11 rendszeren
Számos bevált megoldást fogunk felsorolni működési bemutatkozással. Egyenként is kipróbálhatja őket, amíg a frissítési probléma meg nem oldódik.
1. Futtassa a releváns szolgáltatásokat
1. lépés Írja be Szolgáltatások a keresősávban, és nyissa meg.
2. lépés: Görgessen le a kereséshez Windows Update és nézd meg, hogy fut-e. Ha igen, kattintson rá jobb gombbal, és válassza ki Indítsa újra a legördülő menüből.

Ha nem, kattintson rá duplán, és lépjen a következőre Indítás típusa , majd kattintson a gombra nyíl ikonra változtatni Kézikönyv hogy Automatikus .
3. lépés: Be Szolgáltatás állapota , válassza ki a Indul opciót, és kattintson rá Alkalmaz > OK .
4. lépés. Intelligens átviteli szolgáltatások háttérben és Kriptográfia hajtsa végre ugyanazt a műveletet.
2. Hajtsa végre a Lemezkarbantartást
1. lépés: Be Windows keresés , típus lemeztisztítás és nyissa meg a legjobb meccset.
2. lépés Az új felugró ablakban kattintson a gombra Tisztítsa meg a rendszerfájlokat opciót, és várja meg, amíg meg nem jelenik egy új ablak.
3. lépés. Ezután jelölje be a jelölőnégyzetet azon nagy fájlok mellett, amelyek sok tárhelyet foglalnak el, mint pl Ideiglenes internetes fájlok , Windows Update , Ideiglenes fájlok , Lomtár és így tovább. Kattintson rá RENDBEN tisztán kezdeni.
Olvassa el még: 9 módszer a lemezterület felszabadítására a Windows 10/11 rendszerben, az 1. szám kiváló
3. Futtassa a Hibaelhárítót
1. lépés: Be Windows keresés , típus hibaelhárítás és nyissa meg a legjobb meccset.
2. lépés Válassza ki Egyéb hibaelhárítók jobbról. Keresse meg Windows Update és kattintson a Fut mellette lévő gombot.
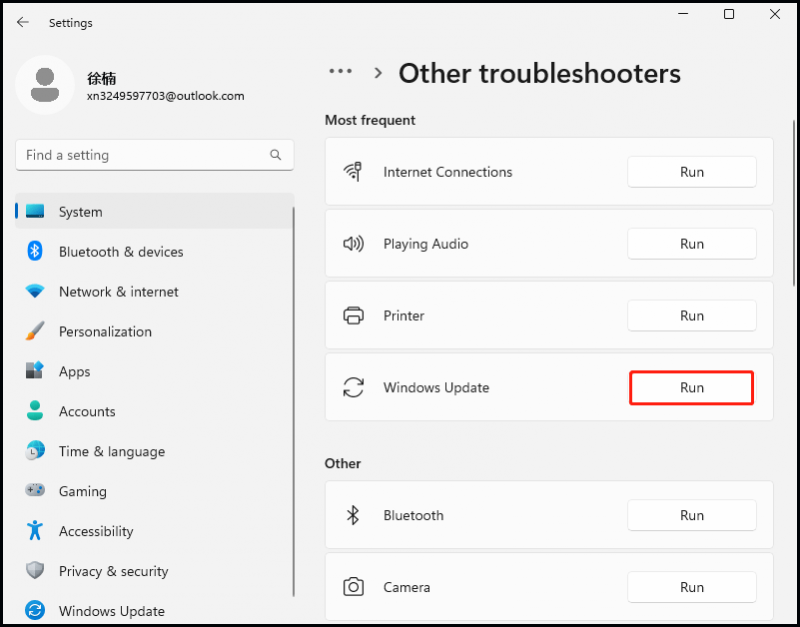
3. lépés Ezt követően indítsa újra a számítógépet.
4. Javítsa meg a sérült rendszerfájlokat
1. lépés Írja be cmd a keresőmezőbe, és futtassa Parancssor rendszergazdaként.
2. lépés Másolja és illessze be a következő parancsokat a Parancssor ablakot és nyomja meg Enter hogy rendben fusson.
sfc /scannow
Dism /Online /Cleanup-Image /Egészségügy ellenőrzése
Dism /Online /Cleanup-Image /ScanHealth
Dism /Online /Cleanup-Image /RestoreHealth (Ha az utolsónál elakad, tedd hozzá /Forrás:C:\RepairSource\Windows /LimitAccess a végéig, és futtassa újra.)
3. lépés: A befejezés után indítsa újra a Windows PC-t.
5. Állítsa vissza a Windows Update összetevőit
1. lépés. Ugyanezekkel a lépésekkel nyissa meg Parancssor és rendszergazdaként futtassa.
2. lépés állítsa vissza a Windows frissítés összetevőit , futtassa az alábbi parancsokat sorrendben a Parancssor ablak.
net stop bitek
net stop wuauserv
net stop appidsvc
net stop cryptsvc
Törölje: „%ALLUSERSPROFILE%\Application Data\Microsoft\Network\Downloader\*.*”
rmdir %systemroot%\SoftwareDistribution /S /Q
rmdir %systemroot%\system32\catroot2 /S /Q
regsvr32.exe /s atl.dll
regsvr32.exe /s urlmon.dll
regsvr32.exe /s mshtml.dll
netsh winsock reset
netsh winsock reset proxy
net kezdő bitek
net start wuauserv
net start appidsvc
net start cryptsvc
3. lépés: Ha elkészült, indítsa újra a rendszert, és ellenőrizze, hogy a frissítési hiba javítva van-e.
6. Kézi telepítés
1. lépés Menjen a következőre: Beállítások > Windows Update , navigáljon ide Frissítési előzmények , és írja be.
2. lépés: Keresse meg a 0x800f0985 hiba miatt meghiúsult frissítést, és másolja ki a KB-számot.
3. lépés Kattintson itt kinyitni Microsoft Update katalógus , írja be a KB szám a keresősávban, és kattintson a lehetőségre Keresés .
4. lépés Válassza ki a megfelelő frissítési verziót a rendszeréhez, és kattintson a gombra Letöltés . Ezután kövesse a képernyőn megjelenő varázslót a telepítéshez.
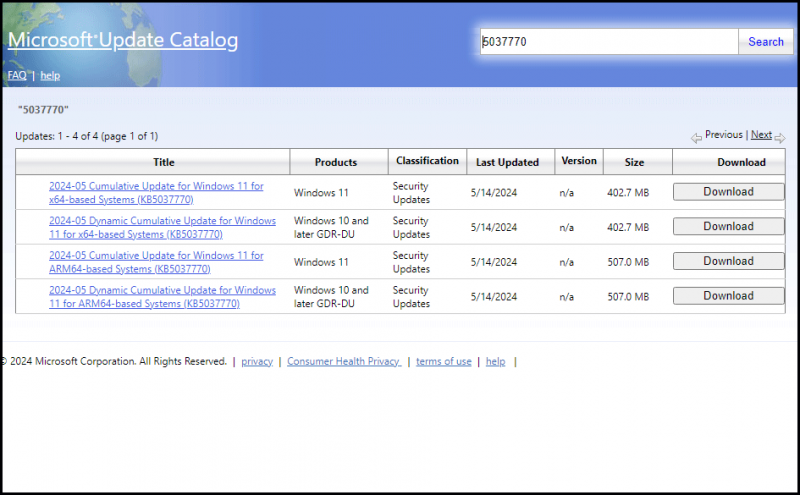
5. lépés: Indítsa újra a számítógépet a frissítés alkalmazásához.
A 0x800f0985 hiba gyakori okai
Számos oka lehet annak, hogy a 0x800f0985 számú Windows frissítési hibába ütközhet a rendszer frissítése közben. Az alábbiakban felsorolunk néhány gyakori okot.
- Sérült rendszerfájlok vagy frissítési gyorsítótár, valamint a frissítés hiányos fájljai
- Problémák a Windows frissítés összetevőivel
- Kevés lemezterület
Következtetés
Ez a bejegyzés elmagyarázza a 0x800f0985 számú Windows frissítési hiba okait, és néhány hatékony módszert kínál Önnek. Reméljük, hogy ez segít, és köszönjük, hogy elolvasta.
Az adatvesztés elkerülése érdekében javasoljuk, hogy készítsen biztonsági másolatot értékes adatairól MiniTool ShadowMaker . Ha biztonsági másolatot szeretne készíteni rendszeréről, lemezéről, partíciójáról vagy egyéb adatairól, ez segíthet.
MiniTool ShadowMaker próbaverzió Kattintson a letöltéshez 100% Tiszta és biztonságos


![A Windows 10 nem ismeri fel a CD-meghajtót: Probléma megoldva [MiniTool tippek]](https://gov-civil-setubal.pt/img/data-recovery-tips/75/windows-10-wont-recognize-cd-drive.jpg)
![[Teljes útmutató] Hogyan másoljunk NTFS-partíciót egy másik meghajtóra?](https://gov-civil-setubal.pt/img/partition-disk/9F/full-guide-how-to-copy-ntfs-partition-to-another-drive-1.jpg)
![3 hasznos módszer a Powershell javításához leállt a hiba [MiniTool News]](https://gov-civil-setubal.pt/img/minitool-news-center/47/3-useful-methods-fix-powershell-has-stopped-working-error.jpg)

![Javítások „Az eszközt egy másik alkalmazás használja” [MiniTool News]](https://gov-civil-setubal.pt/img/minitool-news-center/84/fixes-device-is-being-used-another-application.png)


![Witcher 3 szkriptfordítási hibák: Hogyan javítható? Lásd az útmutatót! [MiniTool News]](https://gov-civil-setubal.pt/img/minitool-news-center/17/witcher-3-script-compilation-errors.png)






![[Megoldás] A megadott eszközhibában nincs média [MiniTool tippek]](https://gov-civil-setubal.pt/img/data-recovery-tips/72/there-is-no-media-specified-device-error.jpg)


