Útmutató - MSI Afterburner letöltése | Az MSI Afterburner használata
Utmutato Msi Afterburner Letoltese Az Msi Afterburner Hasznalata
A túlhajtás nagyszerű módja annak, ha azt tervezi, hogy a legtöbbet hozza ki rendszeréből. Ehhez megmutatjuk, hogyan töltheti le és használhatja az MSI Afterburnert. Most pedig olvassa tovább ezt a bejegyzést MiniTool hogy további részletekhez jusson.
Mi az az MSI Afterburner?
Az MSI Afterburner egy népszerű GPU-figyelő és benchmarking eszköz. A felügyelet mellett tökéletes eszköz a GPU túl- és alul- és túlhajtására. Bár az MSI fejlesztette, ez a szoftver minden grafikus kártyán használható, beleértve az AMD, NVIDIA, Intel stb.
Az MSI Afterburner letöltése és telepítése
Hogyan tölthető le az MSI Afterburner? Kövesse az alábbi útmutatót:
1. lépés: Lépjen a MSI Afterburner hivatalos weboldal.
2. lépés: Az oldalon kattintson a Töltse le az Afterburnert gombot a letöltési folyamat elindításához.

3. lépés: Ezután válassza ki a zip fájl tárolási útvonalát, és kattintson a gombra Megment .
4. lépés: Csomagolja ki a letöltött zip fájlt, és megkezdheti a telepítést.
5. lépés: Válassza ki a nyelvet, és kattintson a gombra Következő gomb. Ezután olvassa el a licencszerződést, és kattintson a gombra Elfogadom a Licencszerződés feltételeit opciót, és kattintson Következő .
6. lépés: Jelölje be a telepíteni kívánt összetevőket, és törölje a jelölést azokról az összetevőkről, amelyeket nem szeretne telepíteni. Ezután kattintson Következő .
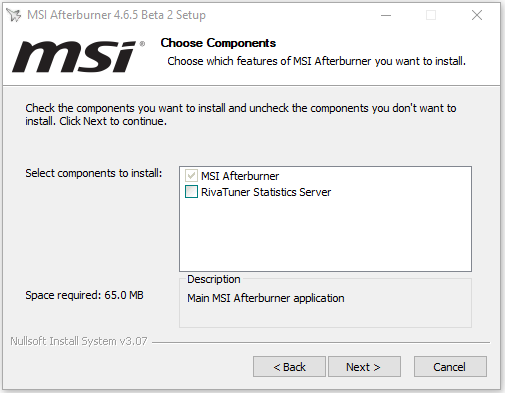
7. lépés: Válassza ki a célt, és kattintson a gombra Következő gomb. Ezután kattintson a Telepítés gomb.
Az MSI Afterburner használata
Az MSI Afterburner letöltése és telepítése után elkezdheti használni. Ezután bemutatjuk az MSI Afterburner használatát.
1. Engedélyezze a Képernyő megjelenítést
Az MSI Afterburner képernyőn megjelenő benchmarkjai nagyszerű módja annak, hogy megmutassa, mennyire jó vagy rossz a GPU. Könnyedén beállíthatja a szoftvert, hogy megjelenítse a hőmérsékletet, a terhelést, a memória óráit, az órajeleket és minden mást, ami a GPU-hoz tartozik.
Kattints a Beállítások ikonra, és keresse meg a Monitoring lapon. Alatt Aktív hardverfigyelő grafikonok részben válassza ki a képernyőn megjeleníteni kívánt információkat a kívánt mezőkre kattintva. A játékon belüli gyorsbillentyűket hozzárendelheti az OSD be- és kikapcsolásához, ami ideális a mindennapi használatra.
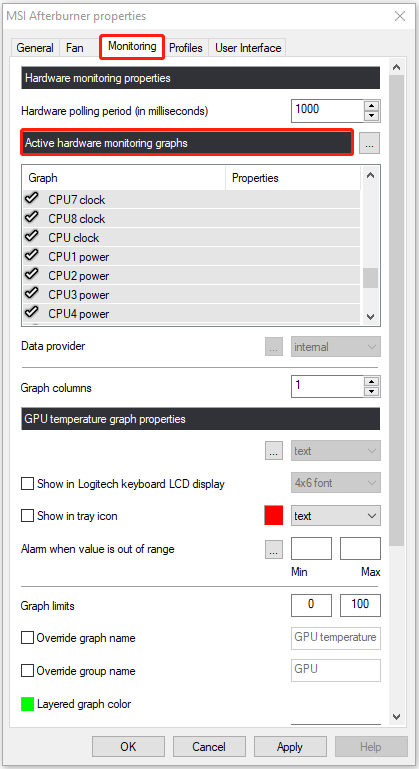
2. Állítsa be a rajongói profilt
Kattints a Beállítások ikonra, és keresse meg a Ventilátor fület a felső menüsorban. Ellenőrizd a Felhasználó által definiált szoftveres automatikus ventilátorvezérlés engedélyezése választási lehetőség. Ezután megkezdheti a rajongói profil testreszabását.
Látni fog egy görbe diagramot, amely a „ventilátor sebesség %” és a „hőmérséklet” értéket is tartalmazza. A görbéket saját igényei szerint módosíthatja. Miután elkészítette ideális rajongói profilját, kattintson Alkalmaz és csukja be az ablakot. Az új ventilátorbeállítások teljes mértékben érvényben lesznek.
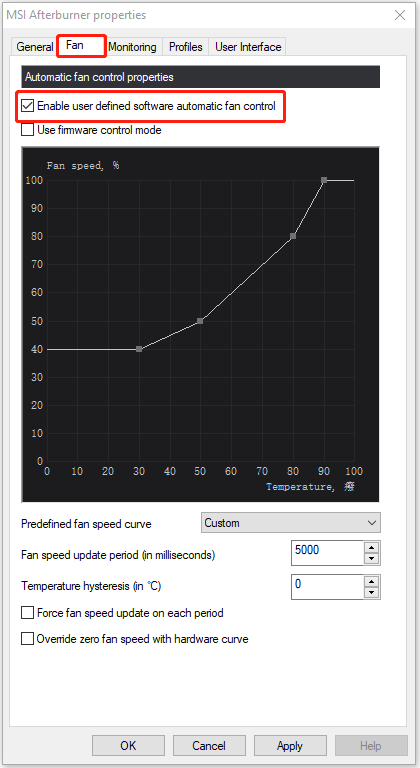
3. Korlátozza a GPU-ját
A teljesítménykorlát/hőmérséklet csúszkával lehet túlhúzni. De használhatja az energiafogyasztás vagy a hőmérséklet szabályozására is anélkül, hogy túl sok teljesítményt veszítene. Ehhez nem felfelé, hanem lefelé kell mozgatni a csúszkát. Például, ha nem szeretné, hogy a grafikus kártyája sok energiát fogyasztson, 75% körüli értékre mozgathatja a teljesítménykorlátozás csúszkáját, hogy a grafikus kártya ne lépje túl az Ön által beállított határértékeket.
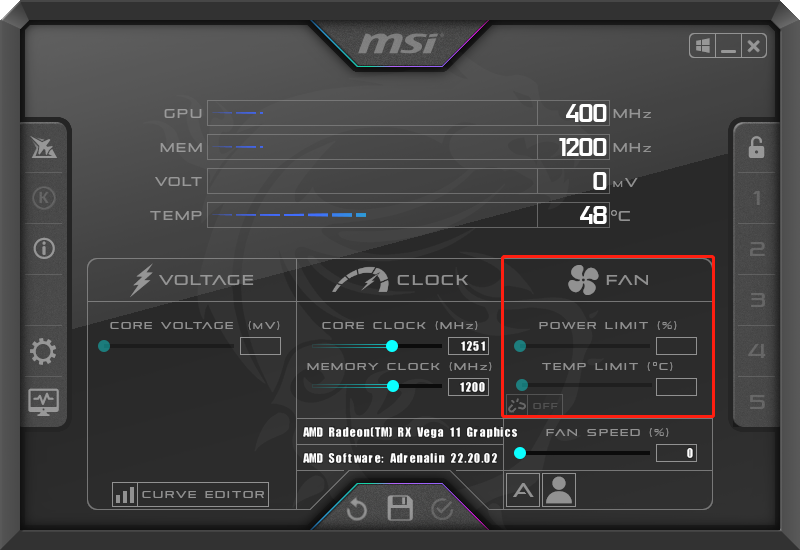
Végső szavak
Itt van minden részlet az MSI afterburnerről. Most már tudja, hogyan töltheti le ingyenesen az MSI afterburner-t és hogyan kell használni. Remélem, hogy ez a bejegyzés hasznos lehet számodra.







![Javítva: Ehhez a Blu-ray lemezhez könyvtárra van szükség az AACS dekódolásához [MiniTool News]](https://gov-civil-setubal.pt/img/minitool-news-center/10/fixed-this-blu-ray-disc-needs-library.jpg)


![A varázsló nem tudta elindítani a mikrofont Windows 10 rendszeren: Javítsa ki [MiniTool News]](https://gov-civil-setubal.pt/img/minitool-news-center/53/wizard-could-not-start-microphone-windows-10.png)
![Több hangkimenet beállítása és használata Windows 10 rendszeren [MiniTool News]](https://gov-civil-setubal.pt/img/minitool-news-center/14/how-set-up-use-multiple-audio-outputs-windows-10.png)





![Miért szívódik meg a Windows 10? Íme 7 rossz dolog a Win10-ről! [MiniTool tippek]](https://gov-civil-setubal.pt/img/backup-tips/56/why-does-windows-10-suck.png)
![Hogyan állíthatom meg az egerem automatikus görgetését (4 út) [MiniTool News]](https://gov-civil-setubal.pt/img/minitool-news-center/53/how-do-i-stop-my-mouse-from-automatically-scrolling.png)
