Fájlok helyreállítása a formázni szükséges flash meghajtóról
How To Recover Files From Flash Drive That Needs To Be Formatted
Nem tud hozzáférni az USB flash meghajtóhoz, mert a Windows a formázást javasolja? Ne kövesse a javaslatot, mielőtt helyreállítaná a formázandó fájlokat a flash meghajtóról. Innen ez a bejegyzés MiniTool szoftver megmutatja, hogyan mentheti fájljait a legjobb adat-helyreállító szoftver könnyen.Az USB flash meghajtó azt mondja, hogy formázni kell
Az USB flash meghajtót széles körben használják nagy kapacitása, nagy hordozhatósága, gyors adatátviteli sebessége és így tovább. Azonban bosszantó lehet, ha a „Használat előtt formázni kell a lemezt” üzenet jelenik meg, miután csatlakoztatta az USB flash meghajtót a számítógéphez fájlok tárolásához vagy átviteléhez. Ez megakadályozza, hogy hozzáférjen a fájlokhoz, amíg meg nem formázza a lemezt a javasolt módon.
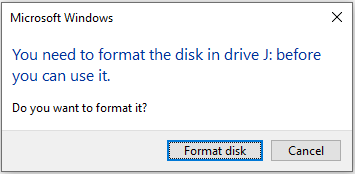
Miért írja ki az USB-meghajtón, hogy formázni kell?
Miért javasolja számítógépe az USB flash meghajtó formázását?
Íme a lehetséges okok, amelyeket a felhasználói tapasztalatok és a technikai információk alapján gyűjtöttünk össze.
- A Windows nem ismeri fel a fájlrendszert: Nem minden fájlrendszert ismer fel a Windows operációs rendszer. Ha az USB-meghajtó Ext2/3/4-re vagy más nem felismert fájlrendszerre van állítva, a Windows azt javasolja, hogy formázza meg a lemezt, mielőtt használni tudná.
- A fájlrendszer sérült: Az USB-meghajtó fájlrendszere megsérülhet nem megfelelő eltávolítás, vírusfertőzés, hardverhiba stb. miatt. A fájlrendszer sérülése lehet az oka annak, hogy a lemezt formázni kell.
- Az USB-meghajtót vírusok fertőzték meg: Az USB-meghajtók hajlamosak a vírusok megfertőzésére, mivel nem biztonságos eszközökhöz csatlakoznak, nem biztonságos fájlokat tárolnak stb. Ha a lemezt vírusok támadják meg, a Windows megakadályozhatja a használatát.
- Az USB flash meghajtó fizikailag sérült: A fizikailag sérült USB-meghajtó hibákat jeleníthet meg a számítógéphez való csatlakozáskor, például formázási kérelmeket.
Hogyan lehet megjavítani egy USB-meghajtót, amely azt mondja, hogy formázni kell? Ne formázza közvetlenül, mert a formázás eltávolítja a flash meghajtón lévő összes fájlt.
Kipróbálhat néhány alapvető hibaelhárítási lépést annak ellenőrzésére, hogy az üzenet eltávolítható-e. Például óvatosan eltávolíthatja az USB-meghajtót a számítógépből, majd újra csatlakoztathatja, és megnézheti, hogy a probléma megoldódott-e. Alternatív megoldásként behelyezheti a flash meghajtót egy másik eszközbe, és ellenőrizheti, hogy megfelelően használható-e.
Ha semmi sem működik, erősen ajánlott a formázás előtt visszaállítani a fájlokat a formázatlan USB-meghajtóról.
Fájlok helyreállítása a formázni szükséges flash meghajtóról
Ami a hozzáférhetetlen USB-meghajtókon történő adat-helyreállítást illeti, egy professzionális és megbízható adat-helyreállító szoftver választása a legideálisabb megoldás. Között biztonságos adat-helyreállítási szolgáltatások A piacon a Windows számára a MiniTool Power Data Recovery a legkedveltebb a felhasználók körében.
Ez ingyenes adat-helyreállító szoftver képes mélyen átvizsgálni az USB-meghajtókat elveszett, törölt vagy meglévő, de elérhetetlen fájlokat keresve. Függetlenül attól, hogy a meghajtónak van-e olyan fájlrendszere, amelyet a Windows felismer, mindaddig, amíg az adat-visszaállító eszköz észlelni tudja, lehetősége van arra, hogy megmentse adatait.
Ezenkívül a MiniTool Power Data Recovery támogatja a fájlok helyreállítását más fájltároló eszközökről, beleértve a számítógép belső merevlemezeit, külső merevlemezeit, SD-kártyáit, memóriakártyáit és így tovább.
Most töltse le a szoftver ingyenes kiadását a flash meghajtó átvizsgálásához és akár 1 GB fájlok helyreállításához töltés nélkül.
MiniTool Power Data Recovery ingyenes Kattintson a letöltéshez 100% Tiszta és biztonságos
Tippek: Mielőtt folytatná a következő lépéseket, meg kell győződnie arról, hogy az USB-meghajtó megfelelően csatlakozik a számítógéphez, amelyre a MiniTool Power Data Recovery Free telepítve van.1. lépés: Válassza ki a beolvasni kívánt USB flash meghajtót.
Indítsa el az ingyenes fájl-helyreállító eszközt, hogy a fő felületre lépjen. Itt meg kell jelennie az USB-meghajtónak Logikai meghajtók . Vigye a kurzort a cél USB-meghajtóra, majd kattintson a gombra Letapogatás gombot a szkennelési folyamat elindításához.
Előfordulhat, hogy az USB-meghajtó nem normál kötetcímkét jelenít meg fájlrendszer-problémák miatt. A célmeghajtót a partíció kapacitása és a meghajtó betűjele alapján határozhatja meg.
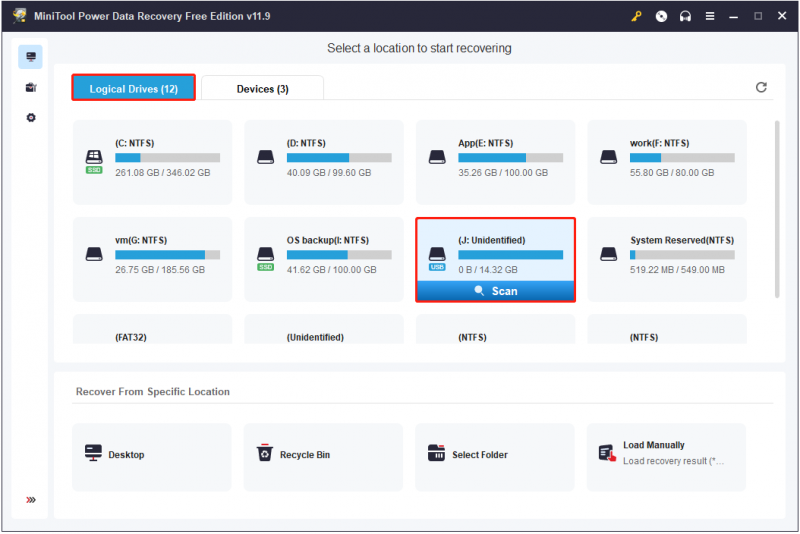
Ennek az adat-helyreállító eszköznek időre van szüksége ahhoz, hogy a lemezen alaposan átvizsgálja a fájlokat. Ezért ajánlatos türelmesen várni, amíg a vizsgálat befejeződik, hogy a legkimerítőbb vizsgálati eredményeket megkaphassa.
2. lépés: Szűrje le és tekintse meg a talált fájlokat.
A szkennelés után az összes talált fájl megjelenik a Pálya kategória lista alapértelmezés szerint. Maradhat ennél a résznél, és kibonthatja az egyes mappákat, hogy megtalálja a szükséges fájlokat. Alternatív megoldásként továbbléphet a típus kategória a fájlok fájltípus szerinti megtekintéséhez és megkereséséhez, ami csökkentheti a fájlok megtalálásához szükséges időt.
Ezen túlmenően ez a fájl-helyreállító eszköz két további funkciót is biztosít a szükséges fájlok gyorsabb megtalálásához.
- Szűrő: A vizsgálat eredményoldalán, miután megnyomta a gombot Szűrő gombot, akkor felugrik a hasznos opciók, amelyek lehetővé teszik a listázott fájlok szűrését fájltípus, fájlmódosítás dátuma, fájlméret és fájlkategória szerint.
- Keresés: Ha meg kell találnia egy bizonyos fájlt, írja be a fájl részleges vagy teljes nevét a jobb felső sarokban található keresőmezőbe, és nyomja meg a Belép . Ez lehetővé teszi a bemeneti nevet tartalmazó mappák vagy fájlok egyenkénti megjelenítését.
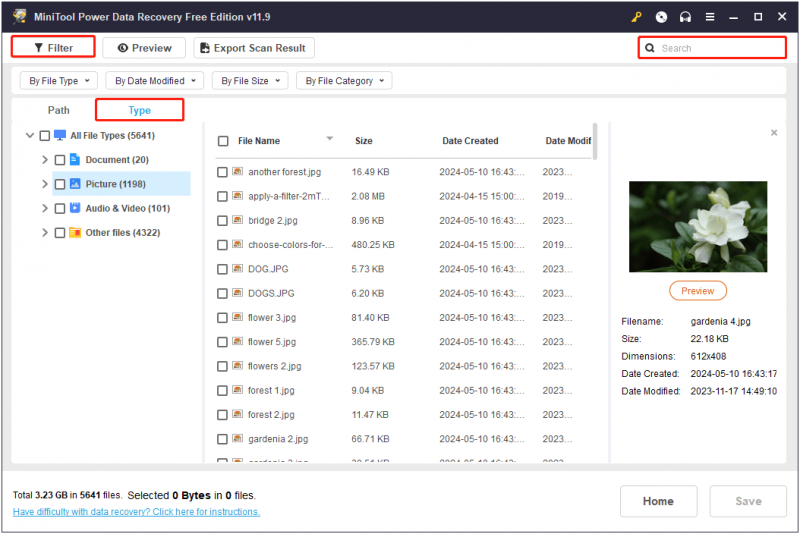
Mivel a MiniTool Power Data Recovery Free csak 1 GB fájlok ingyenes helyreállítását támogatja, mentés előtt meg kell tekinteni a talált fájlok előnézetét. Ez nagymértékben biztosítja a helyreállított fájlok megbízhatóságát és megnyithatóságát.
Az előnézethez támogatott fájltípusok közé tartoznak a dokumentumok, képek, videók, hangfájlok és így tovább. Ellenőrizheted ez az oldal részletes fájltípusokhoz. Egy fájl előnézetéhez kattintson duplán a fájlra, vagy jelölje ki, és kattintson a gombra Előnézet gomb.
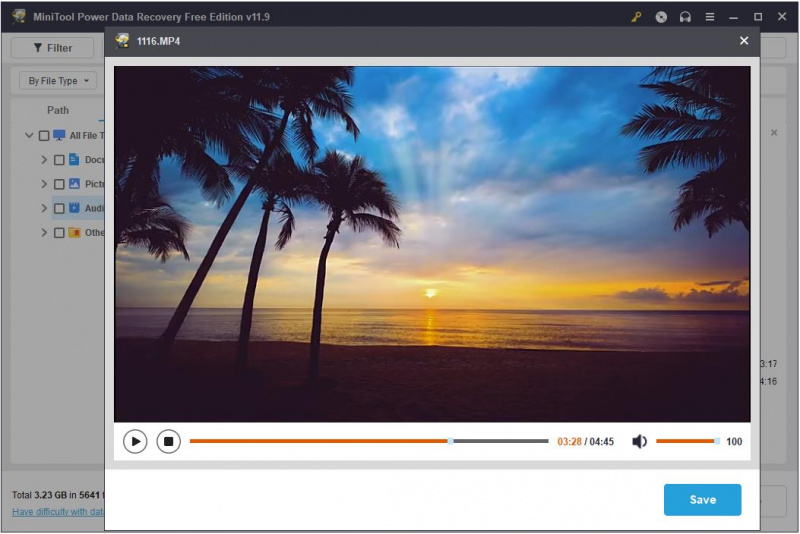
3. lépés Válassza ki és mentse az összes szükséges fájlt.
Végül jelölje be az egyes szükséges fájlok melletti jelölőnégyzetet, majd kattintson a Megment gomb. Amikor megjelenik a felugró kis ablak, válasszon egy biztonságos helyet a helyreállított elemek tárolására. Természetesen nem szabad az eredeti USB-fájlokat választania, mivel a meghajtót formázni kell.
Tippek: Ha 1 GB-nál több fájlt szeretne visszaállítani, frissítheti a MiniTool Power Data Recovery Free-t egy teljes kiadás hogy élvezze a korlátlan adat-helyreállítást.Hogyan kell formázni a formázandó USB-meghajtót
A fájlok mentése után ideje formázni a problémás meghajtót újrafelhasználásra. Egyszerűen formázható az USB-meghajtó Windows rendszeren.
1. módszer. Formázza meg a lemezt a Fájlkezelőben/Lemezkezelőben
Az USB formázásának legegyszerűbb módja a ikonra kattintva Lemez formázása gombot a felugró ablakban, amikor megpróbálja megnyitni az USB-meghajtót a Fájlkezelőből. Alternatív megoldásként kattintson a jobb gombbal a Rajt gombot, és válasszon Lemezkezelés . Ezután keresse meg és kattintson jobb gombbal az USB-meghajtóra, és válassza ki Formátum .
2. módszer. Formázza meg az USB-meghajtót a MiniTool Partition Wizard segítségével
Ha valamilyen hibába ütközik, amikor az USB-meghajtót a Fájlkezelőben vagy a Lemezkezelőben próbálja formázni, használhatja a harmadik féltől származó lemezkezelő eszközöket, például MiniTool Partition Wizard . Ez egy all-in-one partícióvarázs, amely segít formázni/létrehozni/törölni/áthelyezni/átméretezni/klónozni a partíciókat. A Partíció formázása A funkció ingyenesen használható, így az alábbi gombra kattintva telepítheti és kipróbálhatja.
MiniTool Partition Wizard ingyenes Kattintson a letöltéshez 100% Tiszta és biztonságos
1. lépés Győződjön meg arról, hogy az USB-meghajtó megfelelően csatlakozik a számítógéphez.
2. lépés: Kattintson duplán a MiniTool Partition Wizard parancsikonfájljára, hogy belépjen a fő felületére. A jobb oldali panelen válassza ki az USB-meghajtó partícióját, majd válassza ki Partíció formázása a bal oldali menüsorból.
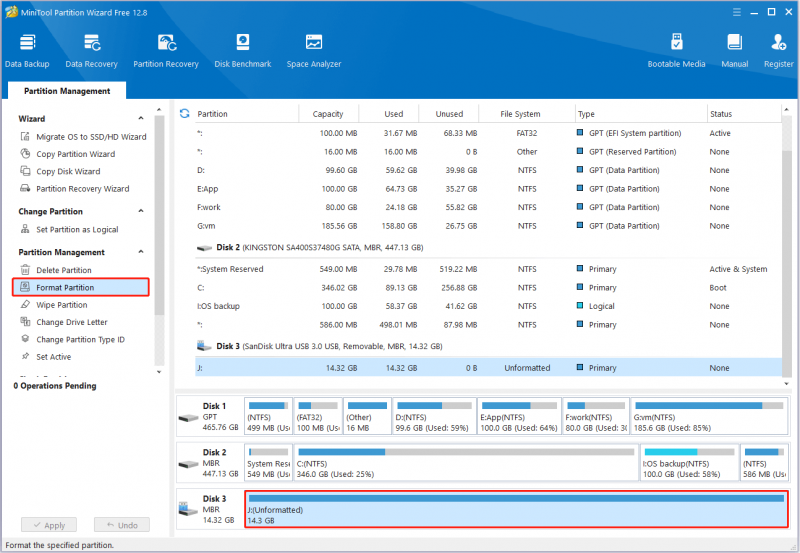
3. lépés: Az új ablakban írja be a partíció címkéjét, válassza ki a fájlrendszert, majd kattintson a gombra rendben .
4. lépés. Végül nyomja meg a gombot Alkalmaz gombot a bal alsó sarokban a műveletek megerősítéséhez.
Az USB-meghajtó formázása után újra tárolhatja vagy átviheti a fájlokat.
Bónusz tippek az USB-meghajtó védelméhez
A formázást igénylő USB-meghajtókkal kapcsolatos ismétlődő problémák és az adatvesztés kockázatának elkerülése érdekében betarthat néhány megelőző tippet.
- Állítsa le megfelelően a rendszert: Kerülje el a számítógép rendszerének nem megfelelő leállítását, például a hirtelen áramszünetet vagy a rendellenes leállást. Ez a számítógéphez csatlakoztatott USB-meghajtó fájlrendszerének megsérüléséhez vezethet.
- Biztonságosan távolítsa el a meghajtót: Kerülje az USB-meghajtók erőszakos eltávolítását, de használja a Távolítsa el biztonságosan a hardvert és adja ki az adathordozót ehelyett az adatok és a fájlrendszer sérülésének megelőzése érdekében.
- Kerülje a fájlrendszer-átalakítási folyamat megszakítását: A fájlrendszer-konverzió végrehajtásakor kerülje a számítógép áramkimaradását vagy a lemez kézi eltávolítását az átalakítási folyamat során, hogy elkerülje a fájlrendszer-átalakítás sikertelenségét.
- Kerülje az USB-meghajtók nem megbízható eszközökhöz való csatlakoztatását: Az USB-meghajtók ismeretlen eszközökbe való behelyezése vírusátvitelt, adatsérülést, adatszivárgást vagy lemezsérülést okozhat.
- Rendszeresen készítsen biztonsági másolatot az USB-meghajtó fájljairól: A fájlok biztonsági mentése mindig a legmegbízhatóbb módja az adatok védelmének. Átviheti őket felhőmeghajtókra vagy külső merevlemezekre fájl biztonsági mentése .
Bottom Line
Összefoglalva, ez az átfogó útmutató bemutatja, hogyan állíthat helyre fájlokat a flash meghajtóról, ha formázni kell. Csak töltse le és telepítse a MiniTool Power Data Recovery programot, és próbálja ki. A fájlok helyreállítása után megfelelően formázhatja a meghajtót. Reméljük, hogy az általunk közölt információk hasznosak az Ön számára.
Az USB flash meghajtót formázni kell GYIK
Miért mondja folyton a flash meghajtó, hogy formázni kell? Számos tényező befolyásolhatja az USB-meghajtó állapotát, és formázás nélkül használhatatlanná teheti. Például a Windows nem ismeri fel a lemez fájlrendszerét, a fájlrendszer sérült, az USB-meghajtót vírus fertőzte meg stb. Javasoljuk, hogy a formázás előtt állítsa vissza a fájlokat az USB-meghajtóról. Mikor kell formázni a flash meghajtót? A következő helyzetekben előfordulhat, hogy formázni kell az USB flash meghajtót:1. A Windows felszólítja a flash meghajtó formázására: Ha számítógépe problémákat észlel az USB-meghajtón, és felszólítja a formázásra, először mentse le a fájlokat, majd formázza meg a lemezt a további használathoz.
2. Az USB meghajtó újonnan vásárolt: Az újonnan vásárolt USB flash meghajtókat általában gyárilag formázzák. Ennek ellenére egy bizonyos ponton előfordulhat, hogy formázni kell, hogy más típusú számítógépekkel vagy eszközökkel kompatibilis legyen.
3. Az USB-meghajtó fájlrendszerét módosítani kell : A formázás egyszerű módja a lemez fájlrendszerének megváltoztatásának.
4. A flash meghajtó fájlrendszere sérült: A sérült fájlrendszer elérhetetlenné teheti a meghajtót, és a formázás általában hatékony a lemez normál állapotának visszaállításában. Hányszor lehet formázni egy USB flash meghajtót? Az USB flash meghajtó élettartama nagymértékben függ a flash memória és a vezérlő minőségétől. Ez azt jelenti, hogy a különböző gyártók különböző minőségű USB-meghajtói változó számú alkalommal formázhatók. Egy normál USB flash meghajtó esetében több ezer formázási és írási műveletet kell kibírnia. Vegye figyelembe, hogy a teljes formátumban lerövidíti az USB-meghajtó élettartamát. Hogyan lehet visszaállítani a nem formázott USB-meghajtót? A formázást igénylő flash meghajtóról történő fájlok helyreállításához használhatja a MiniTool Power Data Recovery Free alkalmazást, a Windows legjobb fájl-helyreállító eszközét. Csak néhány kattintással letöltheti a hozzáférhetetlen fájlokat az USB-meghajtóról. Ezenkívül, ha a meghajtót már formázták a fájlok mentése előtt, akkor ezt a fájl-helyreállító eszközt is használhatja fájlok helyreállítása a formázott USB-meghajtóról .

![Megakadt a Windows 10 tabletta módban? Teljes megoldások vannak itt! [MiniTool tippek]](https://gov-civil-setubal.pt/img/backup-tips/32/is-windows-10-stuck-tablet-mode.jpg)




![A „Nem regisztrált osztály” hiba elhárítása Windows 10 rendszeren [MiniTool News]](https://gov-civil-setubal.pt/img/minitool-news-center/30/how-fix-class-not-registered-error-windows-10.jpg)

![2 módszer a Windows 10 lezárási képernyő időtúllépésének megváltoztatására [MiniTool News]](https://gov-civil-setubal.pt/img/minitool-news-center/20/2-ways-change-windows-10-lock-screen-timeout.png)





![Hogyan rendezhetem át az oldalakat a Word-ben? | Hogyan lehet oldalakat áthelyezni a Wordben? [MiniTool News]](https://gov-civil-setubal.pt/img/minitool-news-center/82/how-rearrange-pages-word.png)




