Jó-e használni az SD-kártya alapértelmezett tárhelyét Hogyan kell csinálni [MiniTool tippek]
Is It Good Use Sd Card Default Storage How Do That
Összegzés:
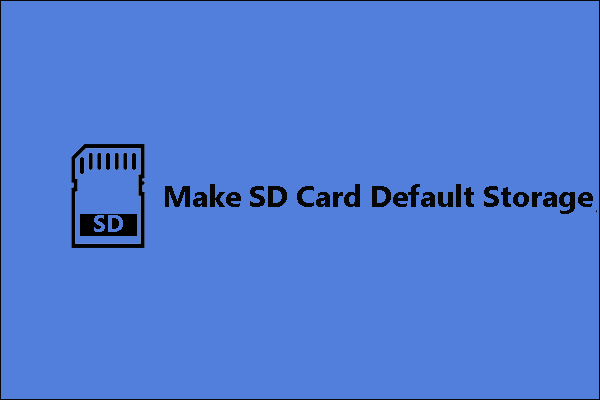
Jó-e az SD-kártyát alapértelmezett tárhelynek beállítani a telefonokon és a PC-ken? Hogyan lehet az SD-t alapértelmezetten tárolni ? Kövesse a bejegyzést, hogy kiderítse az okokat. Egyébként, ha formázni vagy biztonsági másolatot készíteni az SD-kártyáról, MiniTool Partíció varázsló érdemes kipróbálni.
Gyors navigáció:
A dolgokat észre kell venni, mielőtt az SD-kártyát alapértelmezetten tárolná
Sokan szeretnék kibővíteni telefonjaik és számítógépeik tárhelyét SD-kártya használatával. Lehetséges erre. Mielőtt azonban bemutatná, hogyan lehet az SD-kártyát alapértelmezetten tárolni az Android és a Windows 10 rendszeren, kérjük, olvassa el az előnyöket és a kihívásokat, amelyekkel szembe kell néznie.
Az SD-kártya alapértelmezett tárolásának előnyei
1. Bontsa ki a tárhelyet
A telefonok tekintetében rengeteg alkalmazást kell telepíteni, és hatalmas videókat és dalokat kell letölteni, amelyek elnyelik a telefon belső tárhelyét. Megoldás egy új, nagy belső tárhelyű telefon vásárlása, de a nagy belső tér magas árat jelent.
A laptopokat tekintve azok, akiknek kicsi eMMC vagy SSD néhány hónapon belül kevés memóriára figyelmeztet. Ezeket a meghajtókat 32 GB-os vagy 64 GB-os jelöléssel látták el, de a rendelkezésre álló hely 2-4 GB-tal kevesebb, mint ezek a megadott számok. Ráadásul a 32 vagy 64 GB-os tárhelyet más elengedhetetlen dolgokra osztják fel:
- Az operációs rendszer telepítése: az operációs rendszer verziója és felépítése alapján 2-6 GB helyet foglal el. Megy itt hogy megismerje a Windows 10 méretét.
- Windows frissítési fájl: lenyel egy újabb 6-12 GB helyet.
- Windows helyreállítási partíció : további 4-6 GB helyet foglal el a rendszer-helyreállítási fájlok számára.
2. Takarítson meg pénzt
Nagy kapacitású SD kártya vásárlása sokkal olcsóbb lenne, mint új telefon vagy új merevlemez vásárlása.
3. Kevés energiát igényel
Ha SD-kártyát ad a telefonjához, nem fog sok energiát pazarolni, mivel az SD-kártya csak nagyon kevés energiát igényel.
Az SD-kártya alapértelmezett tárolásának hátrányai
1. Az alkalmazások az SD-kártya eltávolítása után nem érhetők el
Egyes SD-kártyák lehetővé teszik alkalmazások telepítését rajtuk, miközben azt tapasztalja, hogy az összes alkalmazás eltűnik, amikor eltávolítja az SD-kártyát a telefonról. Továbbá, amikor legközelebb behelyezi az SD-kártyát a telefonba, előfordulhat, hogy egyes alkalmazások már nem érhetők el.
2. Nem jó teljesítmény
Az SD-kártyák olvasása és írása lassabb, mint a telefon belső memóriája és a számítógép merevlemez-meghajtója, különösen akkor, ha néhány alkalmazást rossz minőségű SD-kártyára helyez át - a betöltési idő, a frissítési gyakoriság és a szinkronizálási sebesség nagymértékben csökken.
A modern Android-játékok futtatása szintén nem jó ötlet, bár ez a legjobb A1 Class 10 SD-kártya, mert ezekhez a játékokhoz nem fog elég gyorsan teljesíteni.
Megjegyzés: Ha az Android-telefonjába behelyezett SD-kártya nem működik jól, akkor a telefon megakadályozhatja, hogy az SD-kártyát belső tárhelyként használják.
Futtathat egy játékot USB flash meghajtóról?
3. Korlátozott olvasási-írási ciklusok
Az SD-kártyák olyan flash memóriát használnak, amely korlátozott számú olvasási-írási ciklust tartalmaz. Más szavakkal, az SD-kártyák fokozatosan romlani fognak, és végül meghibásodnak. Ne feledje, hogy a HDD-ktől eltérően előfordulhat, hogy nincs jel az SD-kártya meghibásodására. Tehát készítsen biztonsági másolatot a fájlokról rendszeresen, ha az SD-kártya meghibásodása folyamatban van.
Itt van 6 jel, amely a merevlemez meghibásodását jelzi, nézze meg most
Hogyan készítsünk alapértelmezett SD-kártyát?
Tegye az SD-kártyát alapértelmezett tárhelyre Androidon
Mielőtt az SD-kártyán alapértelmezett tárhelyet hozna létre Android-telefonján, először biztonsági másolatot kell készítenie az SD-kártyáról, ha fontos fájlok vannak az SD-kártyán. Ez a következő műveletek miatt formázza és törli az SD-kártyát.
Itt nagyon ajánlott a MiniTool Partition Wizard kipróbálása. Ezzel gyorsan és ingyenesen készíthet biztonsági másolatot az SD-kártyáról.
1. lépés: Csatlakoztassa az SD-kártyát a számítógépéhez SD-kártyaolvasó használatával, ha a számítógépen nincs SD-kártya foglalat.
2. lépés: Kattintson a fenti gombra a MiniTool Partíció varázsló letöltéséhez. A letöltés után kövesse a képernyőn megjelenő utasításokat a program telepítéséhez. Végül indítsa el a fő felület eléréséhez.
Jegyzet: Az SD-kártyának a MiniTool Partition Wizard fő felületén kell lennie. Ha nem, nyomja meg az F5 billentyűt az SD-kártya betöltéséhez.3. lépés: Kezdje el biztonsági másolatot készíteni az SD-kártyáról.
1. Kattintson a gombra Partíció varázsló másolása a bal oldali panelen.
Tipp: Választhatja a Lemez másolása varázsló funkciót is, ha van üres lemeze. 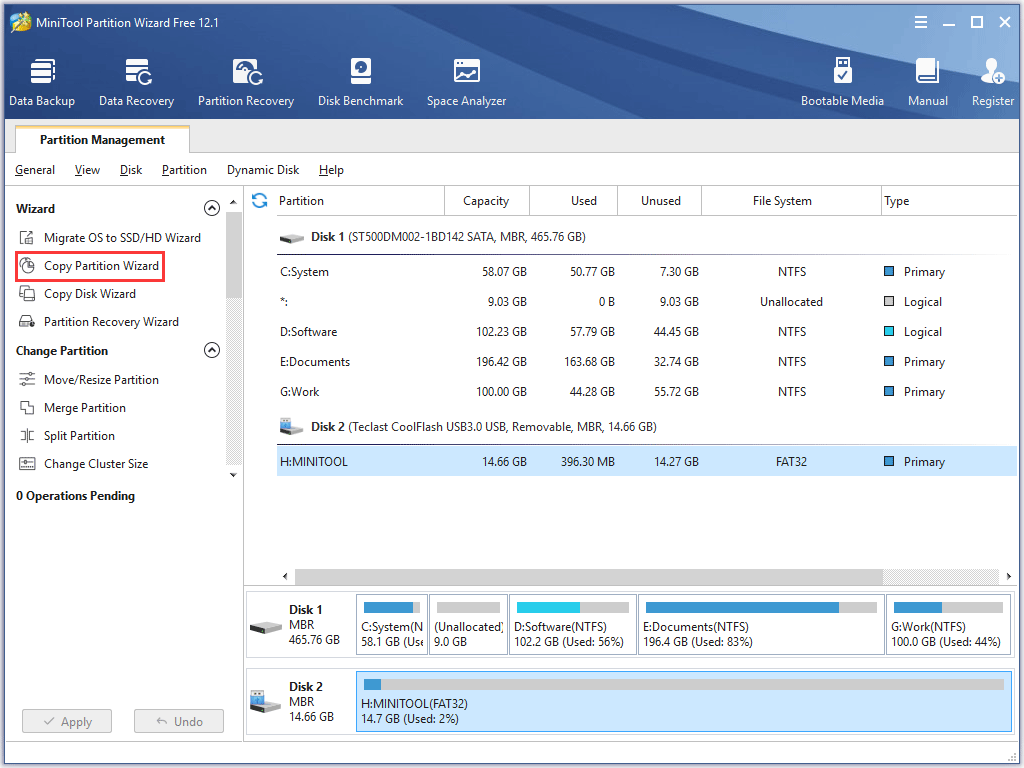
2. Kattintson a gombra Következő gombot a folytatáshoz.
3. Válassza ki az SD-kártyát a lemezlistából, majd kattintson a gombra Következő gomb. Ezután válasszon ki egy fel nem osztott helyet, majd kattintson Következő .
Jegyzet: Ha nincs kiosztott hely, vagy nem elég nagy ahhoz, hogy adatokat menthessen az SD-kártyáról, próbálkozzon a következővel: Partíció áthelyezése / átméretezése funkció.4. Szerkessze a partíciót, majd kattintson a gombra Befejez gomb.
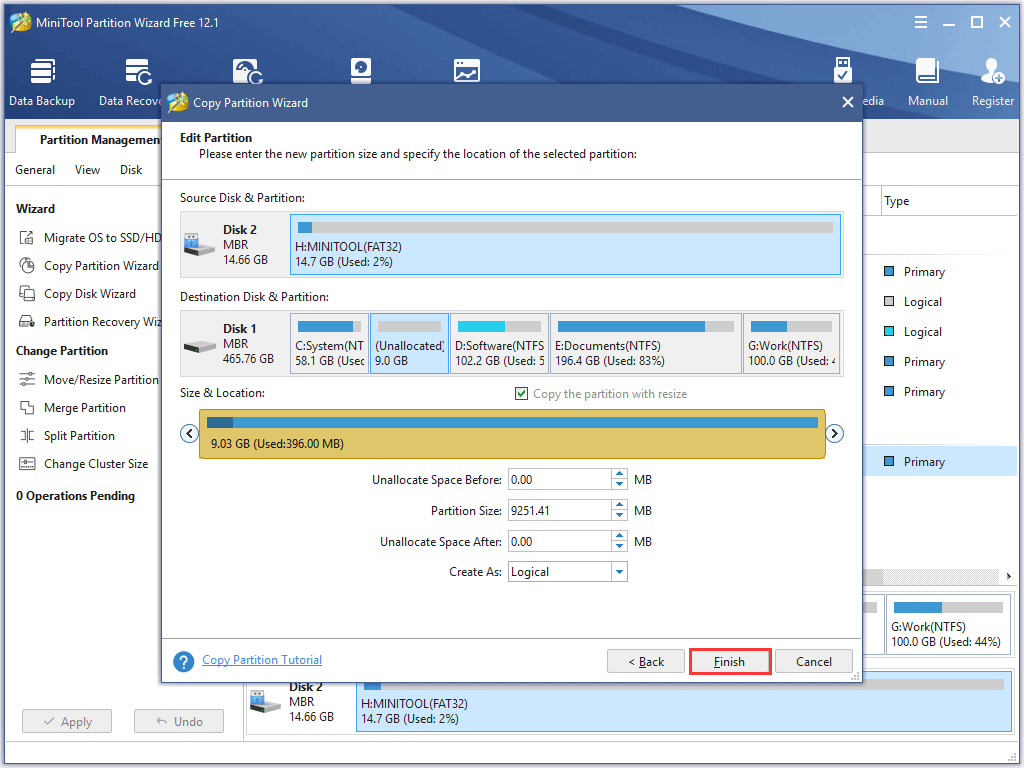
5. Kattintson a gombra Alkalmaz gombot a fő felületen. A szoftver biztonsági másolatot készít az SD-kártyáról a célpartícióra.
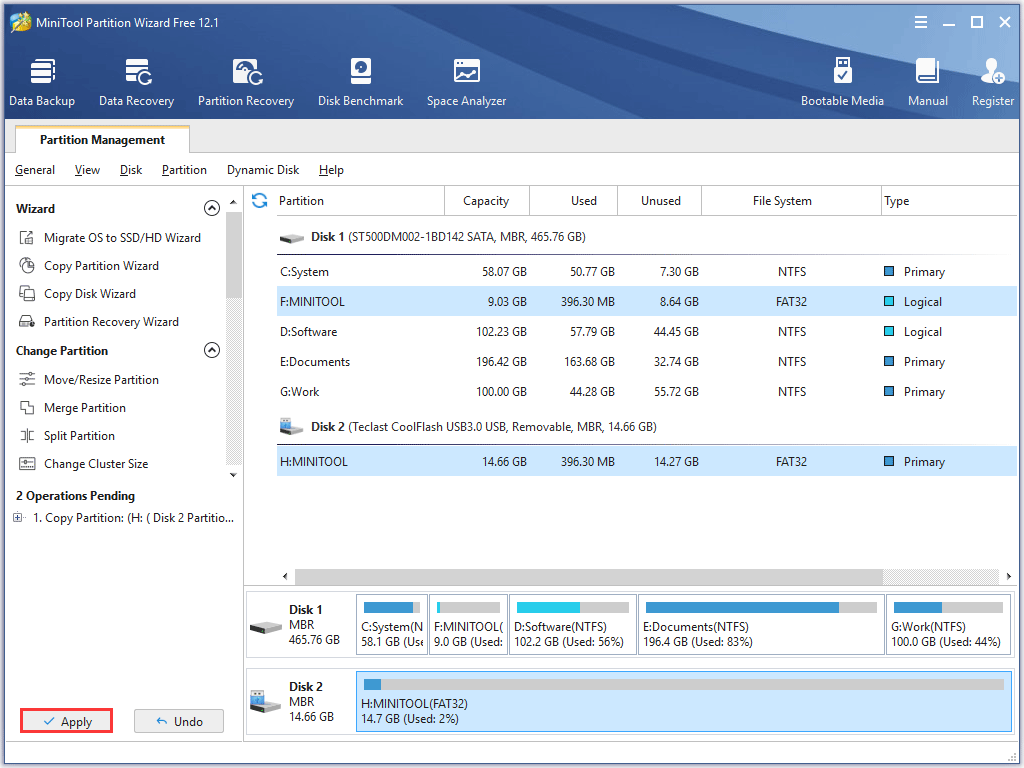
Az SD-kártya adatainak biztonsági másolata után áthelyezheti az SD-kártyát a telefon alapértelmezett tárhelyévé.
A következő oktatóanyag bemutatja, hogyan lehet az SD-kártyát alapértelmezetten tárolni az Android rendszeren.
1. lépés: Helyezze be az SD-kártyát az Android-telefon SD-kártyanyílásába, és várjon néhány másodpercet.

2. lépés: Menj Beállítások és Tárolás annak érdekében. Látni fogja az SD-kártya nevét. Érintse meg.
3. lépés: Koppintson a három függőleges pontra a telefon képernyőjének jobb felső sarkában, majd koppintson a ikonra Tárolási beállítások .
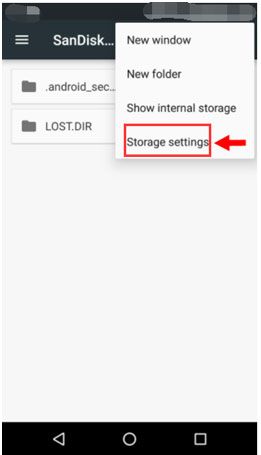
4. lépés: Formázza az SD-kártyát belsőnek.
- Koppintson a Belső formátum
- Koppintson a TÖRLÉS ÉS FORMÁLÁS .
5. lépés: Értesítést kap, amely azt mondja: „lassú az SD-kártya”. Ezután érintse meg a elemet rendben folytatni.
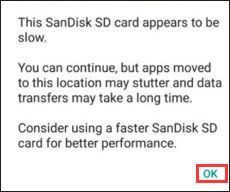
6. lépés: Határozza meg, hogy az adatokat a telefonról az SD-kártyára helyezi-e most vagy később.
7. lépés: A feladat végrehajtásához kövesse a képernyőn megjelenő utasításokat.
Ez minden. A telefon alapértelmezett tárhelye az SD-kártya lesz. A fotók, videók és letöltések közvetlenül a tárolóeszközre kerülnek.
Megjegyzés: Miután az SD-kártyát alapértelmezett tárhelyként állította be, a tárolóeszköz adatait más készülékek nem olvashatják, mivel ezt a kártyát titkosították a gazdagépére. Ezenkívül ne távolítsa el az SD-kártyát a Kiadás opció használata nélkül.
 [Megoldva] Hogyan lehet helyreállítani a fényképeket egy formázott SD-kártyáról
[Megoldva] Hogyan lehet helyreállítani a fényképeket egy formázott SD-kártyáról Néz! A MiniTool Photo Recovery segítségével könnyen és gyorsan ingyen helyre tudom állítani az elveszett fényképeket a formázott SD-kártyáról.
Olvass továbbLegyen az SD-kártya alapértelmezett tárhelye Windows 10 rendszeren
Számos lépésből áll, hogy az SD-kártyát alapértelmezetten tárolja a Windows 10 rendszeren. Görgessen lefelé a részletes oktatóanyag megszerzéséhez.
1. lépés: Csatlakoztassa az SD-kártyát a számítógéphez az SD-kártyanyíláson keresztül vagy egy SD kártyaolvasó.
2. lépés: Formázza az SD-kártyát NTFS-be, ha azt más fájlrendszerekre formázta, például FAT32 vagy exFAT ( Itt a három fájlrendszer közötti különbségek).
Ellenőrizheti az SD-kártya fájlrendszerét, és formázhatja NTFS-re a Lemezkezelés vagy a MiniTool Partition Wizard segítségével.
# Használja a Lemezkezelést
Megjegyzés: Ne felejtsen el biztonsági másolatot készíteni az SD-kártyáról, ha vannak rajta fontos fájlok.
- Kattintson a jobb gombbal a ablakok ikont a tálcán, majd válassza a lehetőséget Lemezkezelés .
- Kattintson a jobb gombbal az SD-kártyára a Lemezkezelés ablakban, és válassza a lehetőséget Formátum .
- Választ NTFS és kattintson rendben .
- Kattintson a gombra rendben a művelet megerősítéséhez.
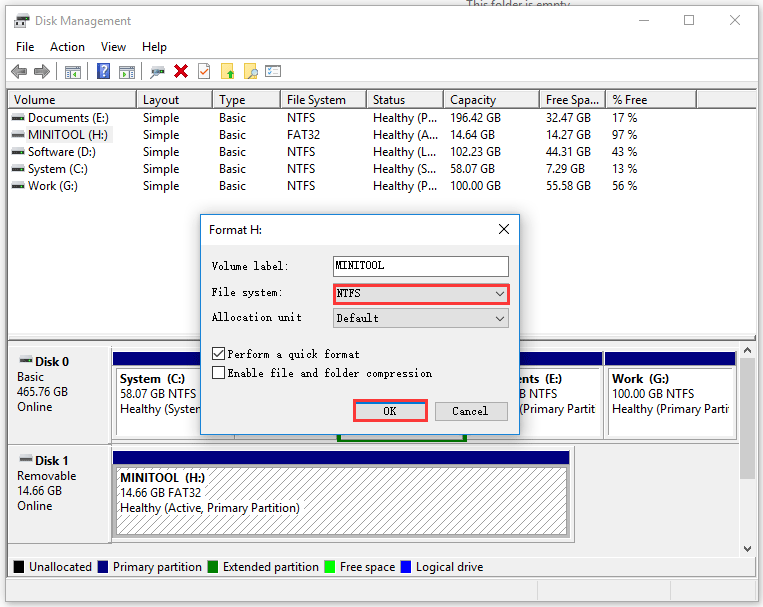
# Használja a MiniTool Partíció varázslót
Kipróbálhatja a MiniTool Partícióvarázslót is, amelyet az egyik legjobb SD-kártya formázók .
Indítsa el a szoftvert, és ellenőrizze, hogy az SD-kártya NTFS-re van-e formázva. Ha nem, kattintson a jobb gombbal az SD-kártyára, majd válassza a Formázási varázsló nál nél NTFS nál nél rendben nál nél Alkalmaz .
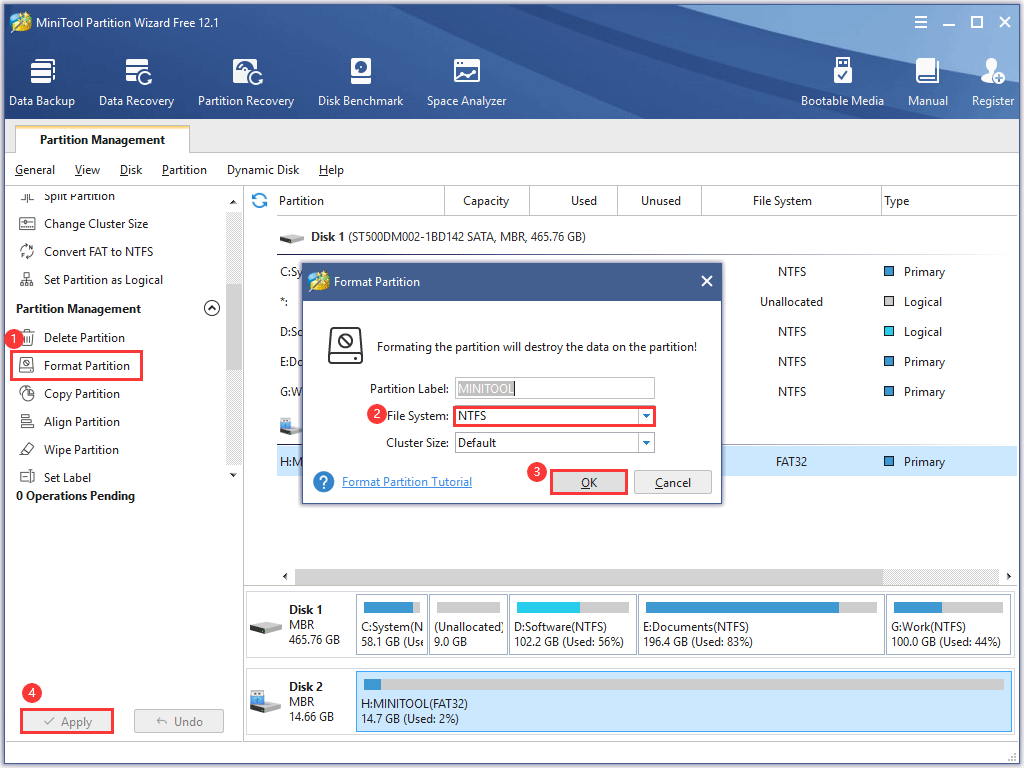
3. lépés: Módosítsa a Windows alapértelmezett mentési helyét SD-kártyára.
A Windows 10 lehetővé teszi a fájlok mentését közvetlenül az SD-kártyákra.
- Kattints a ablakok ikont a tálcán, majd kattintson a gombra Beállítások
- Menj Rendszer nál nél Tárolás .
- Mozgassa az egeret a jobb oldalon, és görgessen lefelé, amíg meg nem találja a Módosíthatja az új tartalom mentési helyét Kattints rá.
- Válassza ki az SD-kártyát dokumentumok, képek, videók vagy egyéb megnyugtatásához. Ne felejtsen el kattintani Alkalmaz a változás végrehajtására.

![[Teljes] A Samsung Bloatware biztonságos eltávolítása [MiniTool News]](https://gov-civil-setubal.pt/img/minitool-news-center/65/list-samsung-bloatware-safe-remove.png)
![5 tipp a Realtek HD Audio Manager hiányzó Windows 10 javításához [MiniTool News]](https://gov-civil-setubal.pt/img/minitool-news-center/64/5-tips-fix-realtek-hd-audio-manager-missing-windows-10.jpg)
![A WeAreDevs biztonságos? Mi ez és hogyan lehet eltávolítani a vírust? [MiniTool tippek]](https://gov-civil-setubal.pt/img/backup-tips/57/is-wearedevs-safe-what-is-it.png)

![Az internet néhány másodpercre kikapcsol? Próbálja ki ezeket a javításokat! [MiniTool News]](https://gov-civil-setubal.pt/img/minitool-news-center/70/internet-cuts-out-few-seconds.jpg)
![Mi az Acer Boot Menu? Az Acer BIOS elérése / módosítása [MiniTool tippek]](https://gov-civil-setubal.pt/img/data-recovery-tips/04/what-is-acer-boot-menu.jpg)





![Az Eseménynapló Windows 10 megnyitásának 7 módja Az Eseménynapló használata [MiniTool News]](https://gov-civil-setubal.pt/img/minitool-news-center/14/7-ways-open-event-viewer-windows-10-how-use-event-viewer.png)



![MiniTool Power Data Recovery Crack & Serial Key 2021 [MiniTool tippek]](https://gov-civil-setubal.pt/img/data-recovery-tips/07/minitool-power-data-recovery-crack-serial-key-2021.jpg)
![[6 módszer + 3 javítás] Hogyan lehet eltávolítani az eredeti Office szalaghirdetést? [MiniTool News]](https://gov-civil-setubal.pt/img/minitool-news-center/74/how-remove-get-genuine-office-banner.png)

