A Windows 10 KB5034843 telepítése sikertelen? Nézz ide!
Windows 10 Kb5034843 Fails To Install Look Here
A KB5034843 azon frissítések egyike, amelyek a közelmúltban jelentek meg néhány hiba kijavítására, új funkciók bevezetésére, biztonsági javítások hozzáadására stb. Ebben a bejegyzésben tőle MiniTool webhely , megmutatjuk, hogyan segíthetünk, ha a KB5034843 nem telepíthető a számítógépére.A Windows 10 KB5034843 telepítése sikertelen
A hatékony és gördülékeny operációs rendszer rendszeres frissítéseket igényel az optimális teljesítmény és biztonság fenntartásához. A Microsoft most, 2024. február 29-én adta ki a KB5034843 jelet a Windows 10 22H2 rendszerhez, hogy fokozza a rendszer teljesítményét.
A Microsoft szerint ez a frissítés hatással van a második meghajtóra telepített játékokra és a Windows biztonsági mentés Az alkalmazás többé nem jelenik meg a felhasználói felületen azokban a régiókban, ahol az alkalmazás nem támogatott. Előfordulhat azonban, hogy a KB5034843 telepítése időnként nem sikerül. Ebben a bejegyzésben összegyűjtjük az összes lehetséges megoldást a KB5034843 nem telepítésére.
Különféle problémák merülhetnek fel a Windows frissítési hibája miatt. Például előfordulhat, hogy a számítógép lassan fut, a képernyője elsötétülhet, és még sok más lehet a KB5034843 telepítési hiba után. Következésképpen további védelmet kell hozzáadnia az adatokhoz, azaz minden fontos dologról előzetesen biztonsági másolatot kell készítenie a MiniTool ShadowMaker segítségével.
Ez ingyenes Windows biztonsági mentési szoftver lehetővé teszi különféle elemek, például fájlok, mappák, Windows rendszer, lemezek és partíciók biztonsági mentését és visszaállítását néhány egyszerű kattintással. Szerezze be az ingyenes próbaverziót most!
MiniTool ShadowMaker próbaverzió Kattintson a letöltéshez 100% Tiszta és biztonságos
Hogyan tölthető le a Windows 10 KB5034843 manuálisan?
Ha bármi elromlik a KB5034843 frissítési folyamatában, a frissítés kézi letöltése és telepítése megoldhatja a trükköt. Kovesd ezeket a lepeseket:
1. lépés Menjen a következőre: Windows Update katalógus és keresse meg a KB5034843 kifejezést a jobb felső sarokban.
2. lépés Válassza ki a rendszertípusának megfelelő frissítést, és nyomja meg a gombot Letöltés gomb mellette.
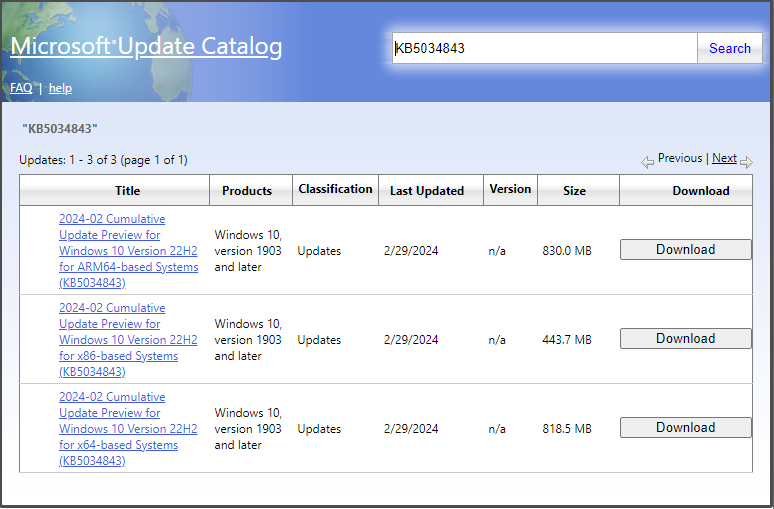
Hogyan javítható a KB5034843 telepítési hiba Windows 10 rendszeren?
1. javítás: Ellenőrizze a Windows Update Services szolgáltatást
A Windows Update megfelelő működésének biztosítása érdekében győződjön meg arról, hogy a kapcsolódó szolgáltatások futnak. Kovesd ezeket a lepeseket:
1. lépés. Kattintson a jobb gombbal a Rajt menüt, és válassza ki Fuss .
2. lépés. Írja be szolgáltatások.msc és ütött Belép elindítani Szolgáltatások .
3. lépés: Keresse meg Windows Update , Háttérben futó intelligens átviteli szolgáltatás , Windows Installer szolgáltatás , és Kriptográfiai szolgáltatás .
4. lépés: Ha futnak, kattintson rá jobb gombbal a választáshoz Újrakezd . Ha nem, kattintson duplán egyenként, majd válassza ki Automatikus alatt Indítási típus > ütni Rajt > ütni Alkalmaz & rendben .
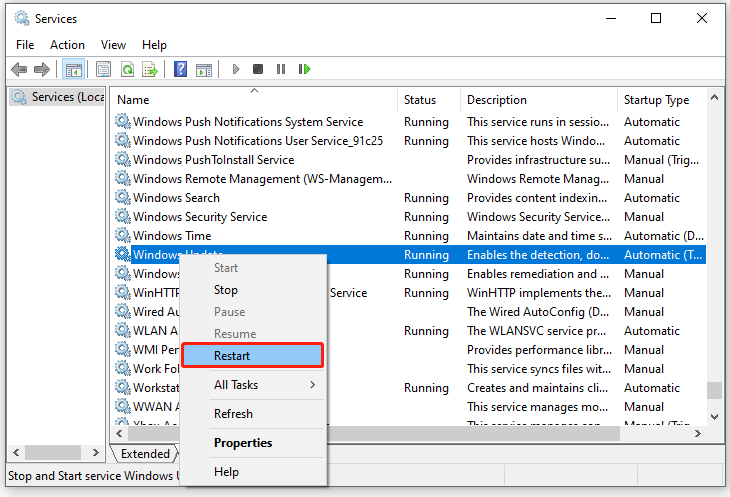
2. javítás: Futtassa a Windows Update hibaelhárítót
A Windows 10/11 rendszerhez néhány hibaelhárító tartozik, amelyek képesek befoltozni a kulcsfontosságú biztonsági réseket és csökkenteni a visszaélések kockázatát. Ha a Windows Update nem a várt módon működik, fontolja meg a Windows Update hibaelhárító futtatását:
1. lépés Nyomja meg Győzelem + én kinyitni Windows beállítások .
2. lépés. Navigáljon ide Frissítés és biztonság > Hibaelhárítás > További hibaelhárítók .
3. lépés Kattintson a gombra Windows Update > ütni Futtassa a hibaelhárítót > alkalmazza az ajánlott megoldásokat.
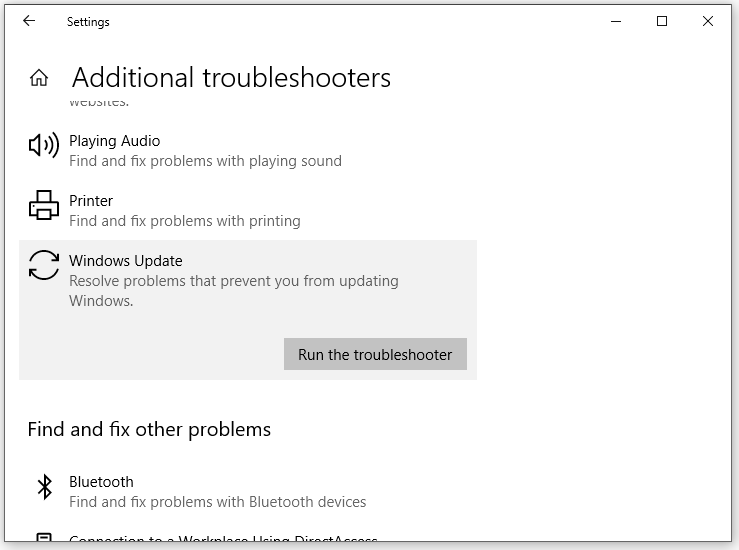
3. javítás: Sérült rendszerfájlok javítása
Néhányan azt gyaníthatják, hogy a rendszerfájlok vagy a Windows képfájlok sérültek. Szerencsére használhatja a Rendszerfájl-ellenőrzőt és a Deployment Image Service and Management szolgáltatást a fájlok javításához. Ehhez tegye a következőket:
1. lépés Írja be cmd a keresősávban, hogy megtalálja Parancssor .
2. lépés. Futtassa rendszergazdaként.
3. lépés: A parancsablakba írja be sfc /scannow és ütött Belép .
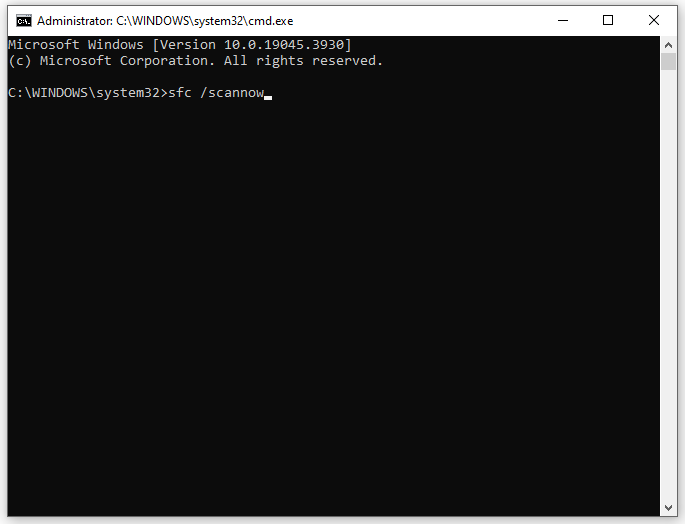
4. lépés: A befejezés után futtassa a következő parancsot adminisztrátori ablakban Parancssor .
DISM /Online /Cleanup-Image /RestoreHealth
4. javítás: A Windows Update összetevőinek visszaállítása
A KB5034843 telepítési hiba másik módja az, hogy állítsa vissza a Windows Update összetevőit . Ezzel a frissítési gyorsítótár törlődik, és a kapcsolódó szolgáltatások újraindulnak. Íme, hogyan kell csinálni:
1. lépés: Indítsa el a Parancssort rendszergazdai jogokkal.
2. lépés: Futtassa egyenként a következő parancsokat, és ne felejtse el megnyomni az Enter billentyűt a Windowshoz kapcsolódó szolgáltatások leállításához.
net stop wuauserv
net stop cryptSvc
net stop msiserver
net stop bitek
3. lépés. Futtassa egymás után az alábbi parancsokat a SoftwareDistribution átnevezéséhez és Catroot2 mappák:
ren C:\Windows\SoftwareDistribution SoftwareDistribution.old
ren C:\Windows\System32\catroot2 catroot2.old
4. lépés: Futtassa a következő parancsokat a 2. lépésben leállított szolgáltatások elindításához.
net start wuauserv
net start cryptSvc
net start msiserver
net kezdő bitek
5. javítás: Hajtsa végre a Lemezkarbantartást
A nem elegendő lemezterület a Windows frissítési hibáinak gyakori oka, például a KB5034843 telepítése sikertelen. tudsz távolítsa el az ideiglenes fájlokat hogy több helyet spóroljon a frissítésnek. Ehhez tegye a következőket:
1. lépés Írja be lemez tisztítás a keresősávban, és nyomja meg Belép .
2. lépés: Válassza ki a rendszermeghajtót célmeghajtóként, és nyomja meg a gombot rendben .
3. lépés. Jelölje be a tisztítani kívánt fájlokat, és kattintson a gombra rendben a tisztítási folyamat elindításához.
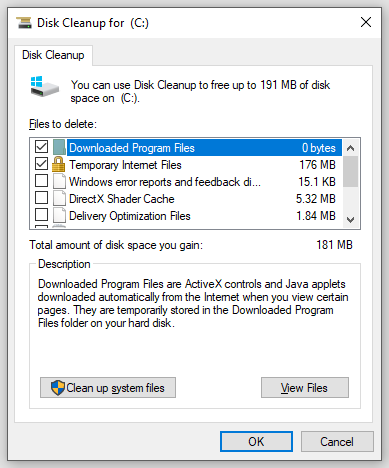
Végső szavak
Ez a bejegyzés mindent megad, amit szeretne, ha a KB5034843 nem telepíthető a számítógépére. Az említett megoldások akkor is hasznosak, ha más hasonló problémákba ütközik a Windows Update szolgáltatással kapcsolatban. Legyen szép napod!

![Megvan az 5038f-MW1 MHW hibakód? Próbálja ki most a hasznos megoldásokat! [MiniTool News]](https://gov-civil-setubal.pt/img/minitool-news-center/55/got-mhw-error-code-5038f-mw1.jpg)

![A MACHINE CHECK EXCEPTION hiba javítása Windows 10 rendszeren [MiniTool Tips]](https://gov-civil-setubal.pt/img/backup-tips/99/how-fix-machine-check-exception-error-windows-10.png)
![Lépésenkénti útmutató - Hogyan szedjük szét az Xbox One vezérlőt [MiniTool News]](https://gov-civil-setubal.pt/img/minitool-news-center/41/step-step-guide-how-take-apart-xbox-one-controller.png)




![Javítások „Ez az eszköz nem használhat megbízható platform modult” [MiniTool News]](https://gov-civil-setubal.pt/img/minitool-news-center/86/fixes-this-device-can-t-use-trusted-platform-module.png)

![Mi az a diszkord lassú mód és hogyan lehet be- és kikapcsolni? [MiniTool News]](https://gov-civil-setubal.pt/img/minitool-news-center/67/what-is-discord-slow-mode-how-turn-off-it.jpg)

![6 módszer az elemzési hiba kijavítására az Android-eszközön [MiniTool News]](https://gov-civil-setubal.pt/img/minitool-news-center/52/6-methods-fix-parse-error-your-android-device.png)
![[Megoldott] Hogyan lehet helyreállítani a törölt fájlokat Mac | Teljes útmutató [MiniTool tippek]](https://gov-civil-setubal.pt/img/data-recovery-tips/05/how-recover-deleted-files-mac-complete-guide.jpg)



