Hogyan lehet kijavítani a „GameStop Access Denied” problémát? Íme 5 módszer! [MiniTool tippek]
Hogyan Lehet Kijavitani A Gamestop Access Denied Problemat Ime 5 Modszer Minitool Tippek
A GameStop egy amerikai kiskereskedő, amely fogyasztói elektronikai cikkekre, játéktermékekre és játék témájú ruházatra szakosodott. Egyes felhasználók azonban arról számolnak be, hogy a „GameStop hozzáférés megtagadva” hibaüzenetet kapják. Ez a bejegyzés tőle MiniTool megmondja, hogyan kell megjavítani.
A GameStop az egyik legnagyobb játéktermékek kiskereskedője, elsősorban a videojátékok és a fogyasztói elektronikai cikkek terén. Sok felhasználó arról számol be, hogy találkozott a „GameStop hozzáférés megtagadva” problémával. Most pedig nézzük meg, hogyan lehet megoldani a problémát.
1. javítás: Használjon VPN-t
A jelentés szerint a VPN használata javíthatja a GameStop hozzáférés megtagadva hibáját. Számos ingyenes és fizetős VPN-t kipróbálhat, mint például a Psiphon, a Hotspot VPN, az Express VPN stb. Ha most először használ VPN-t, javasoljuk, hogy először próbáljon ki egy ingyenes VPN-t.
2. javítás: Használja a GameStopot inkognitómódban
Előfordulhat, hogy nem tud hozzáférni a GameStop webhelyhez, ha a böngészőbővítmények vagy azok cookie-jai/adatai sérültek. Kattintson a három pont ikonra a Google Chrome jobb felső sarkában. Ezután válassza ki a Új inkognitó ablakot a legördülő menüből. Ez a poszt - Az inkognitómódú Chrome/Firefox böngésző be- és kikapcsolása további részleteket nyújt Önnek.
3. javítás: Törölje a böngésző gyorsítótárát
A „GameStop hozzáférés megtagadva” probléma egyik oka a gyorsítótár és a cookie-k nagy mennyisége a böngészőben. A probléma megoldásához megpróbálhatja törölni a böngésző gyorsítótárát és a cookie-kat. Itt a Google Chrome-ot veszem példaként, és kövesse az alábbi lépéseket:
1. lépés: Nyissa meg a Google Chrome-ot, és kattintson a jobb felső sarokban található hárompontos gombra.
2. lépés: Választ Több eszköz és kattintson Böngészési adatok törlése .
3. lépés: A felugró ablakban állítsa be Időtartományban nak nek Mindig . Ellenőrizd a Cookie-k és egyéb webhelyadatok és Gyorsítótárazott képek és fájlok lehetőségek. Ezután kattintson Adatok törlése .
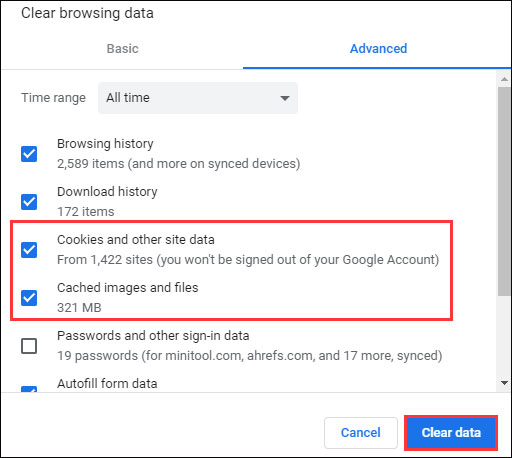
Ezután indítsa újra a böngészőt, és ellenőrizze, hogy a „GameStop hozzáférés megtagadva” probléma megoldódott-e vagy sem.
4. javítás: Állítsa vissza a böngészőt
Ha kipróbálta a fenti műveleteket, most fontolja meg a böngészőbeállítások alapértelmezett konfigurációjának visszaállítását a bosszantó probléma megoldása érdekében. Íme, hogyan kell csinálni a Google Chrome-ban:
1. lépés: Nyissa meg a Google Chrome-ot, és kattintson a jobb felső sarokban található hárompontos gombra. Ezután kattintson Beállítások .
2. lépés: Menj a Fejlett link.
3. lépés: Ban,-ben Reset és tisztítsa meg szakaszt, és kattintson Állítsa vissza a beállításokat az eredeti alapértékekre . Ezután kattintson a Beállítások alaphelyzetbe állítása gomb.
5. javítás: Változtassa meg DNS-címét
Ha a számítógép bizonyos DNS-kiszolgálókon keresztül csatlakozik az internethez, akkor az egyik leggyakoribb hibaüzenet jelenik meg, amely szerint a „GameStop hozzáférés megtagadva” hibaüzenet jelenik meg. Így módosíthatja a DNS-kiszolgáló címét.
1. lépés: Menj Beállítások és kattintson Hálózat és Internet , majd kattintson Az adapter beállításainak módosítása .
2. lépés: Ezután kattintson a jobb gombbal a hálózati kapcsolatra, és kattintson a gombra Tulajdonságok .
3. lépés: Az új ablakban görgessen le, kattintson a jobb gombbal Internet Protokoll 4-es verzió (TCP/IPv4) és kattintson Tulajdonságok .
4. lépés: Ban,-ben Előnyben részesített DNS-kiszolgáló mezőbe írja be a címet 1.1.1.1 és kattintson rendben .
Végső szavak
Összefoglalva, ez a bejegyzés 5 módszert mutat be a „GameStop hozzáférés megtagadva” probléma megoldására. Ha ugyanazt a hibát tapasztalja, próbálja ki ezeket a megoldásokat. Ha van jobb ötleted a hiba javítására, megoszthatod a megjegyzés zónában.
![[MEGOLDÁS] Hogyan lehet helyreállítani a Shift törölt fájlokat könnyedén | Útmutató [MiniTool tippek]](https://gov-civil-setubal.pt/img/data-recovery-tips/22/how-recover-shift-deleted-files-with-ease-guide.png)

![Hogyan javítsuk ki a függőleges vonalakat a monitoron? 5 út neked itt! [MiniTool News]](https://gov-civil-setubal.pt/img/minitool-news-center/79/how-fix-vertical-lines-monitor.jpg)



![OneDrive szinkronizálási problémák: A név vagy típus nem engedélyezett [MiniTool News]](https://gov-civil-setubal.pt/img/minitool-news-center/87/onedrive-sync-issues.png)


![Javítva: A megadott hálózati név már nem érhető el hiba [MiniTool News]](https://gov-civil-setubal.pt/img/minitool-news-center/11/fixed-specified-network-name-is-no-longer-available-error.png)


![Javítva: A Windows Hello megakadályozza egyes opciók megjelenítését [MiniTool News]](https://gov-civil-setubal.pt/img/minitool-news-center/40/fixed-windows-hello-is-preventing-some-options-from-being-shown.png)




![A 0x80072EFD hibakód egyszerű javításai - Windows 10 áruházi kiadás [MiniTool News]](https://gov-civil-setubal.pt/img/minitool-news-center/16/simple-fixes-error-code-0x80072efd-windows-10-store-issue.png)

![[Definíció] Mi az a Cscript.exe és Cscript vs Wscript?](https://gov-civil-setubal.pt/img/knowledge-base/87/what-is-cscript.png)