7 tipp a Cortana hiba elhárításához Windows 10 [MiniTool News]
7 Tips Fix Cortana Something Went Wrong Error Windows 10
Összegzés:
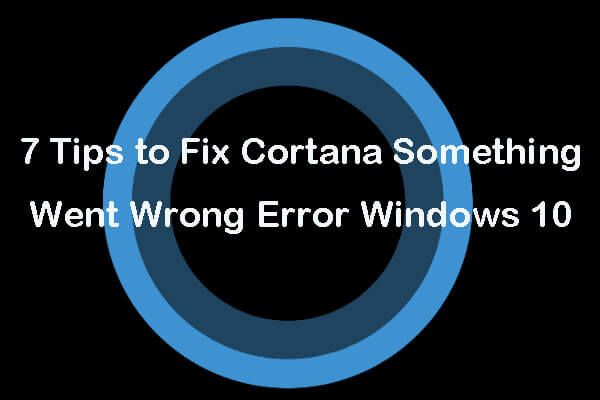
Ha a „Valami baj történt” hibaüzenettel találkozik, amikor megpróbálja használni a Cortanát, íme 7 tipp, amelyek segítenek megoldani ezt a problémát. Ha vissza kell állítania az adatokat a PC-n, a biztonsági mentési rendszeren és az adatokon, kezelje a merevlemez-partíciót, MiniTool szoftver megoldásokat kínál.
Cortana a virtuális hangsegéd alkalmazás, amely beépített Windows 10 rendszert használ. A hangjával ébresztheti Cortanát, és sok mindenre felkérheti, például indítson el egy alkalmazást, nyisson meg egy fájlt, vagy keressen valamit a böngészőben a Windows számítógépén.
Egyes felhasználók azonban Cortana „Valami baj történt” hibával találkozhatnak, és nem tudják használni. A Cortana hibaelhárításának 7 tippje alatt ellenőrizheti.
A Cortana valami hibás hiba elhárítása
Tipp 1. Indítsa újra a számítógépet
A számítógép újraindítása néha segíthet a Windows számítógép számos problémájának kijavításában. Kattintson a Start -> Power -> Restart gombra a számítógép újraindításához. Ezután ellenőrizze, hogy a Cortana képes-e működni.
2. tipp. Jelentkezzen ki fiókjából
Megpróbálhatja kijelentkezni a fiókjából is a Windows 10 számítógépén, és megnézheti, hogy a valami nem sikerült-e. Megoldható-e a Cortana probléma.
Rákattinthat Rajt , kattintson a gombra Rendszergazda / Felhasználó ikonra és kattintson a gombra Kijelentkezés választási lehetőség. Ezután újra bejelentkezhet fiókjával és jelszavával.
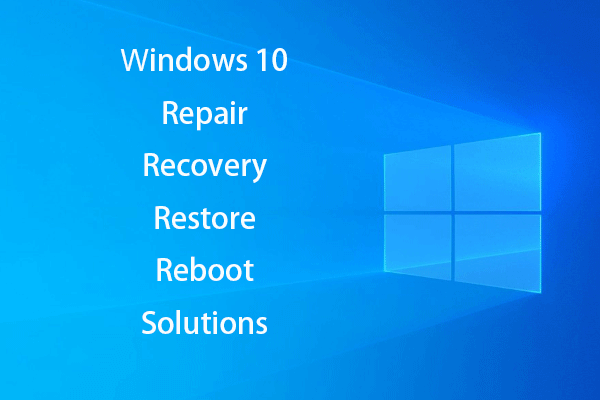 Hozzon létre Windows 10 javító lemezt / helyreállító meghajtót / rendszerképet a Win 10 javításához
Hozzon létre Windows 10 javító lemezt / helyreállító meghajtót / rendszerképet a Win 10 javításához A Windows 10 javítása, helyreállítása, újraindítása, újratelepítése, helyreállítása. Tudja meg, hogyan hozhat létre Windows 10 javító lemezt, helyreállító lemezt / USB meghajtót / rendszerképet a Windows 10 operációs rendszerrel kapcsolatos problémák kijavításához.
Olvass tovább3. tipp: Ellenőrizze a Számítógép nyelvbeállításait
- Kattintson a sajtó gombra Windows + I a Windows megnyitásához Beállítások .
- Kattintson a gombra Idő és nyelv a Beállítások ablakban.
- Kattintson a gombra Régió és nyelv , Válassz egy a Cortana által támogatott nyelv , és válasszon egy országot vagy régiót, és győződjön meg arról, hogy az támogatja a kiválasztott nyelvet.
- Kattintson a gombra Beszéd és válassza ki a készülékével beszélt nyelvet.
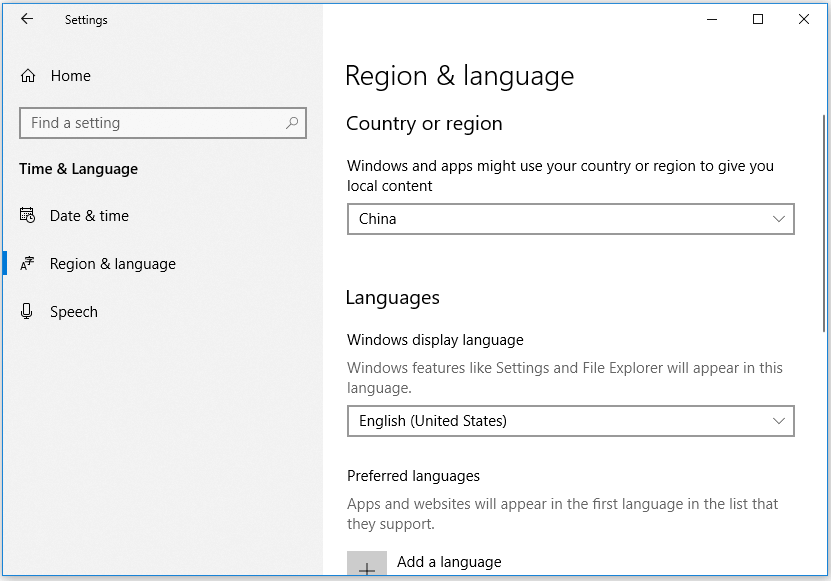
Miután megadta az eszköz, a beszéd és a régió nyelvét, újraindíthatja a Cortanát, hogy lássa, működik-e.
4. tipp: Jelölje be a Cortana nyelvet
A támogatott nyelv használatához ellenőrizheti a Cortana nyelvét is.
- Kattintson a gombra Start -> Beállítások és kattintson a gombra Cortana a Cortana beállításai ablak megnyitásához.
- Görgessen lefelé a kereséshez Cortana nyelv részt a jobb oldali ablakban, és válassza ki ugyanazt a nyelvet, mint a 3. tippben.
5. tipp: A Cortana problémák elhárítása
A Cortana javításához valami hibás hiba történt a Cortana problémák elhárítása a Windows beépített hibaelhárítójával.
- nyomja meg Windows + I kinyitni Beállítások és kattintson a gombra Frissítés és biztonság .
- Kattintson a gombra Hibaelhárítás a bal oldali ablaktáblán, és görgessen lefelé a kereséshez Keresés és indexelés opciót a jobb ablakban. Kattintson rá és kattintson Futtassa a hibaelhárítót hogy megtalálja és kijavítsa a Windows Search problémáit.
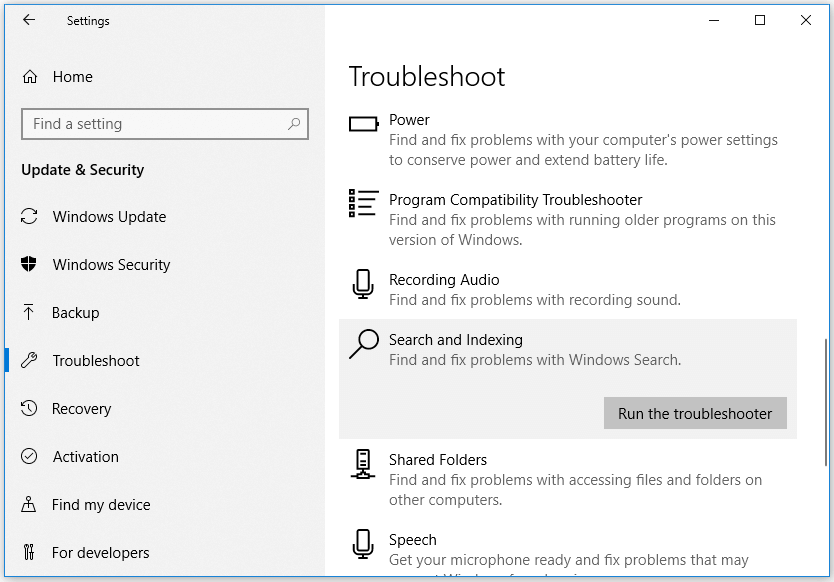
A hibaelhárítási folyamat befejezése után indítsa újra számítógépét, hogy ellenőrizze, hogy a Cortana jól működik-e.
6. tipp: Frissítse a Windows 10 rendszert
Ha számítógépén hibát észlel, az a Cortana hibáját is okozhatja a Windows 10 rendszerben. Futtathat egy Windows Update hátha meg tudja javítani.
Rákattinthat Start -> Beállítások -> Frissítés és biztonság , majd kattintson a gombra Frissítések keresése gombra kattintva ellenőrizheti és letöltheti a Windows új frissítéseit.
 2019 legjobb 10 adat-helyreállító szoftver Windows / Mac / Android / iPhone készülékekhez
2019 legjobb 10 adat-helyreállító szoftver Windows / Mac / Android / iPhone készülékekhez A 2019-es 10 legjobb adat-helyreállítási szoftver segít az adatok és fájlok helyreállításában. A legjobb 10 (merevlemezes) adat- és fájl-helyreállító szoftver összesítése Windows 10/8/7 PC-hez, Mac-hez, Android-hoz, iPhone-hoz, iPad-hez.
Olvass tovább7. tipp: Telepítse újra a Cortanát
Ha a fenti módszerekkel nem sikerül kijavítani a Cortana-t, valami hibás hiba történt a Windows 10 rendszerben, akkor megpróbálhatja újratelepíteni a Cortanát a PowerShell-lel.
- Megnyomhatja Windows + X gombot, és válassza a lehetőséget Windows PowerShell (rendszergazda) hogy kinyissa.
- Ezután írja be Get-AppXPackage -AllUsers | Foreach {Add-AppxPackage -DisableDevelopmentMode -Register '$ ($ _. InstallLocation) AppXManifest.xml'} a PowerShell ablakban, és nyomja meg a gombot Belép gombra a Cortana újratelepítéséhez.
A lényeg
Ez a 7 tipp a Cortana hiba elhárításához. A Windows 10 rendszerben hiba történt. Ha más módon is megoldja ezt a problémát, ne habozzon megosztani velünk.

![Az Outlook 10 megoldása nem tud csatlakozni a szerverhez [MiniTool News]](https://gov-civil-setubal.pt/img/minitool-news-center/46/10-solutions-outlook-cannot-connect-server.png)


![Mappa tömörítése Windows 10 vagy Mac rendszerben a méret csökkentése érdekében [MiniTool News]](https://gov-civil-setubal.pt/img/minitool-news-center/84/how-compress-folder-windows-10.png)

![Javítás: Nem sikerült kapcsolatba lépni a DHCP-kiszolgálóval - 3 hasznos módszer [MiniTool News]](https://gov-civil-setubal.pt/img/minitool-news-center/01/fix-unable-contact-your-dhcp-server-error-3-useful-methods.png)
![[Teljes útmutató] Hogyan találhatok meg Windowson (Ctrl + F) és iPhone/Mac rendszeren?](https://gov-civil-setubal.pt/img/news/67/how-find-windows.png)

![Rendelkezésre álló megoldások a rossz medencefejléc Windows 10/8/7 javítására [MiniTool tippek]](https://gov-civil-setubal.pt/img/data-recovery-tips/36/available-solutions-fixing-bad-pool-header-windows-10-8-7.jpg)
![Mi a teendő, ha a számítógép azt mondja, hogy a merevlemez nincs telepítve? (7 módszer) [MiniTool tippek]](https://gov-civil-setubal.pt/img/backup-tips/13/what-do-if-computer-says-hard-drive-not-installed.jpg)

![Próbálja ki ezeket a módszereket a Windows 10 hibabejelentő szolgáltatás letiltásához [MiniTool News]](https://gov-civil-setubal.pt/img/minitool-news-center/91/try-these-methods-disable-windows-10-error-reporting-service.png)



![Hogyan lehet kijavítani a Rust Steam Auth Timeout hibát? (5 hasznos módszer) [MiniTool News]](https://gov-civil-setubal.pt/img/minitool-news-center/00/how-fix-rust-steam-auth-timeout-error.jpg)


