3 módszer a 3FR adat-helyreállítás befejezéséhez Windows és Mac rendszerről
3 Methods To Complete 3fr Data Recovery From Windows And Mac
Van fogalma arról, hogyan lehet visszaállítani az elveszett képeket egy Hasselblad digitális fényképezőgépről? Számos módszer segít a 3FR-adat-helyreállítás lépésenkénti befejezésében. Ez MiniTool Az útmutató bemutatja, hogy mi a 3FR fájl, és hogyan lehet visszaállítani az elveszett 3FR képeket.A fotózás szerelmeseinek hallaniuk kellett a Hasselblad digitális fényképezőgépekről, amelyeket a NASA választott partnernek egy emberi Hold-expedícióban, mert még szélsőséges hőmérsékleten és gravitációs tehetetlenségi környezetben is jól működnek. Bár kiváló funkciókkal és nagyszerű eredményekkel rendelkeznek, a Hasselblad kamerák hajlamosak elveszíteni a rögzített képeket, hasonlóan más eszközökhöz. Mielőtt elkezdené egy 3FR adat-helyreállítási feladatot, szeretnék további információkat adni a 3FR fájlformátumról.
Mi az a 3FR fájlformátum?
A 3FR egy RAW fájlformátum, amelyet a Hasselblad hozott létre, amikor kiadta a H2D kamerákat. Az utóbbi generációk számára a 3FR fájlok tömörítetlen és széles körű képadatokat tárolnak. Ezek a feldolgozatlan képek lehetővé teszik a fotósok számára, hogy pontosabb utószerkesztéseket végezzenek.
Mivel a 3FR-fájlok RAW-képek, általában nagyobbak, mint az egyéb általános formátumú képek, például a JPEG, PNG stb. Ezért több tárhelyre van szükség a 3FR fájlok kezeléséhez.
3F RAW képek megnyitása
A 3FR fájlformátum kompatibilis a Windows, Mac, Android és IOS rendszerekkel. Általában a 3FR fájlokat megnyithatja az eszközön lévő beágyazott eszközökkel. Néhány ember azonban problémákba ütközhet a 3FR fájlok megnyitásakor.
Ha ezzel a problémával szembesül, próbálja meg megnyitni a 3FR fájlt harmadik féltől származó képszerkesztő alkalmazásokkal, például Adobe Photoshop Elements, Corel PaintShop Pro, MacPhun ColorStrokes stb.
A 3FR fájlokkal kapcsolatos alapvető ismeretek birtokában kezdjük el a fájlok helyreállítását egy Hasselblad digitális fényképezőgépről. Különféleképpen lehet kezelni a képvesztést különböző helyzetekben. Olvassa el ezeket a módszereket, hogy megtalálja az Ön helyzetéhez hasonlót.
1. módszer: A törölt Hasselblad 3FR-fájlok helyreállítása a Windows Lomtárból/Mac kukájából
Ha törli vagy elveszíti a 3FR képeket a számítógépén, egy egyszerű módszerrel visszaállíthatja őket. Mind a Windows Lomtár, mind a Mac Kuka tárolja azokat a fájlokat, amelyek napokig törlődnek a belső lemezről. Könnyedén visszaállíthatja a törölt 3FR fájlokat.
Helyezze vissza a 3FR fájlokat a Windows Lomtárból
1. lépés Kattintson duplán a Újrahasznosító kuka ikonra az Asztalon.
2. lépés. Nézze át a fájllistát, és keresse meg a törölt 3FR képeket, és kattintson rájuk a jobb gombbal.
3. lépés: Válasszon visszaállítás a helyi menüből.
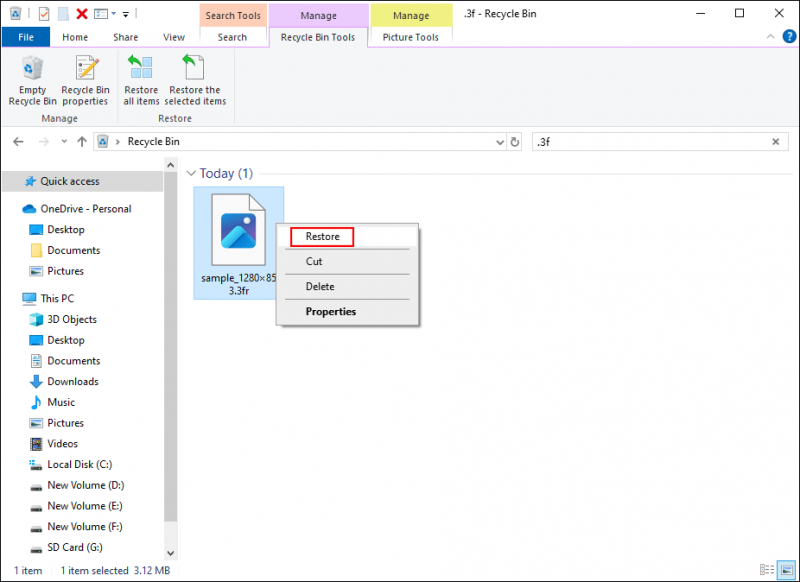
Helyezze vissza a 3FR fájlokat a Mac Trash-ből
1. lépés: Keresse meg a Kukát Mac számítógépén.
2. lépés Keresse meg és kattintson jobb gombbal a kívánt 3FR képekre, majd válassza ki Visszatesz .
Miután elvégezte ezeket a műveleteket, a törölt 3FR képek visszaállnak az eredeti elérési útra. Alternatív megoldásként kiválaszthatja, hogy ezeket a fájlokat más kívánt helyre húzza át.
2. módszer: A törölt Hasselblad 3FR-fájlok helyreállítása a Fájltörténet/Time Machine használatával
Ha biztonsági másolatot készített a 3FR képekről számítógépes segédprogramokkal, akkor elolvashatja ezt a részt, hogy megkeresse a számítógépe korábbi biztonsági másolatait. Szeretném elmagyarázni a törölt 3FR-fájlok helyreállításának részletes lépéseit különböző számítógépes segédprogramokkal Windows és Mac rendszeren.
Állítsa vissza a 3FR képeket a Windows Fájlelőzmények segítségével
A Fájlelőzmények egy Windows biztonsági mentési eszköz, amellyel biztonsági másolatot készíthet a Windows Library mappáiról, beleértve a dokumentumokat, zenéket, képeket, letöltéseket stb. Ezen túlmenően, módosíthatja a Fájlelőzmények beállításait úgy, hogy szükség szerint felvegye vagy kizárja a mappákat. Vegye figyelembe, hogy szüksége van rá engedélyezze a Fájlelőzményeket manuálisan, hogy biztonsági másolatot készítsen a fájlokról. Ha minden előfeltételt teljesít, folytassa a következő lépésekkel.
1. lépés Írja be Kezelőpanel lépjen a Windows keresősávjába, és nyomja meg Belép kinyitni.
2. lépés Válassza ki Nagy ikonok tól Megtekintés: menüt, majd válasszon Fájlelőzmények a listáról.
3. lépés Válassza ki Személyes fájlok visszaállítása a bal oldali ablaktáblánál. A következő ablakban válasszon egy biztonsági másolatot, amely tartalmazza az elveszett 3FR képeket.
4. lépés: Válassza ki a kívánt képeket, és kattintson a gombra visszaállítás gombot a fájlok helyreállításához.
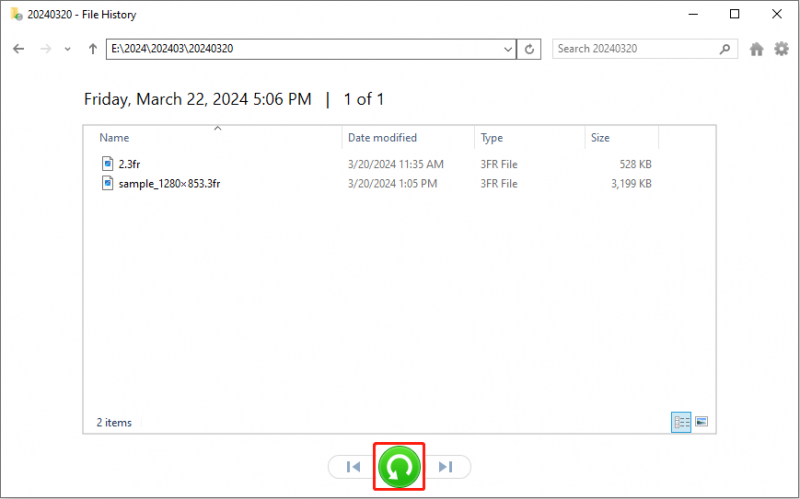
Állítson vissza 3FR képeket a Mac Time Machine segítségével
Macen van egy hasonló eszköz. A Time Machine gyakran készít biztonsági másolatot a kiválasztott mappákról; így egy mappához különböző időpontokban több biztonsági másolatot is találhat. Akkor hogyan lehet visszaállítani az elveszett 3FR képeket a Time Machine segítségével? Olvass tovább.
1. lépés Nyissa meg a Spotlightot a gomb megnyomásával Command + szóköz , majd írja be Időgép hogy belépjen ebbe a segédprogramba.
2. lépés: Keresse meg a kívánt Hasselblad 3F RAW képeket az összes elérhető biztonsági másolatban. Ha megtalálta a célfájlokat, jelölje ki őket, és kattintson a gombra visszaállítás gombot az elveszett fájlok visszaállításához.
Ha biztonsági másolatot készített a Hasselblad-képekről más eszközökön, például külső merevlemezeken, felhőmeghajtókon stb., akkor ezekkel a biztonsági mentésekkel egyszerűen elvégezheti a 3FR adat-helyreállítást, csak másolja és illessze be az elveszett képeket a biztonsági másolatból.
3. módszer: A törölt Hasselblad 3FR-fájlok helyreállítása adat-helyreállító szoftverrel
Mi van, ha nincs biztonsági másolat ezekről az elveszett RAW-képekről? Segítségével fájl-helyreállító szoftver , A 3FR adat-helyreállítás nem bonyolult feladat még akkor sem, ha nincs biztonsági másolata. De ebből az alkalomból azonnal hagyja abba a Hasselblad kamera használatát az új képek tárolására. Az SD-kártyára írt új adatok valószínűleg felülírják a régi információkat, ami fájl-helyreállítási hibához vezet.
Nyerjen le 3FR képeket a MiniTool Power Data Recovery segítségével a Windows rendszeren
A MiniTool Power Data Recovery kifejezetten a Windows adat-helyreállításhoz készült, és tökéletesen illeszkedik az összes Windows operációs rendszerhez. Ezenkívül ezt a szoftvert futtathatja fájlok helyreállítása a Windows által felismerhető eszközökről, beleértve a külső merevlemezeket, USB flash meghajtókat, SD-kártyákat, memóriakártyákat, CD-ket stb.
Ezenkívül ez a szoftver támogatja a különféle típusú fájlok helyreállítását, beleértve a dokumentumokat, e-maileket, képeket, videókat, hangokat és egyebeket. Ha a fényképek helyreállításáról van szó, robusztus a RAW képek észlelése és visszaállítása különböző fájlformátumokban, például ARW, NEF, 3FR, CR2, PEF…
Egy biztonságos adat-helyreállítási környezetben futtathatja ezt a fájl-helyreállítást anélkül, hogy aggódnia kellene az eszköz és a rajta tárolt adatok másodlagos károsodása miatt. Azt javasolják, hogy szerezze be MiniTool Power Data Recovery ingyenes először nézze meg, hogy a keresett 3FR képek megtalálhatóak-e.
MiniTool Power Data Recovery ingyenes Kattintson a letöltéshez 100% Tiszta és biztonságos
Lépésről lépésre a Hasselblad képek helyreállításához
Ha sikeresen telepítette a MiniTool Power Data Recovery programot a számítógépére, kattintson duplán a szoftverre, hogy belépjen a fő felületre.
- Ha vissza kívánja állítani a törölt Hasselblad 3FR fájlokat a helyi lemezről, válassza ki az elveszett képeket tároló partíciót, és kattintson a Letapogatás . Opcionálisan válasszon Mappa kiválasztása a felület alján, hogy kiválassza a vizsgálni kívánt 3FR mentett mappát.
- Ha fájlokat próbál visszaállítani egy Hasselblad digitális fényképezőgépről, csatlakoztassa az SD-kártyát a számítógépéhez, és kattintson a gombra Frissítés . Kiválaszthatja a cél SD-kártya partíciót a alatt Logikus Meghajtók szakaszban vagy váltson a Eszközök fület az egész SD-kártya egyidejű beolvasásához.
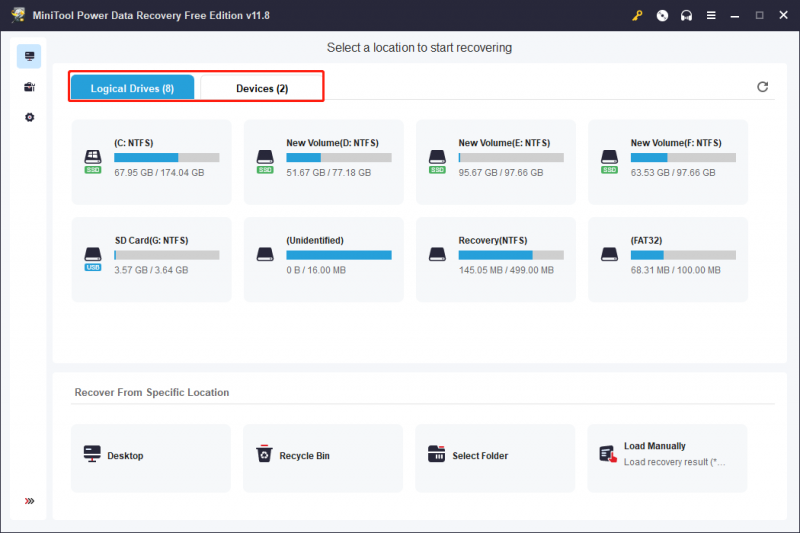
A szkennelés után az összes fájlt különböző mappákba sorolja be az elérési útjuk szerint. A mappákat rétegenként bővítheti, hogy megtalálja a kívánt mappát. Ha sok más szükségtelen fájl is van, ezek a funkciók létfontosságú szerepet játszanak a 3FR képek gyors megtalálásában.
- Kattints a Szűrő gombot a szűrési feltételek beállításához. Válassza ki a kívánt beállításokat a fájltípus, fájlméret, fájlkategória és az utolsó módosítás dátuma alatt, ekkor a szoftver automatikusan kiszűri a nem jogosult dokumentumokat.
- Változás a típus lapon a fájlok típusuk és formátumuk szerint vannak felsorolva ezen a lapon. Itt gyorsan megtalálhatja a 3FR képeket.
- Használja a Keresés funkciót egy bizonyos fájl megtalálásához. Írja be a fájl nevét a keresőmezőbe, és nyomja meg a gombot Belép . A fájl kiterjesztését a keresősávba is beírhatja egy adott fájlformátumú fájlok szűréséhez.
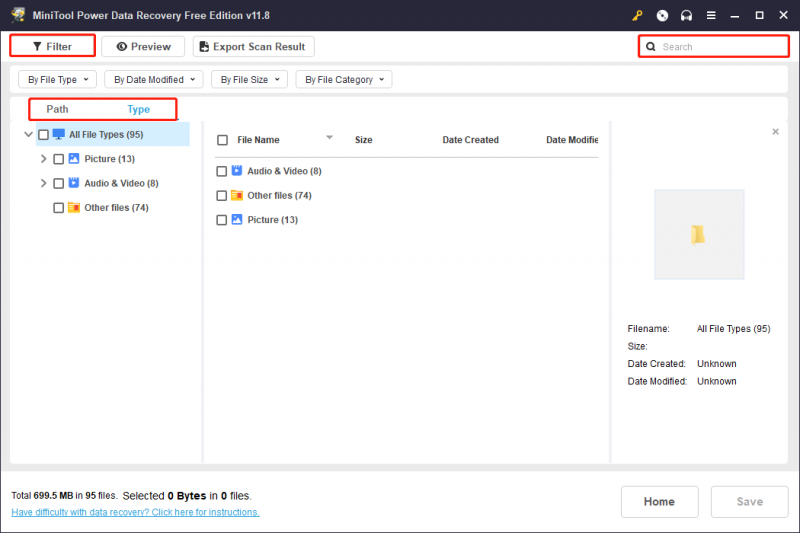
A keresletfájlok megkeresésekor jelölje be őket, és kattintson a gombra Megment . A következő ablakban válassza ki a megfelelő célhelyet a helyreállított fájlok számára. A sikeres 3FR adat-helyreállításhoz ne válassza az eredeti elérési utat.
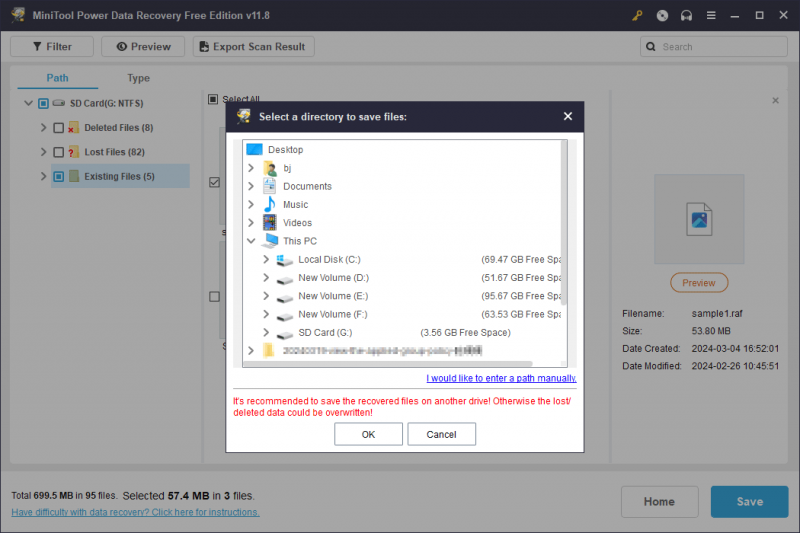
Ha csak 1 GB-nál kisebb 3FR-képeket állít vissza, ez az ingyenes kiadás segít a törölt Hasselblad 3F RAW-képek ingyenes helyreállításában. Ha nagyobb adat-helyreállítási kapacitásra van szüksége, akkor erre van szüksége frissíteni egy speciális kiadásra . A MiniTool számos kiadást kínál különböző műszaki támogatással. Mehetsz ez az oldal hogy több információhoz jusson.
MiniTool Power Data Recovery ingyenes Kattintson a letöltéshez 100% Tiszta és biztonságos
Töltsön le 3FR képeket a Stellar Data Recovery for Mac segítségével
A Mac felhasználók hatékony adat-helyreállító szoftvert is kaphatnak, mint pl Stellar Data Recovery for Mac . Ez egy többfunkciós szoftver, amely nem csak a fájlok helyreállítására, hanem a sérült vagy torzított videók és fényképek javítására is képes.
Futtathatja ezt a szoftvert MacBook Pro, Mac mini, iMac és más adattároló eszközökön, hogy lekérjen fájlokat, például képeket, dokumentumokat, videókat, e-maileket, hangot stb. Egy dolgot azonban meg kell említeni, ez a szoftver nem biztosít ingyenes adat-helyreállítást kapacitás. Futtathatja ezt az ingyenes kiadást, hogy megnézze, megtalálja-e a keresett 3FR képeket.
Data Recovery for Mac Kattintson a letöltéshez 100% Tiszta és biztonságos
Íme az ajánlott fájlok, amelyekből megtudhatja, hogyan állíthat helyre fényképeket Mac számítógépről:
Hogyan lehet visszaállítani a Mac fotókat ingyen | 3 legjobb módszer .
[MEGOLDVA] Törölt fájlok helyreállítása Mac rendszeren | Teljes útmutató .
Tipp: Készítsen biztonsági másolatot a 3FR Hasselblad-képekről az adatvesztés megelőzése érdekében
Az elveszett adatok visszaállításához képest az adatvesztés megelőzése elsőbbséget élvezzen. Tekintettel arra, hogy nincs 100%-ban sikeres adat-helyreállítási feladat, és az adattároló eszközök is érzékenyek a problémákra, szükséges az adatok biztonsági mentése. Íme néhány javaslat az Ön számára.
1. tipp. Készítsen biztonsági másolatot a 3FR képekről különböző eszközökre
Az adatok egyetlen eszközön való tárolása nem bölcs döntés, mivel több forgatókönyv adatvesztéshez vagy akár helyrehozhatatlansághoz vezethet. Például a Hasselblad fényképezőgép vagy az SD-kártya fizikai sérülése, SD kártya hibák , SD-kártya mélyformátuma stb.
tudsz 3FR fényképeket másolhat át Hasselblad fényképezőgépéről a számítógépére , külső merevlemez vagy egyéb eszközök. Így könnyen visszakaphatja a képeket, még akkor is, ha elvesztek a fényképezőgép SD-kártyájáról.
2. tipp. Készítsen biztonsági másolatot a 3FR képekről a MiniTool ShadowMaker segítségével
Egy másik javaslat az, hogy szakemberrel végezzen szisztematikus biztonsági mentést biztonsági mentési szoftver , mint a MiniTool ShadowMaker. Ezzel a szoftverrel biztonsági másolatot készíthet a helyi lemezről és a cserélhető eszközökről, például az SD-kártyákról.
Ezenkívül három különböző közül választhat biztonsági mentés típusai , Teljes biztonsági mentés, növekményes biztonsági mentés és differenciális biztonsági mentés, az Ön igényei szerint. A MiniTool ShadowMaker próbaverziót a következő útmutatóval állíthatja be, hogy biztonsági másolatot készítsen a fájlokról, és 30 napig ingyenesen élvezze a biztonsági mentési funkcióit.
MiniTool ShadowMaker próbaverzió Kattintson a letöltéshez 100% Tiszta és biztonságos
1. lépés. Töltse le és telepítse a MiniTool ShadowMaker programot a számítógépére. Ha közvetlenül az SD-kártyáról szeretne biztonsági másolatot készíteni a 3FR képekről, először csatlakoztatnia kell az SD-kártyát a számítógéphez.
2. lépés Indítsa el a szoftvert, és váltson a biztonsági mentés lapon.
Kattintson FORRÁS és válassz Lemez és partíciók vagy Mappák és fájlok . Ezután keresse meg azokat a fájlokat, amelyekről biztonsági másolatot szeretne készíteni, és kattintson rá rendben a Backup felület visszaállításához.
Kattintson RENDELTETÉSI HELY a biztonsági mentési fájlok tárolási helyének kiválasztásához, majd kattintson a gombra rendben .
3. lépés Kattintson Vissza most a folyamat elindításához. Választhat Vissza később a biztonsági mentési folyamat további beállításainak elvégzéséhez.
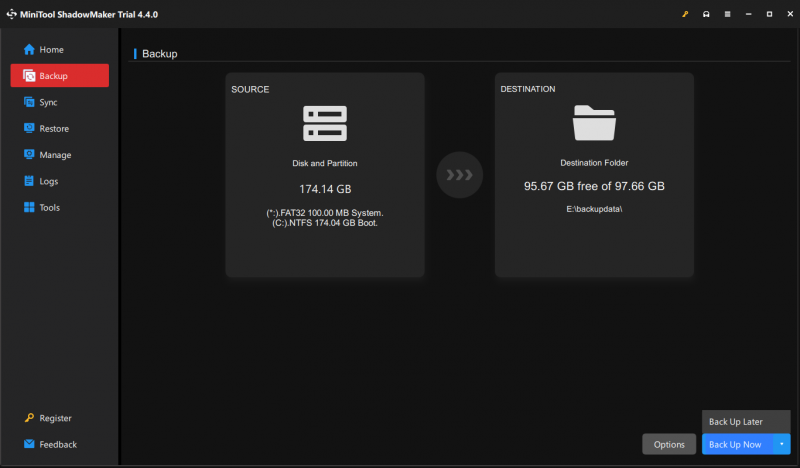
Ez a biztonsági mentési szolgáltatás lehetővé teszi a biztonsági mentés ütemezésének beállítását az Ön igényei alapján. A beállítások után képes automatikusan biztonsági másolatot készíteni a fájlokról.
Összefoglal
A Hasselblad digitális fényképezőgépek lenyűgöző képeket készítenek kiváló funkciókkal, és csodálatos képadatokat tárolnak 3FR formátumban. Figyelemre méltó funkciói mellett figyelni kell az adatvesztésre is. Ha a 3FR-képek elvesztek, ne mentse tovább az új adatokat az SD-kártyára, és a lehető leghamarabb kezdje meg a 3FR-adat-helyreállítást. A MiniTool Power Data Recovery lehet a legjobb segítség az elveszett fájlok helyreállításában.
MiniTool Power Data Recovery ingyenes Kattintson a letöltéshez 100% Tiszta és biztonságos
Ha bármilyen problémába ütközik a MiniTool szoftver használata során, nyugodtan tudassa velünk a következő címen keresztül [e-mail védett] .




![Hogyan lehet egyszerűen és gyorsan helyreállítani a törölt hívástörténetet az iPhone-on [MiniTool tippek]](https://gov-civil-setubal.pt/img/ios-file-recovery-tips/48/how-recover-deleted-call-history-iphone-easily-quickly.jpg)






![A 8 legjobb adware-eltávolító a számítógépedre [2021 frissítve] [MiniTool tippek]](https://gov-civil-setubal.pt/img/backup-tips/27/8-best-adware-removers.jpg)

![[Javítva] A WinX menü nem működik a Windows 10 rendszerben [MiniTool News]](https://gov-civil-setubal.pt/img/minitool-news-center/45/winx-menu-not-working-windows-10.png)



![Hogyan lehet kijavítani az Nvidia felhasználói fiók zárolt Windows 10/11 rendszerét? [MiniTool tippek]](https://gov-civil-setubal.pt/img/news/1A/how-to-fix-nvidia-user-account-locked-windows-10/11-minitool-tips-1.jpg)

