A javítás nem tudja megváltoztatni a különböző virtuális asztalok hátterét
Fix Can T Change The Background For Different Virtual Desktops
Ha nem tudja megváltoztatni a különböző virtuális asztali számítógépek hátterét, hivatkozzon erre a bejegyzésre MiniTool . Íme néhány megvalósítható és hasznos megoldás. Most pedig folytassa az olvasást a további részletekért.
Nem tudom megváltoztatni a háttérképeket a különböző virtuális asztalokon. Megpróbálok különböző képeket készíteni a különböző asztalokon, de valahogy mindig, amikor megpróbálom megváltoztatni a hátteret, az minden asztalon megváltozik.
Megpróbáltam megváltoztatni az asztalra kattintva a feladatnézetben, de nem működik. Amikor megpróbálom használni a személyre szabott lehetőséget, és jobb gombbal kattintok egy adott asztalra, semmi sem történik, és a háttérkép nem változik. Microsoft
Most nézzük meg, hogyan lehet javítani a „nem lehet megváltoztatni a hátteret különböző virtuális asztalokhoz” problémát.
1. javítás: Futtassa az SFC-t és a DISM-et
Az első módszer, amellyel kijavíthatja a „nem sikerül megváltoztatni a különböző virtuális asztalok hátterét” probléma, a System File Checker (SFC) segédprogram és a DISM eszköz használata. Íme, hogyan kell ezt megtenni:
1. Írja be cmd ban,-ben Keresés mezőbe, majd kattintson a jobb gombbal a Parancssor alkalmazást, és válassza ki Futtatás rendszergazdaként .
2. Írja be sfc /scannow . Ennek a folyamatnak a beolvasása sok időt vehet igénybe, kérjük, várjon türelmesen.
3. Ha az SFC-keresés nem működik, futtassa egyenként a következő parancsokat, és mindegyik után nyomja meg az Enter billentyűt.
- Dism /Online /Cleanup-Image /Egészségügy ellenőrzése
- Dism /Online /Cleanup-Image /ScanHealth
- Dism /Online /Cleanup-Image /RestoreHealth
Ha elkészült, indítsa újra a számítógépet, és ellenőrizze, hogy a probléma megoldódott-e.
2. javítás: Használja a Rendszerleíróadatbázis-szerkesztőt
Ha nem tudja beállítani a hátteret a különböző virtuális asztalokhoz, a Rendszerleíróadatbázis-szerkesztővel javíthatja ki. Íme, hogyan kell ezt megtenni:
1. Nyomja meg a gombot ablakok + R a kulcsok együtt kinyitásához Fuss párbeszédablak. típus regedit benne.
2. Menjen a következő útvonalra:
Számítógép\HKEY_CURRENT_USER\Software\Microsoft\Windows\CurrentVersion\Explorer\VirtualDesktops\
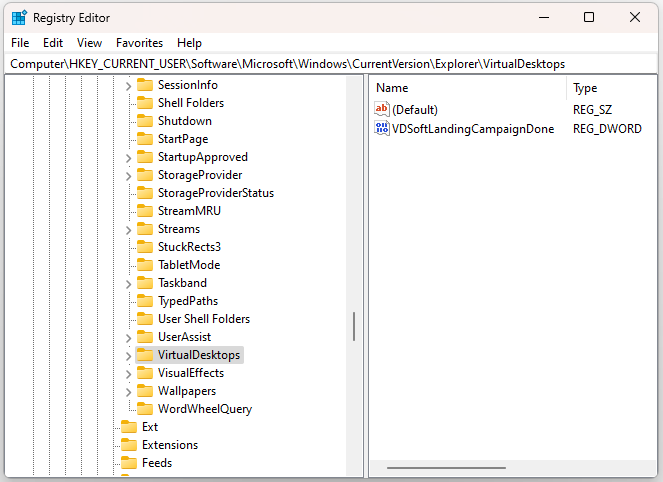
3. Ezután megfontolhatja a VirtualDesktops rendszerleíró kulcs törlését.
3. javítás: Frissítse a Windows 11 23H2 verzióját 22H2-re
Ha továbbra sem tudja megváltoztatni a különböző virtuális asztali számítógépek hátterét, visszaállíthatja a Windows 11 23H2 verzióját 22H2-re. Sok felhasználó bebizonyította, hogy ez hasznos. Íme, hogyan kell ezt megtenni:
Ha csak 10 napig használja a Windows 11 23H2 rendszert a legújabb buildre való frissítéstől számítva, a Beállítások menüpontban visszaállíthatja azt 22H2-re.
1. Nyomja meg a gombot ablakok + én kulcsok össze a nyitáshoz Beállítások .
2. Nyissa meg a következőt: Rendszer > Helyreállítás és kattintson Menjen vissza alatt Helyreállítási lehetőségek .
3. A folytatáshoz válassza ki a 23H2 eltávolításának okát. Kattintson Nem köszönöm és KATTINTSON Következő többször.
4. Végül kattintson a gombra Térjen vissza a korábbi buildhez .
Ha a A Vissza gomb 10 nap után nem érhető el , hogyan lehet 23H2-ről 22H2/21H2-re lépni? Az egyetlen módja annak, hogy megpróbálja végrehajtani a tiszta telepítést.
Tippek: A telepítés előtt javasolt a PC biztonsági mentési szoftver – A MiniTool ShadowMaker a kritikus fájlok biztonsági mentéséhez, mivel a folyamat bizonyos adatokat törölhet. Ez az eszköz támogatja a fájlok, partíciók, lemezek és rendszerek biztonsági mentését Windows 11/10/8/7 rendszeren.MiniTool ShadowMaker próbaverzió Kattintson a letöltéshez 100% Tiszta és biztonságos
1. Menjen a Windows 11 letöltés oldal a Windows 11 22H2 ISO letöltéséhez.
2. Töltse le és telepítse a Rufust a hivatalos webhelyéről. Ezután írja be az ISO-fájlt, és hozzon létre egy rendszerindító meghajtót.
3. Csatlakoztassa a rendszerindító meghajtót a célszámítógéphez. Ezután indítsa újra a számítógépet, hogy belépjen a BIOS-ba, és módosítsa a rendszerindítási sorrendet, hogy a Windows az USB-meghajtóról fusson.
4. Kövesse a képernyőn megjelenő utasításokat a telepítés befejezéséhez.
5. Ezután választania kell nyelv , idő és aktuális formátum , és billentyűzet vagy beviteli mód . Miután kiválasztotta őket, kattintson Következő folytatni.
6. A következő ablakban kattintson a gombra Telepítés most . Kövesse a képernyőn megjelenő utasításokat a telepítéshez.
Végső szavak
Mi a teendő, ha nem tudja megváltoztatni a különböző virtuális asztali számítógépek hátterét? A fenti módszereket egyenként is kipróbálhatja, amíg a probléma meg nem oldódik. Remélem, hogy ez a bejegyzés hasznos lesz számodra.


![A legjobb 10 legjobb adatmigrációs szoftver: HDD, SSD és OS klón [MiniTool tippek]](https://gov-civil-setubal.pt/img/disk-partition-tips/11/top-10-best-data-migration-software.jpg)
![Fotóalkalmazás-összeomlás Windows 10 rendszeren, hogyan javítható [MiniTool News]](https://gov-civil-setubal.pt/img/minitool-news-center/38/photo-app-crashing-windows-10.png)

![A Windows funkcióinak be- és kikapcsolása: Üres: 6 megoldás [MiniTool News]](https://gov-civil-setubal.pt/img/minitool-news-center/25/turn-windows-features.png)
![A nem formázott micro SD kártya hibájának kezelése - nézze meg itt [MiniTool tippek]](https://gov-civil-setubal.pt/img/data-recovery-tips/99/how-deal-with-micro-sd-card-not-formatted-error-look-here.png)






![A Mac számítógépen letiltott USB-kiegészítők javítása és az adatok helyreállítása [MiniTool tippek]](https://gov-civil-setubal.pt/img/data-recovery-tips/63/how-fix-usb-accessories-disabled-mac.png)
![[3 módszer] Hogyan lehet az adatokat PS4-ről PS4 Pro-ra átvinni? [MiniTool News]](https://gov-civil-setubal.pt/img/minitool-news-center/75/how-transfer-data-from-ps4-ps4-pro.png)

![Megoldott: Az elveszett fájl gyors és biztonságos helyreállítása a Windows Server rendszerben [MiniTool tippek]](https://gov-civil-setubal.pt/img/data-recovery-tips/68/solved-how-quick-safely-recover-lost-file-windows-server.jpg)

![Mi a Powershell.exe vírus és hogyan lehet megszabadulni tőle? [MiniTool tippek]](https://gov-civil-setubal.pt/img/backup-tips/01/what-is-powershell-exe-virus.png)
