A Windows 10 nem működő diszkriminációs értesítések kijavításának 7 módja [MiniTool News]
7 Ways Fix Discord Notifications Not Working Windows 10
Összegzés:
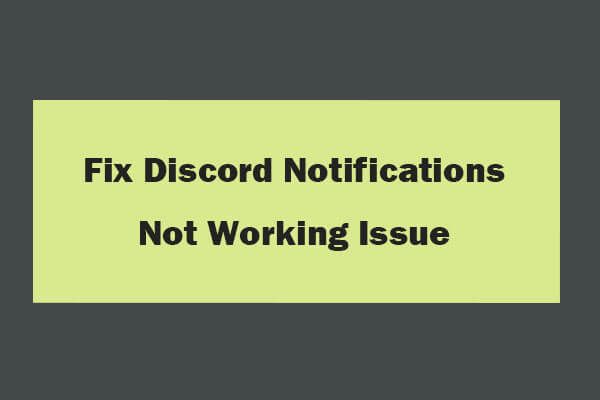
A nézeteltérés nem küld értesítéseket? Ez az oktatóprogram 6 módon nyújt segítséget a Discord értesítések nem működő problémájának kijavításához. MiniTool szoftver emellett ingyenes adat-helyreállító szoftvert, merevlemez-partíció-kezelőt, rendszermentési és visszaállítási szoftvert stb. is kiad, amelyek segítenek az adatok biztonságában.
Sok játékos használja a Discord alkalmazást hangos csevegésre és szöveges üzenetek küldésére másoknak. Egyes felhasználók azonban azt jelentik, hogy a Discord nem küld értesítéseket, és akkor sem hallják a Discord értesítési hangjait, ha az összes értesítést engedélyezték.
Ennek a kérdésnek számos oka lehet. Lehet, hogy hibás beállítások, a Discord alkalmazás hibája, az audió illesztőprogram problémái stb. Ez a bejegyzés számos módszert mutat be, amelyek segítenek kijavítani a diszkord értesítéseket, amelyek nem működnek a Windows 10 rendszerben.
A nem működő diszkriminációs értesítések kijavítása Windows 10 - 7 módon
1. út. Engedélyezze az asztali értesítéseket a viszályok miatt
Először ellenőrizheti, hogy engedélyezte-e az asztali értesítéseket a Discord számára.
- Megnyithatja a Discord alkalmazást, és rákattinthat a fogaskerék-szerűre Felhasználói beállítások ikonra, majd kattintson a gombra Értesítések alatt Alkalmazásbeállítások .
- Ellenőrizze, hogy a Engedélyezze az asztali értesítéseket opció engedélyezve van, ha nem, kapcsolja be ezt az opciót.
2. út. Válassza ki a megfelelő hangkimeneti eszközt
- Megnyithatja a Discord alkalmazást, és kattintson a gombra Felhasználói beállítások ikonra a bal alsó sarokban.
- Kattintson a gombra Hang és videó a bal panelen, és a Kimeneti eszköz alatt kattintson a legördülő ikonra, hogy a kimeneti eszközt válassza ki alapértelmezett eszközként.
- Zárja be a Beállítások ablakot, és ellenőrizze, hogy hall-e valamilyen értesítési hangot a Discordon.
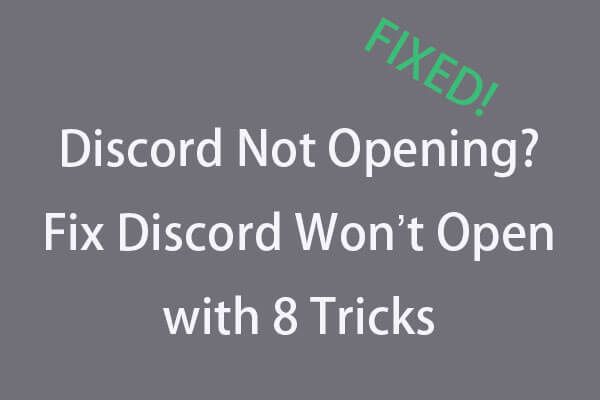 A viszály nem nyílik? Fix Discord nem nyílik meg 8 trükkel
A viszály nem nyílik? Fix Discord nem nyílik meg 8 trükkel A nézeteltérés nem nyílik meg vagy nem fog megnyílni a Windows 10 rendszeren? Ezzel a 8 megoldással oldották meg. Ellenőrizze a lépésenkénti útmutatót, hogy kijavítsák-e a Windows 10 rendszeren a nem megnyitó problémákat.
Olvass tovább3. mód. Kapcsolja ki a Streamer módot
Megpróbálhatja bekapcsolni a Streamer mód funkciót a Discordban, hogy lássa, segíthet-e kijavítani a Discord értesítéseket, amelyek nem működnek.
- Megnyithatja a Discord szoftvert, és kattintson a gombra Felhasználói beállítások ikon.
- Kattintson a gombra Streamer mód alatt Alkalmazásbeállítások a bal oldali panelen.
- A jobb oldali ablakban ellenőrizheti a állapotát Streamer mód engedélyezése Kapcsolja ki ezt az opciót a Discord Streamer mód letiltásához.
4. mód. Engedélyezze és tiltsa le a Discord Streamer módot
Megpróbálhatja engedélyezni és letiltani a Streamer módot, hogy lássa, segíthet-e kijavítani a Discord alkalmazást, ha nincsenek értesítési problémák a Windows 10 rendszerben.
- Megnyithatja a Discord alkalmazást, és kattintson a Felhasználói beállítások elemre.
- Ezután kattintson a Streamer Mode elemre az App Settings alatt. A jobb oldali ablakban ellenőrizze a Streamer mód engedélyezése állapotot. Ha be van kapcsolva, kapcsolja ki. Ha ki van kapcsolva, kapcsolja be.
- Zárja be a Beállítások ablakot. Kattintson ismét a Felhasználói beállítások ikonra, majd a Streamer mód elemre. Ha az előző lépésben engedélyezte a Streamer módot, akkor tiltsa le az opciót.
Ellenőrizze, hogy a Discord értesítések nem működnek-e. Megpróbálhatja kikapcsolni az Automatikus engedélyezés / letiltás opciót, és megpróbálhatja engedélyezni és letiltani a Streamer módot, hogy lássa, segíthet-e a probléma megoldásában.
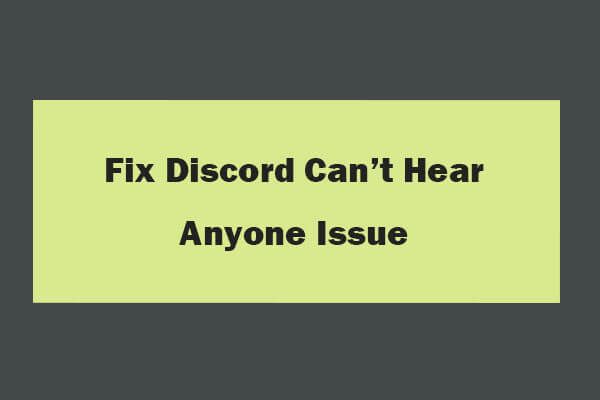 8 tipp a viszályok kijavításához, senki sem hallja Windows 10 (2020)
8 tipp a viszályok kijavításához, senki sem hallja Windows 10 (2020) Íme 8 megoldás a Discord nem hallja senki problémáját a Windows 10 rendszerben. Ellenőrizze a részletes útmutatót, hogy javítsa-e az embereket, ha nem hallanak Discord kérdéseket.
Olvass tovább5. út. Változtassa meg a Discord Server értesítési beállításait
- Nyissa meg a Discord szoftvert, kattintson a jobb gombbal a Szerver ikonra a bal panelen, és válassza a Értesítési beállítások lehetőséget a listából.
- Ezután kattintson a Kiszolgáló értesítési beállításai alatt található Minden üzenet lehetőségre, majd kattintson a Kész gombra.
- Kövesse ugyanazt a műveletet az összes szerver értesítési beállításainak megadásához.
6. út. Frissítse a Discord alkalmazást
Megpróbálhatja frissíteni a Discord szoftvert is, hogy meg tudja-e oldani a nem működő Discord-értesítéseket. Megnyithatja a Discord alkalmazást, nyomja meg a gombot Ctrl + R a Discord alkalmazás frissítéséhez és frissítéséhez.
7. út. Frissítse a Windows 10 rendszert
A Windows + I megnyomásával megnyithatja a Beállításokat, kattintson a Frissítés és biztonság elemre, majd a Windows Update elemre. Ezután kattintson a Frissítések keresése gombra a rendelkezésre álló új frissítések ellenőrzésének és letöltésének megkezdéséhez.
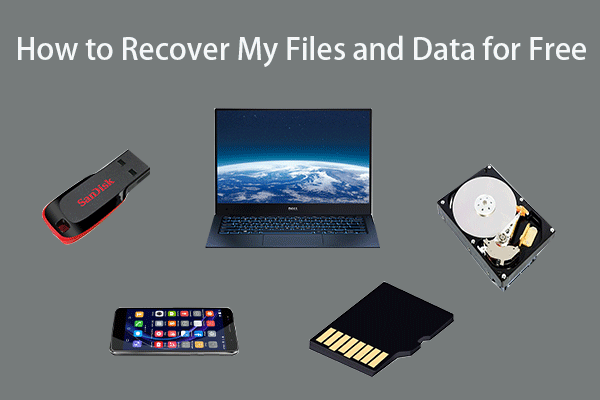 Fájljaim / adataim ingyenes helyreállítása 3 lépésben [23 GYIK]
Fájljaim / adataim ingyenes helyreállítása 3 lépésben [23 GYIK] Könnyű 3 lépés a fájlok / adatok gyors ingyenes helyreállításához a legjobb ingyenes fájl-helyreállító szoftverrel. 23 GYIK a fájlok és az elveszett adatok helyreállításához.
Olvass továbbA lényeg
Ha szembesül azzal, hogy a Discord nem játszik le értesítési hangokat, megpróbálhatja a fenti 6 módszert kijavítani a Discord értesítéseket, amelyek nem működnek a Windows 10 rendszerben.



![Sophos VS Avast: Melyik a jobb? Lásd az összehasonlítást most! [MiniTool tippek]](https://gov-civil-setubal.pt/img/backup-tips/45/sophos-vs-avast-which-is-better.png)



![A partíció nem jelenik meg a Windows 11 10 rendszerben [Fókuszban a 3 esetre]](https://gov-civil-setubal.pt/img/partition-disk/58/partition-not-showing-up-in-windows-11-10-focus-on-3-cases-1.png)




![[Javítva]: Az Elden Ring összeomlik PS4/PS5/Xbox One/Xbox Series X|S [MiniTool tippek]](https://gov-civil-setubal.pt/img/partition-disk/74/fixed-elden-ring-crashing-ps4/ps5/xbox-one/xbox-series-x-s-minitool-tips-1.png)


![A Windows Defender tűzfal letiltotta az alkalmazás egyes szolgáltatásait [MiniTool News]](https://gov-civil-setubal.pt/img/minitool-news-center/88/windows-defender-firewall-has-blocked-some-features-this-app.jpg)
![Hogyan javítható a Win32kbase.sys BSOD? Próbálja ki a 4 módszert [MiniTool News]](https://gov-civil-setubal.pt/img/minitool-news-center/01/how-fix-win32kbase.jpg)
![Négy vírus erősen károsítja a rendszert - javítsa ki most! [MiniTool tippek]](https://gov-civil-setubal.pt/img/android-file-recovery-tips/94/your-system-is-heavily-damaged-four-virus-fix-it-now.jpg)
![[Megoldva!] A Bluetooth folyamatosan megszakad a Windows rendszeren](https://gov-civil-setubal.pt/img/news/67/bluetooth-keeps-disconnecting-windows.png)
