Hogyan készítsünk biztonsági másolatot a gyors hozzáférésről? Itt van egy útmutató az Ön számára!
How To Back Up Quick Access Here Is A Guide For You
A Fájlkezelő Gyorselérési oldala a legrövidebb út a korábban használt fájlokhoz és a gyakran használt mappákhoz. Ezek a gyakori mappák és a legutóbbi fájlok. Ez a bejegyzés tőle MiniTool megmutatja, hogyan készíthet biztonsági másolatot a Gyors hozzáférésről.A Gyors hozzáférés A File Explorer funkcióval könnyedén hozzáférhet a fájlokhoz és mappákhoz anélkül, hogy keresnie kellene vagy időt kellene pazarolnia a keresésükre. Tartalmazza a gyakori mappákat és a legutóbbi fájlokat. Egyes felhasználók szeretnék tudni, hogyan készítsenek biztonsági másolatot a Gyors hozzáférésről, mivel attól tartanak, hogy a Gyors hozzáférés valamilyen ok miatt elveszik.
A gyors hozzáférés elvesztésének lehetséges okai a következők:
- Operációs rendszer frissítése: A Windows frissítései vagy frissítései visszaállíthatják a felhasználói beállításokat, ami a gyorselérési beállítások elvesztését okozhatja.
- Felhasználói fiók módosítása: A felhasználói fiókok váltása vagy módosítása tönkreteheti a Quick Access konfigurációkat.
- File Explorer hibák: File Explorer problémák vagy rendszerhibák gyorselérési adatvesztést eredményezhetnek.
Az egyik f01b4d95cf55d32a.automaticDestinations-ms fájl olyan mappákat tartalmaz, amelyeket Ön a Gyorseléréshez rögzített.
Gyors hozzáférés biztonsági mentése
Hogyan készítsünk biztonsági másolatot a gyors hozzáférésről? Ez a rész 3 módot kínál számodra, és ezek közül választhatsz az igényeid alapján.
1. mód: a MiniTool ShadowMaker segítségével
A MiniTool ShadowMaker egy darabja ingyenes biztonsági mentési szoftver . Ezzel a programmal egyszerűen készíthet biztonsági másolatot a Gyors hozzáférésről külső merevlemezre, USB flash meghajtóra vagy hálózati meghajtóra. Ha a gyorselérés elveszik, azonnal visszaállíthatja a biztonsági másolat segítségével. Most pedig lássuk, hogyan kell használni:
1. Töltse le és telepítse a MiniTool ShadowMaker alkalmazást. Ezután indítsa el.
MiniTool ShadowMaker próbaverzió Kattintson a letöltéshez 100% Tiszta és biztonságos
2. Menjen a biztonsági mentés fület, és kattintson a FORRÁS rész. Ezután lépjen a Gyorselérési elérési út helyére, és ellenőrizze azokat a fájlokat, amelyekről biztonsági másolatot szeretne készíteni. Kattintson rendben menni.
C:\Felhasználók\Felhasználónév\AppData\Roaming\Microsoft\Windows\Recent\Automatic Destinations
Tippek: 1. Ha nem látja az AppData mappát ebben a programban, nyissa meg Fájlkezelő és kattintson a jobb gombbal App adatok választani Tulajdonságok és törölje a pipát a Rejtett tétel. Indítsa újra a MiniTool ShadowMaker programot.2. Ha csak azokról a mappákról szeretne biztonsági másolatot készíteni, amelyeket a gyorseléréshez rögzített, akkor meg kell találnia az ún. f01b4d95cf55d32a.automaticDestinations-ms és ellenőrizze.
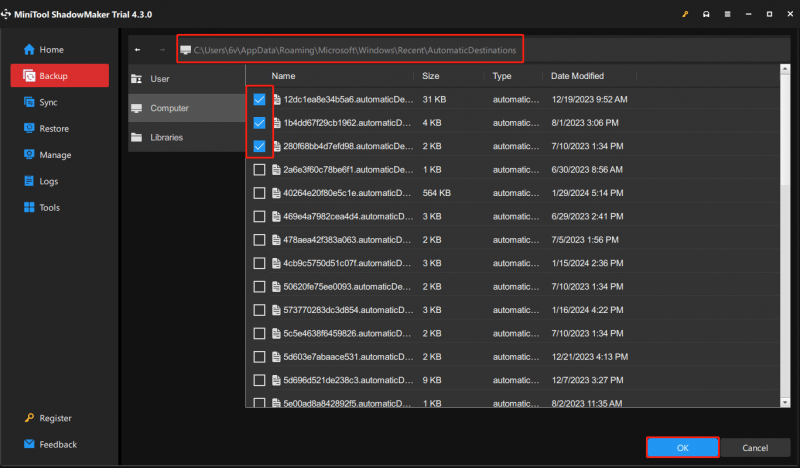
3. Kattintson a RENDELTETÉSI HELY részt a gyorselérési fájlok tárolási helyének kiválasztásához. 4 út áll rendelkezésre. Javasoljuk, hogy célként a külső merevlemezt válassza.
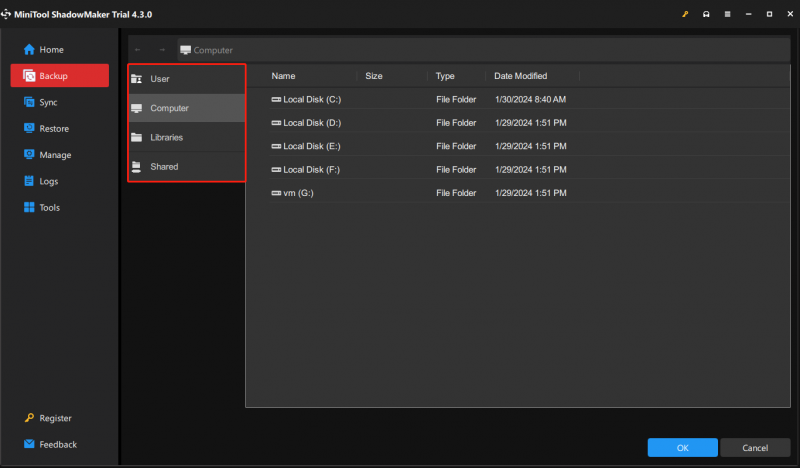
4. Kattintson a Vissza most gombot a biztonsági mentési feladat azonnali elindításához.
Tippek: Ha vissza kell állítania a fájlokat, nézze meg ezt a bejegyzést - Fájlok visszaállítása a MiniTool ShadowMaker segítségével az elveszett adatok megkereséséhez .2. mód: Parancssoron keresztül
Egyes felhasználók inkább a Parancssort részesítik előnyben. Ez a rész bemutatja, hogyan készíthet biztonsági másolatot a gyors hozzáférésről a parancssorral.
1. Nyomja meg a gombot ablakok + R a kulcsok együtt kinyitásához Fuss doboz.
2. Írja be a következő parancsot, majd kattintson rendben .
%appdata%\microsoft\windows\recent\automaticdestinations
3. Menjen egy másik meghajtóra, például D, hozzon létre egy új mappát, és nevezze el MiniTool néven (példa).
4. Írja be cmd ban,-ben Keresés dobozba és válasszon Futtatás rendszergazdaként .
5. Írja be a következő parancsot, és nyomja meg a gombot Belép :
Robocopy %appdata%\microsoft\windows\recent\automaticdestinations „D:\MiniTool”
Tippek: Ha vissza szeretné állítani a parancssorban, zárja ki a parancsot: Robocopy 'D:\MiniTool' %appdata%\microsoft\windows\recent\automaticdestinations *.automaticDestinations-ms3. módszer: Másolás és beillesztés segítségével
Másolás és beillesztés segítségével is készíthet biztonsági másolatot a Gyors hozzáférésről. Íme, hogyan kell ezt megtenni:
1. Nyomja meg a gombot ablakok + ÉS kulcsok össze a nyitáshoz Fájlkezelő .
2. Másolja a következő elérési utat a címsorba:
%AppData%\Microsoft\Windows\Recent\AutomaticDestinations
3. Másolja és illessze be az elemeket egy másik helyre.
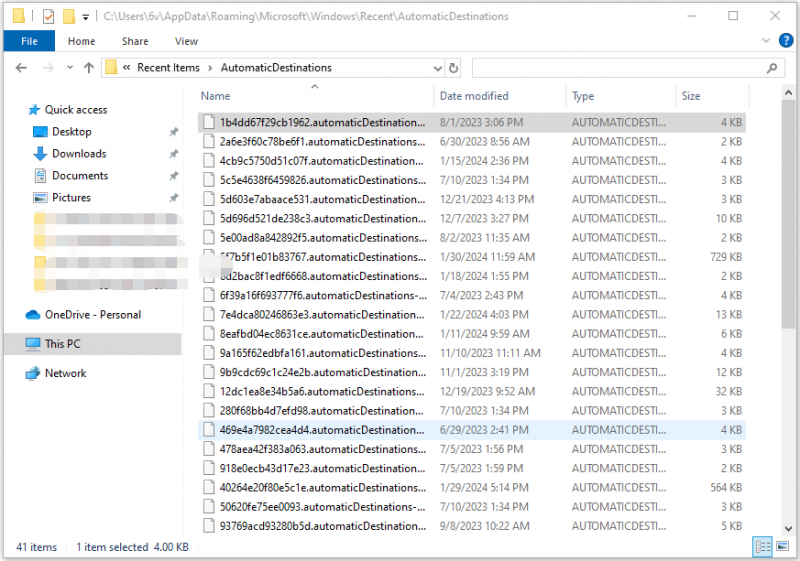
Végső szavak
Hogyan készítsünk biztonsági másolatot a gyors hozzáférésről? Hogyan készítsünk biztonsági másolatot a gyorselérési rögzített mappáról? Ez a bejegyzés 3 módszert kínál erre. Remélem, hogy valamelyik hasznos lehet az Ön számára.

![Befolyásolhatja a RAM az FPS-t? Növeli a RAM az FPS-t? Kap válaszokat! [MiniTool News]](https://gov-civil-setubal.pt/img/minitool-news-center/00/can-ram-affect-fps-does-ram-increase-fps.jpg)

![Hibakód 21 az Eszközkezelőben - hogyan javítható [MiniTool News]](https://gov-civil-setubal.pt/img/minitool-news-center/83/error-code-21-device-manager-how-fix-it.png)





![Mi az Ethernet Splitter és hogyan működik [MiniTool Wiki]](https://gov-civil-setubal.pt/img/minitool-wiki-library/38/what-is-ethernet-splitter.jpg)





![[Megoldva] Valorant Error Code Val 9 Windows 10/11 rendszeren [MiniTool tippek]](https://gov-civil-setubal.pt/img/news/83/solved-valorant-error-code-val-9-on-windows-10/11-minitool-tips-1.png)

![[Javítva] A WinX menü nem működik a Windows 10 rendszerben [MiniTool News]](https://gov-civil-setubal.pt/img/minitool-news-center/45/winx-menu-not-working-windows-10.png)

