A Windows miniatűrök betöltésének felgyorsítása (4 módszer)
How To Speed Up Windows Thumbnail Loading 4 Ways
Lassan töltődnek be a Windows 10 vagy a Windows 11 bélyegképei? Vagy még a miniatűrök sem jelennek meg? Vedd lazán! Ebben a bejegyzésben a MiniTool , megmutatjuk hogyan lehet felgyorsítani a Windows miniatűrök betöltését .A Windows miniatűrjei lassan töltődnek be
A Windows bélyegképei a fájlok gyors azonosítására használt oldalak vagy képek miniatűr ábrázolásai. Sok felhasználó azonban úgy találja, hogy a bélyegképek lassan töltődnek be a File Explorerben. Ha a miniatűr hosszú ideig nem tölthető be, az csökkentheti a munka hatékonyságát.
Tehát ebben az oktatóanyagban különféle módokat fedezünk fel, amelyekkel megmutatjuk, hogyan lehet felgyorsítani a Windows miniatűrök betöltését, beleértve a bélyegkép-gyorsítótár méretének növelését, megakadályozza, hogy a Windows törölje a gyorsítótár fájljait , és több. A konkrét lépésekhez kövesse az alábbi útmutatót.
Tippek: Ha a fájlokat tévedésből törölték, használhatja a MiniTool Power Data Recovery programot a törölt fájlok helyreállítása . Úgy működik, mint ingyenes adat-helyreállító szoftver amelyek hatékonyan visszaállíthatják a dokumentumokat, videókat, hanganyagokat, képeket, e-maileket stb. a számítógép merevlemezeiről, USB-meghajtókról, SD-kártyákról, CD-kről/DVD-kről és egyéb fájltároló eszközökről.
MiniTool Power Data Recovery ingyenes Kattintson a letöltéshez 100% Tiszta és biztonságos
Hogyan lehet felgyorsítani a Windows miniatűrök betöltését
1. módszer: Győződjön meg arról, hogy a bélyegkép funkció engedélyezve van
Ha a rendszer úgy van beállítva, hogy ne jelenítse meg a fájlok és mappák bélyegképét, a miniatűrök egyáltalán nem töltődnek be. Tehát az alábbi lépések végrehajtásával meg kell győződnie arról, hogy az indexkép funkció be van kapcsolva.
1. lépés Nyissa meg a Windows beállításait a Start menüből. Ha A beállítások hiányoznak a Start menüből , vagy megnyomhatja a gombot Windows + I billentyűparancsot a beállítások eléréséhez.
2. lépés Válassza ki a Rendszer opciót, és lépjen tovább a Ról ről lapon. A jobb oldali panelen kattintson Haladó rendszerbeállítások .
3. lépés: Az új ablakban a Fejlett fület, kattintson Beállítások tól Teljesítmény szakasz.
Alatt Vizuális effektek lapon ellenőrizze, hogy a Bélyegképek megjelenítése ikonok helyett opció van kiválasztva.
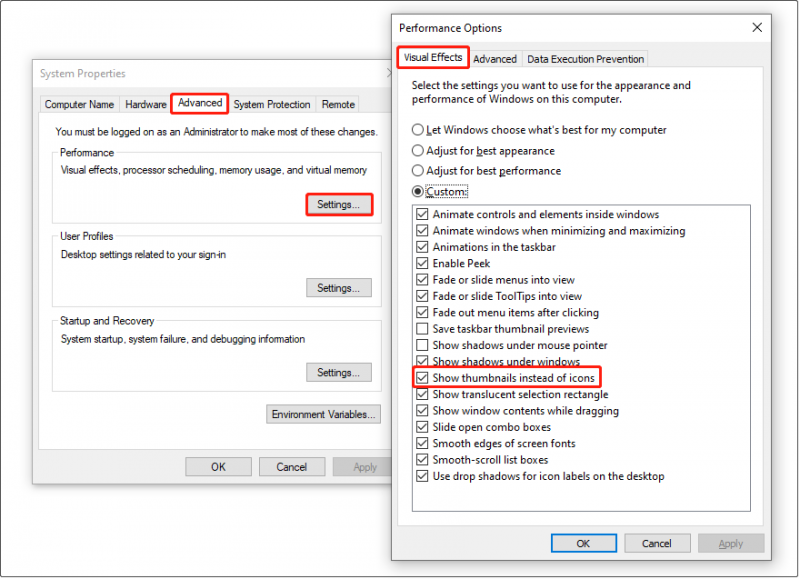
4. lépés Kattintson a Alkalmaz és rendben gombokat egymás után, hogy a fenti változtatások érvénybe lépjenek.
2. módszer. Csoportházirend módosítása
Ha a bélyegképek gyorsítótárazása ki van kapcsolva, előfordulhat, hogy a bélyegképek lassan töltődnek be. A miniatűrök gyorsítótárazását csoportházirendek konfigurálásával kapcsolhatja be.
1. lépés. Nyissa meg a Helyi csoportházirend-szerkesztőt .
2. lépés: Navigáljon erre a helyre: Felhasználói konfiguráció > adminisztratív sablonok > Windows-összetevők > Fájlkezelő .
Tippek: Ha a Felügyeleti sablonok lehetőség hiányzik, megoldásokat találhat ebből a bejegyzésből: Javítva: A felügyeleti sablonok nem jelennek meg a csoportházirendben .3. lépés: A jobb oldali panelen keresse meg és kattintson duplán Kapcsolja ki a bélyegképek gyorsítótárazását a rejtett thumbs.db fájlokban .
4. lépés Az új ablakban válassza ki a Engedélyezve választási lehetőség. Ezt követően kattintson Alkalmaz > rendben .
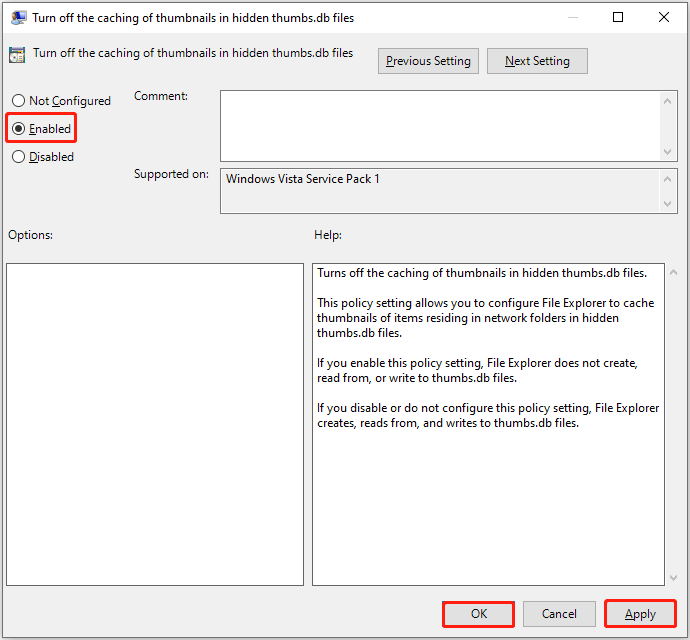
5. lépés: Indítsa újra a számítógépet, és ellenőrizze, hogy a probléma megoldódott-e.
3. módszer. Hagyja abba a bélyegkép-gyorsítótár tisztítását
A gyorsítótár rendszeres törlése javítja a számítógép teljesítményét és csökkenti a tárhelyhasználatot. A bélyegkép-gyorsítótár törlésével azonban a File Explorer minden alkalommal újratölti a gyorsítótárazott fájlokat, ami lassú bélyegképbetöltési problémákat okoz. Így a Windows rendszerleíró adatbázisainak szerkesztésével megakadályozhatja, hogy a Windows törölje a bélyegkép-gyorsítótárat.
Jegyzet: A Windows Registry tartalmazza a Windows rendszer megfelelő működéséhez szükséges összes beállítást és konfigurációt. A helytelen törlési vagy beállításjegyzéki értékek a rendszer indíthatatlanná válását okozhatják. Ezért erősen javasoljuk, hogy készítsen biztonsági másolatot a rendszerleíró adatbázisról vagy az egész rendszert előre. Amivel kapcsolatban rendszer biztonsági mentése , használhatja a MiniTool ShadowMaker alkalmazást. 30 napos ingyenes próbaverziót biztosít.MiniTool ShadowMaker próbaverzió Kattintson a letöltéshez 100% Tiszta és biztonságos
A rendszer biztonsági mentése után az alábbi lépések végrehajtásával megakadályozhatja, hogy a Windows törölje a bélyegkép-gyorsítótárat.
1. lépés. Nyissa meg a Rendszerleíróadatbázis-szerkesztőt .
2. lépés: Navigáljon a következő útvonalra:
Számítógép\HKEY_LOCAL_MACHINE\SOFTWARE\WOW6432Node\Microsoft\Windows\CurrentVersion\Explorer\VolumeCaches\Thumbnail Cache
3. lépés A jobb oldali panelen kattintson duplán a Autorun kulcs. Ezután állítsa be az értékadatait 0 és kattintson rendben a módosítás mentéséhez.
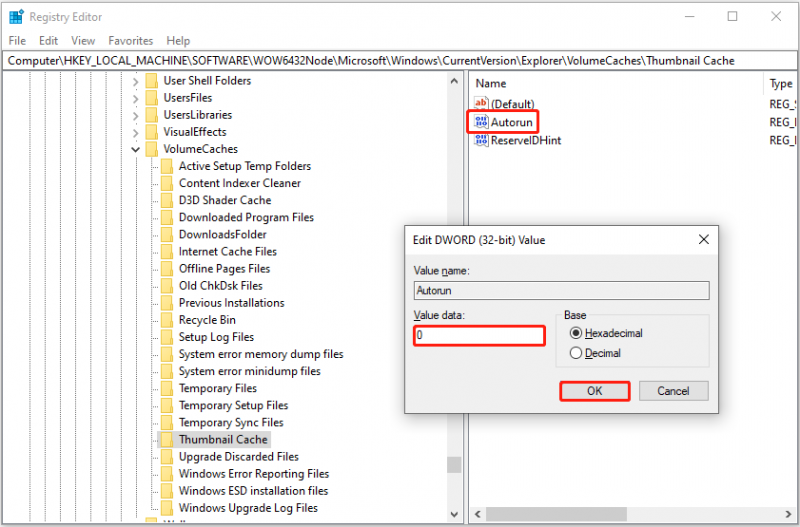
4. lépés. Másolja meg ugyanazt a folyamatot a Autorun kulcsot a következő elérési út alatt:
HKLM\SOFTWARE\Microsoft\Windows\CurrentVersion\Explorer\VolumeCaches
5. lépés Indítsa újra a számítógépet, és ellenőrizze, hogy a bélyegképek normál sebességgel töltődnek-e be.
4. módszer: Növelje a miniatűr gyorsítótár méretét
A bélyegkép-gyorsítótár méretének növelése szintén hatékony módja a Windows indexképek betöltésének felgyorsításának. Íme, hogyan kell ezt megtenni.
1. lépés Nyissa meg a Rendszerleíróadatbázis-szerkesztőt.
2. lépés A jobb oldali panelen kattintson a jobb gombbal bármelyik üres helyre, és válassza ki Új > Karakterlánc értéke . Nevezze el az újonnan létrehozott értéket Max gyorsítótárazott ikonok .
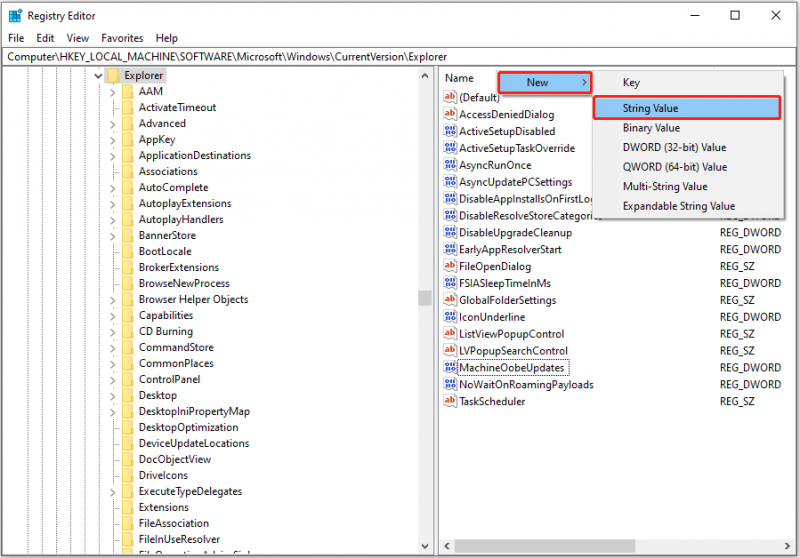
3. lépés Kattintson duplán Max gyorsítótárazott ikonok és állítsa be az értékadatait 4096 . Végül kattintson rendben .
Bottom Line
Hogyan lehet felgyorsítani a Windows miniatűrök betöltését a Windows 10/11 rendszerben? Ezt a célt úgy érheti el, hogy módosítja a csoportházirendeket, megakadályozza, hogy a Windows eltávolítsa a bélyegkép-gyorsítótár fájljait, és növelje a bélyegkép-gyorsítótár méretét.
Ne felejtsen el biztonsági másolatot készíteni a rendszerleíró adatbázisairól vagy a rendszerről (a nyilvántartások szerkesztése előtt) a MiniTool ShadowMaker segítségével. Ezenkívül, ha a fájlokat tévedésből törölték, nyugodtan használja a MiniTool Power Data Recovery-t a törölt fájlok visszaállításához.
MiniTool ShadowMaker próbaverzió Kattintson a letöltéshez 100% Tiszta és biztonságos
MiniTool Power Data Recovery ingyenes Kattintson a letöltéshez 100% Tiszta és biztonságos
Ha bármilyen kérdése van a MiniTool szoftverrel kapcsolatban, ne habozzon ossza meg velünk e-mailben a következő címre: [e-mail védett] .






![Hiányzik a Windows 10 keresősáv? Itt van 6 megoldás [MiniTool tippek]](https://gov-civil-setubal.pt/img/backup-tips/23/windows-10-search-bar-missing.jpg)


![[Javítva] Nem lehet navigálni a CD-meghajtóval rendelkező D meghajtóra a CMD-ben [MiniTool News]](https://gov-civil-setubal.pt/img/minitool-news-center/40/can-t-navigate-d-drive-with-cd-command-cmd.jpg)


![Hogyan lehet visszaállítani a Toshiba Satellite-et Windows7 / 8/10 rendszeren? [MiniTool tippek]](https://gov-civil-setubal.pt/img/disk-partition-tips/49/how-factory-reset-toshiba-satellite-windows7-8-10.png)




![Illesztőprogramok letöltése és telepítése Windows 10 - 5 módra [MiniTool News]](https://gov-civil-setubal.pt/img/minitool-news-center/37/how-download-install-drivers.png)

