A Windows Update újra bekapcsol - Hogyan javítsuk ki [MiniTool News]
Windows Update Turns Itself Back How Fix
Összegzés:
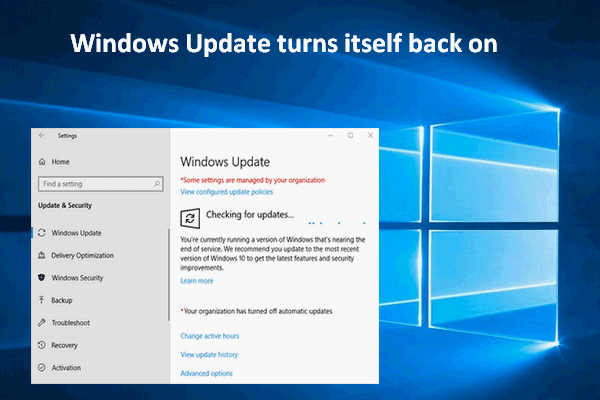
Nemrégiben azt tapasztaltam, hogy sokan jelentették azt a problémát, hogy a Windows Update a kikapcsolás után is újra bekapcsolja magát. Mi történik? A legfontosabb az, hogy az emberek tudni akarják, hogyan lehet megfelelően megoldani a problémát - akadályozzák meg az automatikus bekapcsolást. Itt számos megoldást kínálok.
Tagadhatatlanul a Windows frissítések elengedhetetlenek, ezért általában nem ajánlott teljesen kikapcsolni. Mégis egyre több a felhasználó, aki belefáradt a gyakori, unalmas és végtelen frissítésbe. A keresés szerint a Windows-felhasználók több mint fele le szeretné tiltani az automatikus frissítést; szívesebben telepítik manuálisan a frissítést, amikor csak szükséges.
Javítás A Windows Update újra bekapcsolja magát
Most itt jön a kérdés, mi van, ha A Windows Update újra bekapcsolja magát ? Ez a probléma időnként jelentkezik, és sok felhasználót zavart. Ezt észrevéve úgy döntök, hogy gyakorlati megoldásokat kínálok a Windows Update szolgáltatás leállítására.
A felhasználók azt mondták, hogy a Windows 10 Update a kikapcsolás után is lehetővé teszi magát. Így oldhatja meg ezt a problémát.
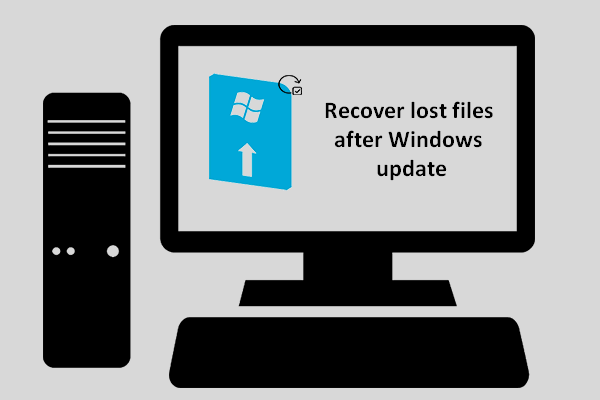 Hogyan lehet helyreállítani az elveszett fájlokat a Windows Update után
Hogyan lehet helyreállítani az elveszett fájlokat a Windows Update után Lelkesen kell ismernie az elveszett fájlok helyreállításának módját a Windows frissítés után, ha a szükséges fájlok eltűnnek a frissítés befejezése után.
Olvass továbbMódosítsa a Bejelentkezés fiókot
A Windows 10 egyik legfrissebb frissítése annak biztosítása, hogy a wuauserv szolgáltatást önmagában újra engedélyezzék. Ebben az esetben a szolgáltatás automatikusan bekapcsol, még akkor is, ha az adminisztrátor letiltotta. Az adminisztrátori hitelesítő adatokat arra használjuk, hogy megbizonyosodjunk arról, hogy a Windows 10 képes-e újra engedélyezni a Windows Update szolgáltatást minden alkalommal, amikor letiltott állapotban van.
Itt szeretném bemutatni, hogyan kapcsolhatja ki teljesen a Windows Update szolgáltatást a fiók hitelesítő adatainak megváltoztatásával.
- Nyisd ki Futtatás ablak tetszés szerint (például a Win + R egyidejű megnyomásával).
- típus msc a szövegmezőbe.
- Kattintson a rendben gombot vagy nyomja meg a gombot Belép billentyűzeten.
- Görgessen lefelé a kereséshez Windows Update
- Kattintson a jobb gombbal rá, és válassza a lehetőséget Tulajdonságok .
- Kattintson a Stop gombra a szolgáltatás leállításához.
- Váltás a Bejelentkezni
- Válassza a lehetőséget Ez a fiók a Bejelentkezés név alatt (adjon nevet és hagyja üresen a jelszót).
- Kattintson a Alkalmaz gomb.
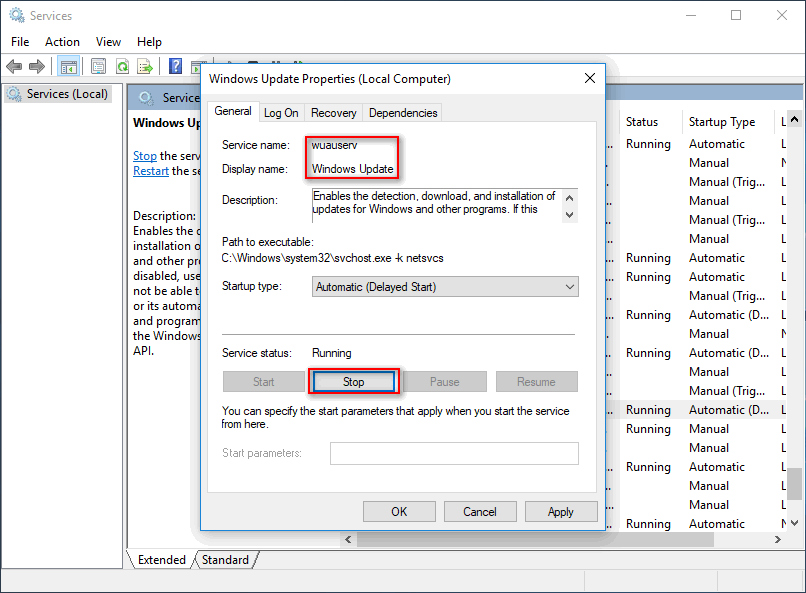
Tiltsa le a Feladatütemező aktiválási beállításait
Amíg a vonatkozó feladatütemező újraindítja a Windows frissítés aktiválását, miután leállította azt, a Windows Update folyamatosan bekapcsolja magát.
Itt szeretném bemutatni, hogyan tilthatja le a Windows Update szolgáltatást a feladatütemező trigger-beállításainak letiltásával.
- A Windows Update szolgáltatás leállításához ismételje meg a fenti módszerek lépéseit.
- nyomja meg Win + R a billentyűzeten.
- típus msc a Futtatás párbeszédpanelen, és nyomja meg a gombot Belép .
- Bontsa ki a Feladatütemező könyvtár megtalálni Microsoft
- Bontsa ki a Microsoft mappát, hogy megtalálja a Windows almappát.
- A megtaláláshoz bontsa ki ismét az almappát UpdateOrchestrator
- Válassza az UpdateOrchestrator elemet, és a jobb oldali ablaktáblán megjelenik az eseményindítók listája.
- Kattintson a jobb egérgombbal egyesével, és válassza a lehetőséget Letiltás .
- Kattintson a rendben gombra a prompt ablakban a megerősítéshez.
- Ezután görgessen lefelé a Windows Update mappát, és ismét kapcsolja ki az összes indítót.
- Lépjen ki a feladatütemező ablakból.
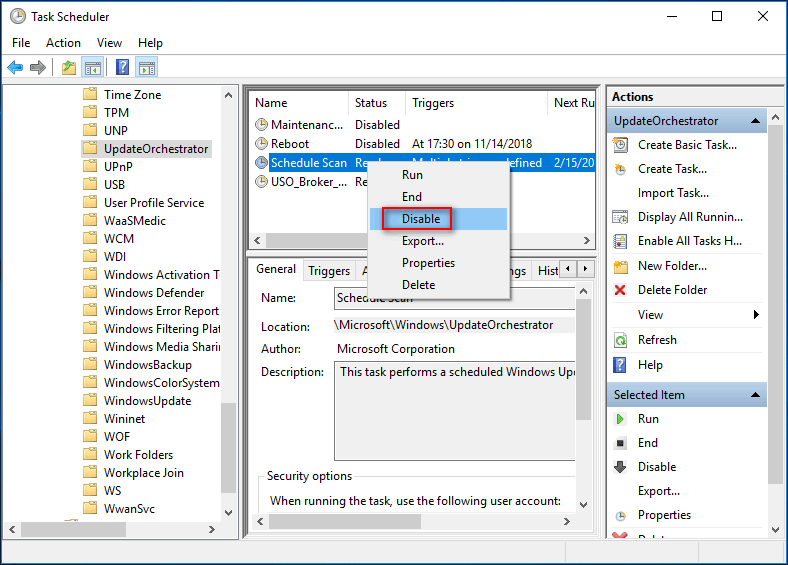
Törölje a Wuauservet a nyilvántartásból
A Windows Update teljes letiltásának másik közvetlen és hatékony módja a wuauserv (Windows Update Agent felhasználói szolgáltatás) beállításainak törlése.
- Ezenkívül meg kell nyitnia a Futtatás párbeszédpanel
- típus regedit és kattintson a gombra rendben gombra a Beállításszerkesztő megnyitásához.
- Kiterjed HKEY_LOCAL_MACHINE mappát a Számítógép alatt.
- Kiterjed RENDSZER
- Kiterjed CurrentControlSet
- Kiterjed Szolgáltatások
- Görgessen lefelé a kiválasztáshoz wuauserv .
- Kattintson a jobb gombbal rá, és válassza a lehetőséget Töröl .
- Választ Igen ban,-ben A kulcs törlésének megerősítése ablak.
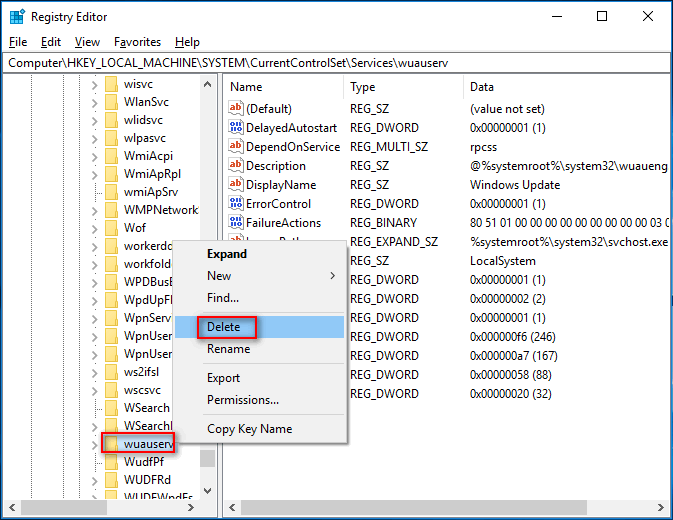
Ezeket a megoldásokat mások bizonyították hasznosnak. Kipróbálhatja őket maga, hogy személyesen megoldja a problémát, amikor a Windows Update megtalálása újra bekapcsolja magát.
Ha megtalálja fájlok hiányoznak a Windows 10 rendszerből , kérjük, tegyen lépéseket azonnali helyreállításuk érdekében!
![Javítva - A távoli eljáráshívás meghiúsult és nem hajtotta végre [MiniTool News]](https://gov-civil-setubal.pt/img/minitool-news-center/53/fixed-remote-procedure-call-failed.png)


![4 módszer a Microsoft Setup Bootstrapper javításának leállítására [MiniTool News]](https://gov-civil-setubal.pt/img/minitool-news-center/78/4-methods-fix-microsoft-setup-bootstrapper-has-stopped-working.jpg)

![Hogyan lehet megnyitni a Vezérlőpultot a Windows 11 rendszerben? [7 út]](https://gov-civil-setubal.pt/img/news/19/how-open-control-panel-windows-11.png)


![Hogyan lehet kijavítani a képernyőn villogó Windows 10-et? Próbálja ki a 2 módszert [MiniTool News]](https://gov-civil-setubal.pt/img/minitool-news-center/50/how-fix-screen-flickering-windows-10.jpg)

![Médiatároló Android: Törölje a médiatárolási adatokat és állítsa vissza a fájlokat [MiniTool tippek]](https://gov-civil-setubal.pt/img/data-recovery-tips/86/media-storage-android.jpg)


![A halál fekete képernyője: mit kell tudni [MiniTool Wiki]](https://gov-civil-setubal.pt/img/minitool-wiki-library/45/black-screen-death.png)
![Hogyan lehet helyreállítani a törölt videókat Android telefonokon és táblagépeken [MiniTool tippek]](https://gov-civil-setubal.pt/img/android-file-recovery-tips/20/how-recover-deleted-video-android-phones.jpg)
![Teljes megoldások a monitor teljes képernyős nem 10-es megjelenítéséhez [MiniTool News]](https://gov-civil-setubal.pt/img/minitool-news-center/24/full-solutions-monitor-not-displaying-full-screen-windows-10.jpg)

![Samsung 860 EVO VS 970 EVO: Melyiket érdemes használni? [MiniTool tippek]](https://gov-civil-setubal.pt/img/backup-tips/18/samsung-860-evo-vs-970-evo.jpg)
![Windows Defender VS Avast: melyik a jobb az Ön számára [MiniTool tippek]](https://gov-civil-setubal.pt/img/backup-tips/75/windows-defender-vs-avast.png)
