Program eltávolítása CMD/PowerShell Windows 10/11 használatával
How Uninstall Program Using Cmd Powershell Windows 10 11
Ebből a bejegyzésből megtudhatja, hogyan távolíthat el programokat a CMD (Parancssor) vagy a PowerShell használatával Windows 10 vagy Windows 11 rendszerű számítógépen. A nem távolítható program kényszerített eltávolítása. További számítógépes tippekért és trükkökért látogasson el a MiniTool Software webhely hírkönyvtárába.Ezen az oldalon :- Programok eltávolítása a CMD (parancssor) használatával a Windows 10/11 rendszerben
- Program eltávolítása a PowerShell használatával a Windows 10/11 rendszerben
- Bottom Line
A nem kívánt alkalmazások Windows 10/11 rendszeren való törléséhez nem csak a Programok hozzáadása vagy eltávolítása funkciót, hanem használja a Parancssort vagy a PowerShellt is. Ez a bejegyzés elsősorban a programok CMD vagy PowerShell használatával történő eltávolítását mutatja be. Ez hasznos, ha nem tud eltávolítani egy programot vagy a program nem jelenik meg a Vezérlőpulton.
Gyors videó útmutató:
Programok eltávolítása a CMD (Parancssor) használatával a Windows 10/11 rendszerben
1. lépés Nyomja meg Windows + R , típus cmd , és nyomja meg Ctrl + Shift + Enter nak nek nyissa meg a megemelt parancssort Windows 10/11 rendszeren.
2. lépés: A Parancssor ablakba írja be wmic parancsot és nyomja meg Belép . Ezután írja be a termék nevét kapja parancsot és nyomja meg Belép . Megjelenik a számítógépére telepített programok listája. Keresse meg és jegyezze fel az eltávolítani kívánt termék nevét.

3. lépés. Ezután írja be a következő parancsot termék ahol name=program name call uninstall , például. termék ahol name=Google Update Helper hívja az eltávolítást. nyomja meg Belép a parancs végrehajtásához.
Ezután meg kell erősítenie, hogy valóban el kívánja-e távolítani a programot, ha igen, írja be ÉS és nyomja meg Belép . Egy idő után üzenetet fog kapni, amely szerint a módszer végrehajtása sikeres volt. Eltávolította a programot a Windows 11/10 Parancssor segítségével
Tippek: Tapasztalja meg a gyorsabb rendszert a MiniTool System Booster segítségével – a megoldás a könnyű programeltávolításhoz.MiniTool System Booster próbaverzióKattintson a letöltéshez100%Tiszta és biztonságos
Program eltávolítása a PowerShell használatával a Windows 10/11 rendszerben
1. lépés Nyomja meg Windows + X és válassza ki Windows PowerShell (rendszergazda) a PowerShell segédprogram megnyitásához Windows 10 vagy Windows 11 rendszerű számítógépén.
2. lépés: A Windows PowerShell ablakban beírhatja a parancsot Get-AppxPackage , és nyomja meg Belép . Ez megjeleníti a Windows 10/11 számítógépére telepített összes alkalmazást.
Görgessen le az eltávolítani kívánt célprogram megkereséséhez. Ellenőrizze és vegye le a mellette lévő program nevét Név választási lehetőség.
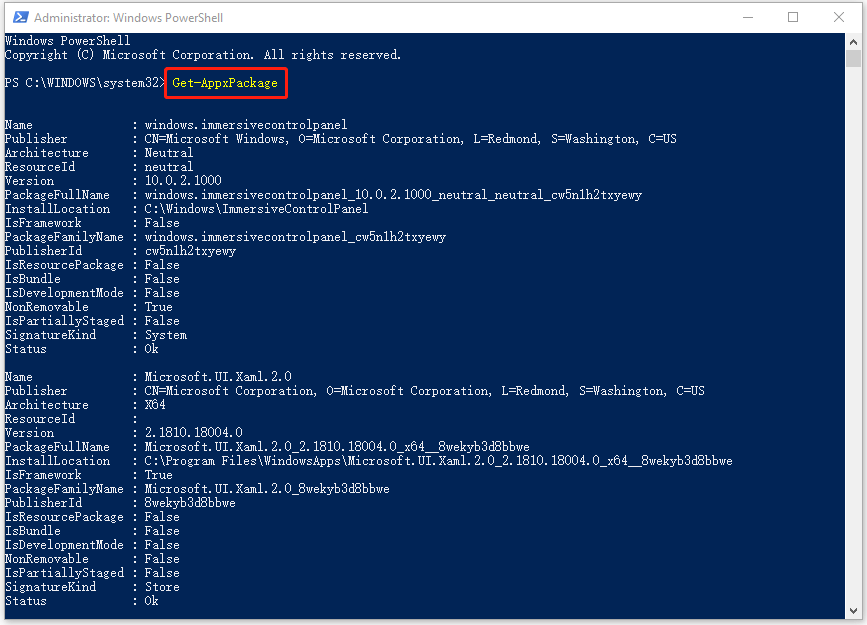
A jobb gombbal a PowerShell segédprogram címsorára is kattinthat, és kiválaszthatja Szerkesztés -> Keresés , írja be az alkalmazás nevének egy részét, és kattintson Keresse meg a Tovább lehetőséget amíg meg nem találja a célalkalmazást.
3. lépés Ezután írja be a parancsot Remove-AppxPackage , például. Remove-AppxPackage Microsoft.Print3D. nyomja meg Belép a program eltávolításához a PowerShell segítségével.
Alternatív megoldásként egyszerűbb módszert is használhat a nem kívánt alkalmazások eltávolítására a PowerShell segítségével a Windows 10/11 rendszeren.
A PowerShell ablakban beírhatja a parancsot Get-AppxPackage *program neve* | Remove-AppxPackage és nyomja meg Belép a célprogram közvetlen eltávolításához. Például írja be: Get-AppxPackage *3dbuilder* | Az Remove-AppxPackage és az Enter billentyű lenyomása eltávolítja a 3D Builder programot a Windows 10/11 számítógépről.
Kapcsolódó oktatóanyagok:
Windows 10 beépített alkalmazások eltávolítása, visszaállítása és újratelepítése
Az eltávolított programok helyreállítása Windows 10 rendszeren (2 módszer)
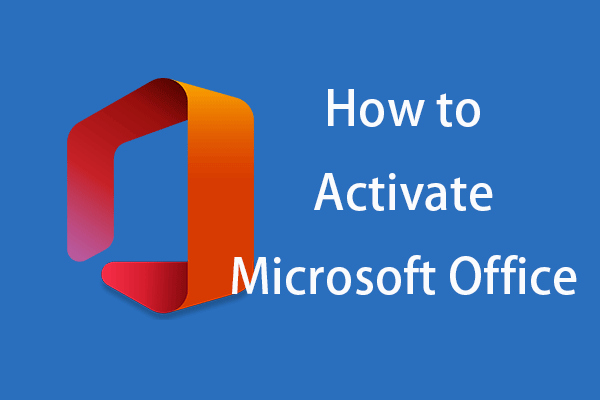 A Microsoft Office 365/2021/2019/2016/2013 aktiválása
A Microsoft Office 365/2021/2019/2016/2013 aktiválásaEbből a bejegyzésből megtudhatja, hogyan aktiválhatja a Microsoft Office 365/2021/2019/2016/2013-at Windows 11/10 rendszeren. Ismerje meg, hogyan aktiválhatja a Microsoft Office-t termékkulccsal vagy KMS-sel.
Olvass továbbBottom Line
Ez a bejegyzés részletes útmutatót tartalmaz a programok eltávolításához a CMD (Parancssor) vagy a PowerShell használatával Windows 11 vagy Windows 10 rendszerű számítógépen. Ha problémába ütközik egy program eltávolítása a számítógépről, megpróbálhatja kényszeríteni a program eltávolítását a CMD vagy a PowerShell segítségével.
A MiniTool Software, a legjobb szoftverfejlesztő, kifejlesztette a MiniTool Power Data Recovery-t, a MiniTool Partition Wizard-t, a MiniTool ShadowMaker-t, a MiniTool Video Converter-t és néhány más terméket. Ha érdeklik ezek a termékek, megtalálhatja és kipróbálhatja őket a MiniTool Software hivatalos weboldalán.
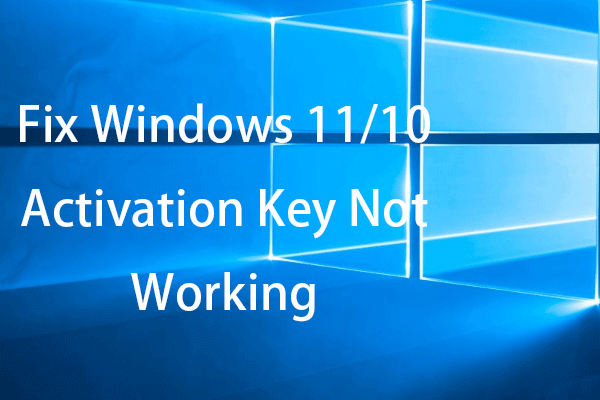 12 tipp a nem működő Windows 11/10 aktiváló kulcs kijavításához
12 tipp a nem működő Windows 11/10 aktiváló kulcs kijavításáhozEz a bejegyzés 12 tippet tartalmaz a Windows 11/10 aktiválási/nem működő termékkulcs-probléma megoldásához.
Olvass tovább



![Mit jelent a DHCP (dinamikus állomáskonfigurációs protokoll) jelentése [MiniTool Wiki]](https://gov-civil-setubal.pt/img/minitool-wiki-library/90/what-is-dhcp-meaning.jpg)

![Miért olyan lassú a Netflix és hogyan lehet megoldani a Netflix lassú problémáját [MiniTool News]](https://gov-civil-setubal.pt/img/minitool-news-center/75/why-is-netflix-slow-how-solve-netflix-slow-issue.jpg)



![Mi a mechanikus billentyűzet és hogyan működik [MiniTool Wiki]](https://gov-civil-setubal.pt/img/minitool-wiki-library/51/what-is-mechanical-keyboard.jpg)




![Mit kell tudni az ST500LT012-1DG142 merevlemezről [MiniTool Wiki]](https://gov-civil-setubal.pt/img/minitool-wiki-library/57/what-you-should-know-about-st500lt012-1dg142-hard-drive.jpg)

![A Windows javításának 7 módszere nem tudja végrehajtani a kibontást [MiniTool News]](https://gov-civil-setubal.pt/img/minitool-news-center/67/7-methods-fix-windows-cannot-complete-extraction.png)

