A törölt FFF-fájlok helyreállítása: mi az FFF és hogyan lehet őket visszaállítani
Recover Deleted Fff Files What Is Fff How To Recover Them
Találkozott már valaha adatvesztéssel elektronikus eszközein, például számítógépein vagy fényképezőgépein? Van fogalma arról, hogy miért vesztek el az adatok, és hogyan lehet visszaállítani? Most ebben MiniTool bejegyzésben megvitatjuk az FFF-fájlok elvesztésének okait és a törölt FFF-fájlok helyreállításának módjait.
A fontos fotók törlése katasztrófa lehet, különösen, ha olyan alapvető fájlokat tartalmaznak, mint például a Hasselblad FFF RAW képek. Ezeknek a kiváló minőségű képeknek az elvesztése különösen megterhelő lehet mindazok számára, akik munkájukhoz vagy emlékeikhez támaszkodnak ezekre a fájlokra. Szerencsére nincs minden veszve azonnal! Számos módszert alkalmazhat a törölt FFF-fájlok visszaállítására, amelyek segítenek visszaállítani értékes képeit.
Segítség: Véletlenül töröltem néhány fontos Hasselblad RAW-képet (FFF-fájlt), és kétségbeesetten vissza kell őket állítani. Valaki tudna végigvezetni a folyamaton, vagy ajánlana megbízható helyreállítási eszközöket? Nagyon hálás lenne a segítséged! medium.com
Az FFF fájl rövid bemutatása
A Hasselblad szabadalmaztatott formátumként ismert FFF fájlformátumot kifejezetten a modern Hasselblad fényképezőgépek használják kiváló minőségű fényképek készítésére. Ezt a formátumot úgy tervezték, hogy a tömörítetlen képadatokat eredeti állapotukban tárolja, pontosan így rögzítette a képet a fényképezőgép CCD-érzékelője. Ennek eredményeként az FFF formátumban mentett képek lényegesen nagyobb felbontást és jobb képminőséget mutatnak a tömörített formátumban mentettekhez képest.
Az FFF fájlok egyik figyelemre méltó jellemzője a méretük. Az adatok tömörítetlen jellege miatt ezek a fájlok meglehetősen nagyok lehetnek, gyakran 100 MB-tól még nagyobbig terjedhetnek, a kép felbontásától és a jelenet összetettségétől függően. Ez a nagy fájlméret kihívásokhoz vezethet a felhasználók számára, különösen ami a tárolási kapacitást és az adatkezelést illeti.
Azonban sok digitális fájltípushoz hasonlóan az FFF-fájlok is ki vannak téve a véletlen törlésnek. Ha véletlenül törli az FFF fájlokat, ne essen pánikba, és számos hatékony technika és eszköz áll rendelkezésre a különböző eszközökről törölt fényképek helyreállítására. Ha a Hasselblad kameráján FFF fájlvesztéssel szembesül, olvassa tovább, hogy többet megtudjon arról, hogyan állíthatja vissza egyszerűen és biztonságosan a törölt FFF fájlokat.
Jegyzet: A Hasselblad kamerák másik fájlformátuma a 3FR. Ha elvesztette a 3FR fájlokat a fényképezőgépén, olvashat ezt a bejegyzést hogy visszakapjam őket.Azonnali lépések
Mielőtt bármilyen módszert felfedezne az elveszett FFF-fájlok helyreállítására, azonnal meg kell tennie néhány lépést:
- Hagyja abba a kártya/meghajtó használatát : A kezdeti lépés az, hogy le kell választani a tárolóeszközt, például az SD-kártyát vagy a külső merevlemezt a fényképezőgépről vagy a számítógépről, hogy megakadályozzák felülírás minden törölt fájl.
- Kerülje az új fájlok mentését : Ha új fájlokat ír ugyanarra a tárolóeszközre, felülírhatja a törölt adatokat, ami megnehezíti vagy akár lehetetlenné is teszi az FFF fájlok helyreállítását Windows rendszeren.
Az FFF fájl elvesztésének leggyakoribb okai a Hasselblad fényképezőgépben
Számos oka lehet annak, hogy az FFF-fájlok törlődnek vagy elvesznek a Hasselblad kamera memóriakártyájáról. Ezen okok közül néhányat az alábbiakban említünk:
- Véletlen fájltörlés : A felhasználók véletlenül törölhetik a fájlokat a Hasselblad SD-kártyájukról olyan hibák miatt, mint például véletlen kattintások vagy helytelen rendezési műveletek. Néha utólag megbánhatják a törlést.
- Az SD-kártya véletlen formázása : Ha a Hasselblad fényképezőgép memóriakártyájának kevés a tárhelye, a felhasználók formázhatják a fontos fájlok biztonsági mentése nélkül. A szoftver meghibásodása véletlen formázáshoz is vezethet. Bár a formázás minden adatot törl, és új fájlrendszert állít be, ez továbbra is lehetséges visszaállíthatja a fényképeket a formázott SD-kártyáról .
- A fájlátviteli folyamat megszakítása : Ha a Hasselblad fényképezőgép SD-kártyájáról átmásol fényképeket, a kép elvesztéséhez vezethet, ha megszakítja a számítógép leállása vagy áramingadozás.
- A Hasselblad fényképezőgép firmware-ének sérülése : A firmware egy elektronikus komponens, amely alapvető szoftveres utasításokat tartalmaz, amelyek a fényképezőgép alapvető funkcióit irányítják. Az olyan problémák, mint a gyártói hibák, a túlfeszültség, a nem megfelelő feszültség, az elektrosztatikus kisülés és a működtetőfej meghibásodása, megrongálhatják a Hasselblad kamera firmware-jét.
- Vírus vagy rosszindulatú program : Ha az eszközt vírusok vagy rosszindulatú programok fertőzték meg, és behelyezi a Hasselblad memóriakártyát, a vírus átkerül a memóriakártyára, ami elérhetetlenné teszi, és adatvesztéshez vezet.
- Az SD-kártya nem megfelelő használata : Ha rendszeresen kiveszi és visszahelyezi a memóriakártyát a biztonságos kilökési lehetőség használata nélkül, az adatvesztést okozhat a Hasselblad fényképezőgép SD-kártyáján.
Lépjünk tovább, hogy megtudjuk, hogyan lehet visszaállítani a törölt FFF fájlokat.
Hogyan lehet visszaállítani a törölt FFF fájlokat
Ha a Hasselblad kameráján elvész valamelyik fénykép, akkor szükség lehet néhány alternatív és praktikus megoldásra az adat-helyreállításhoz. Az itt bemutatott megoldások elsősorban az FFF-fájlok helyreállítására összpontosítanak Windows rendszeren. Olvassa tovább, hogy részletesebb információkat kapjon.
1. megoldás: Helyezze vissza a törölt FFF fájlokat a Windows Lomtárból
Ha törölte az FFF fájlokat a Windows PC-n, először ellenőrizze a Windows Lomtárat, és ellenőrizze, hogy a törölt FFF-fájlok itt vannak-e. A Windows Lomtár napokig tárolja a belső lemezről törölt fájlokat. Kövesse az utasításokat a törölt FFF fájlok helyreállításához:
Jegyzet: Ha hajlamos használni a Váltás + Töröl parancsot a Windows rendszeren a fájlok eltávolításához, akkor ez a megközelítés nem lesz túl hasznos az Ön számára. Ez a bejegyzés segíthet: A Shift törölt fájlok helyreállítása a Windows 11/10/8/7 rendszerben .1. lépés: Kattintson duplán a Lomtár ikont az asztalon a megnyitásához.
2. lépés: Keresse meg azokat az FFF fájlokat, amelyeket eddig nem törölt. Írhatsz is fff a keresőmezőben, és nyomja meg a gombot Enter a törölt FFF fájlok megkereséséhez.

3. lépés: Miután az összes keresési eredmény megjelenik, kattintson a jobb gombbal a helyreállítani kívánt FFF-fájlokra, és válassza ki Visszaállítás a listáról.
2. megoldás: Helyezze vissza a törölt FFF-fájlokat a Fájlelőzmények segítségével
Ha számítógépes segédprogramokat használt a Hasselblad SD-kártyáról exportált FFF-képek biztonsági mentésére, akkor ebben a szakaszban megkeresheti korábbi biztonsági másolatait a számítógépen. A Fájlelőzmények a Windows rendszerben elérhető biztonsági mentési eszköz, amely lehetővé teszi a Windows Library mappáinak, például a Dokumentumok, Képek, Zene, Videók és egyebek biztonsági másolatainak mentését. Ezenkívül módosíthatja a Fájlelőzmények beállításait úgy, hogy szükség szerint bizonyos mappákat felvegyen vagy kizárjon.
Itt manuálisan kell engedélyezze a Fájlelőzményeket ahhoz, hogy biztonsági másolatot készítsen a fájlokról, és a biztonsági mentési beállításoknak meg kell határozniuk az FFF fájltípust. Miután az összes szükséges követelményt teljesítette, folytassa a következő lépésekkel:
1. lépés: Nyomja meg Győzelem + S együtt a Windows keresősávjának megnyitásához írja be Vezérlőpult a dobozba, és nyomja meg Enter .
2. lépés: Válassza ki Nagy ikonok a Megtekintés: legördülő menüből, majd lépjen a Fájlelőzmények szakaszt a listából.
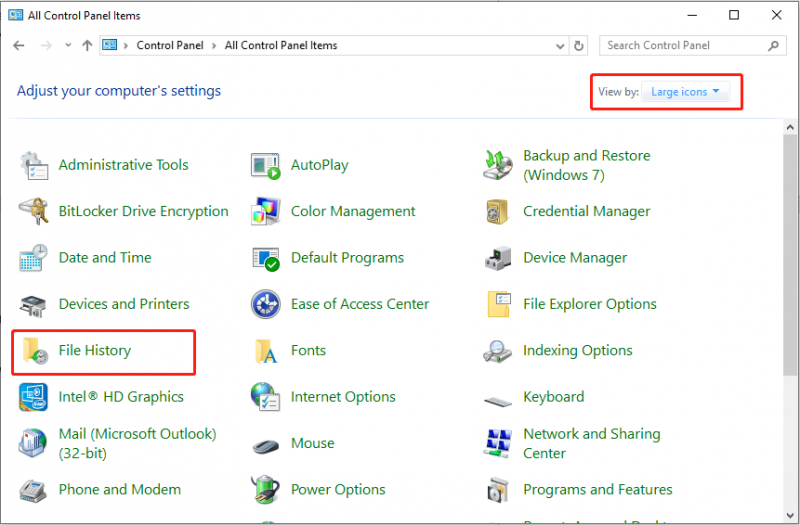
3. lépés: Válassza ki a lehetőséget Személyes fájlok visszaállítása a bal oldalsávról. A következő ablakban válasszon egy biztonsági másolatot, amely tartalmazza a hiányzó FFF-képeket.
4. lépés: Válassza ki a szükséges képeket, és nyomja meg a gombot Visszaállítás gombot a törölt FFF fájlok helyreállításához.
3. megoldás: Helyezze vissza a törölt FFF fájlokat a MiniTool Data Recovery segítségével
Ha a fenti két módszer nem működik a számítógépén, fontolja meg egy professzionális és robusztus FFF fájl-helyreállító szoftver használatát. MiniTool Power Data Recovery, a legjobb ingyenes adat-helyreállító szoftver , erősen ajánlott. Az alábbiakban bemutatunk néhány előnyt referenciaként:
- Felhasználóbarát és egyszerű felület : Az eszköz egyszerű felülettel rendelkezik, világos utasításokkal, amely lehetővé teszi a lemezek gyors és egyszerű átvizsgálását és a fájlok helyreállítását.
- Széles körű adat-helyreállítási lehetőségek : Lehetővé teszi a véletlenül vagy szándékosan elveszett vagy törölt fájlok visszaállítását belső és külső meghajtókról egyaránt, például HDD helyreállítás , CD/DVD helyreállítás, USB flash meghajtó helyreállítása , SD-kártya helyreállítása és mások. Szinte korlátlan számú fájltípust támogat, beleértve a dokumentumokat, képeket, videókat, hangfájlokat, e-maileket, archívumokat és egyebeket. Ezenkívül jártas a különböző adatvesztési helyzetek vagy hozzáférési problémák kezelésében, mint pl a fájlrendszer RAW-ra konvertálva , formázott lemezek stb.
- Az adat-helyreállítási folyamat ellenőrzése : A szkennelési folyamat során bármikor szüneteltetheti vagy leállíthatja a folyamatot. A vizsgálat után kiszűrheti a felesleges fájlokat, megtekintheti a talált elemek előnézetét, és szelektíven mentheti a szükséges fájlokat.
- Csak olvasható funkció : Ez az eszköz lehetővé teszi, hogy a merevlemezen törölt fájlokat keressen az eredeti adatok megváltoztatása nélkül. Ez a funkció biztosítja, hogy az adatok helyreállítása biztonságos legyen.
- Nagymértékben kompatibilis a Windows különféle verzióival és nyelveivel : Zökkenőmentesen működik a Windows 11, 10, 8 és 8.1 operációs rendszerekkel. Ezenkívül átállíthatja a felület nyelvét angolról másik preferenciára.
- 24*7 ügyfélszolgálat : Folyamatos ügyfélszolgálatot biztosít, hogy hatékony és professzionális segítséget kapjon a szoftverletöltés, regisztráció és használat során.
Most megmutatom a részletes lépéseket a törölt FFF-fájlok helyreállításához a MiniTool Power Data Recovery segítségével.
1. lépés: Töltse le és telepítse a MiniTool Power Data Recovery programot
Kattintson az alábbi zöld gombra, hogy megszerezze ezt a hatékony adat-helyreállító eszközt. Lehetővé teszi 1 GB fájlok ingyenes helyreállítását.
MiniTool Power Data Recovery ingyenes Kattintson a letöltéshez 100% Tiszta és biztonságos
2. lépés: Válassza ki a vizsgálni kívánt partíciót vagy lemezt
Csatlakoztassa a fényképezőgépet a számítógépéhez a kártyaolvasó és indítsa el a MiniTool Power Data Recovery programot, hogy belépjen a fő felületére. Miután belép a kezdőlapjára, meg fogja találni a Logikai meghajtók lap alapértelmezés szerint. Ebben a szakaszban kiválaszthatja a Hasselblad SD kártya célpartícióját a beolvasáshoz úgy, hogy az egeret a partíció fölé viszi, és rákattint a Letapogatás gomb. Érdemes megjegyezni, hogy a Hasselblad SD-kártya USB-partícióként szerepel.
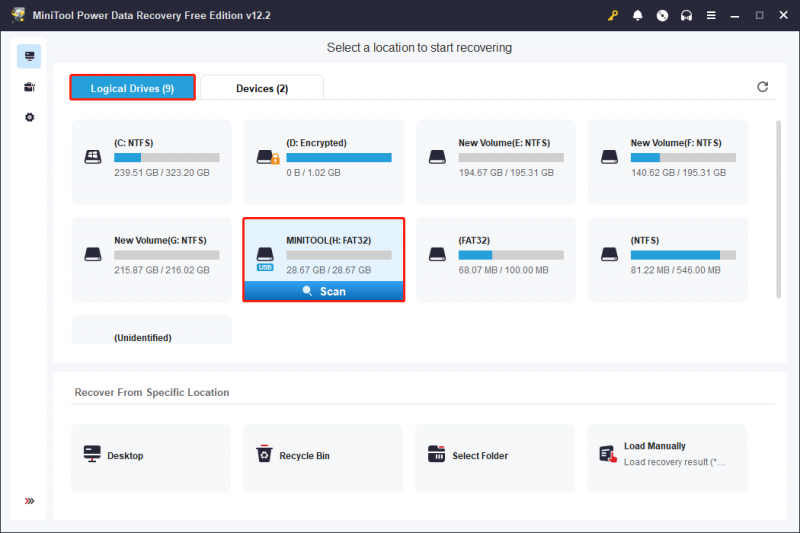
Ezenkívül kiválaszthatja a Hasselblad SD-kártya teljes eszközének beolvasását. Ehhez csak menjen a Eszközök fülre, és az SD-kártya megjelenik a listában. Ha nem, kattintson a gombra Frissítés gombot a jobb felső sarokban a meghajtók listájának frissítéséhez. Ezt követően kattintson a Letapogatás gombot a készülék beolvasásához.
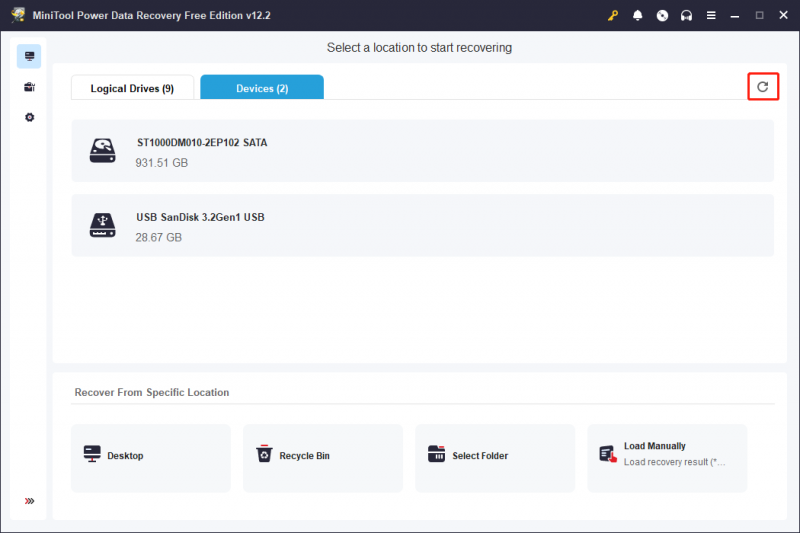
Az adatszkennelési folyamat jellemzően egy bizonyos idő szükséges a befejezéshez, amelyet az eszköz állapota és a feldolgozott adatok mennyisége befolyásol. A szkennelési eljárás optimális eredményének elérése érdekében elengedhetetlen, hogy a szkennelés automatikusan, megszakítás nélkül befejeződjön.
3. lépés: Tekintse meg és ellenőrizze a kívánt fájlokat
A vizsgálat után a célpartíción vagy -eszközön lévő összes fájl megjelenik a vizsgálati eredmények ablakában, beleértve a törölt, elveszett és meglévő elemeket is. A felhasználók a következő két kategóriát használhatják a kívánt fájlok megkereséséhez:
- Útvonal : Ez az opció az összes észlelt fájlt alapértelmezett fastruktúrában jeleníti meg. A felhasználók az egyes mappákat kibonthatják a szükséges elemek eléréséhez. Ha az eszköz és az adatellenőrzés optimálisan működik, fennáll a fájlok visszaállításának lehetősége az eredeti könyvtárstruktúra megtartása mellett.
- Írja be : Ez a lap az összes fájlt típusuk és formátumuk szerint kategorizálja. Bővítésével a Minden fájltípus kategória, az adott fájltípus és a megfelelő adatformátum, a felhasználók megvizsgálhatják az adott besoroláson belüli összes fájlt.
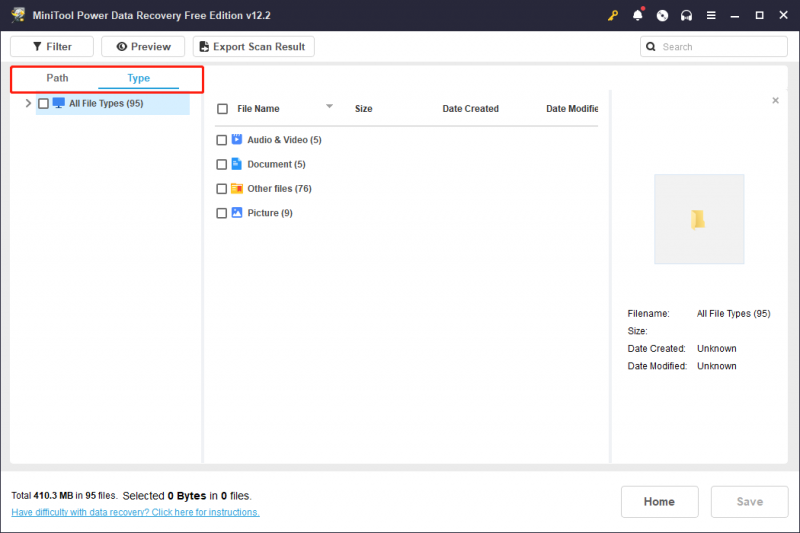
Ha továbbra is nehézségei vannak a keresett fájlok megtalálásával, használhatja a Szűrő és Keresés funkciót széles körű és pontos keresésekhez.
- Szűrő : A gombra kattintva Szűrő A bal felső sarokban található gombbal különféle lehetőségeket láthat, amelyek lehetővé teszik a nem kívánt fájlok kiszűrését fájltípus, fájlméret, fájlmódosítás dátuma és fájlkategória alapján. Egy vagy több szűrési feltételt alkalmazhat a fájllista csökkentéséhez.
- Keresés : Ez a funkció célja, hogy segítsen megtalálni bizonyos fájlokat a nevükben található kulcsszavakra keresve. Tessék, gépelj FFF a dobozba és nyomja meg Enter , akkor megjelennek a keresési eredmények.
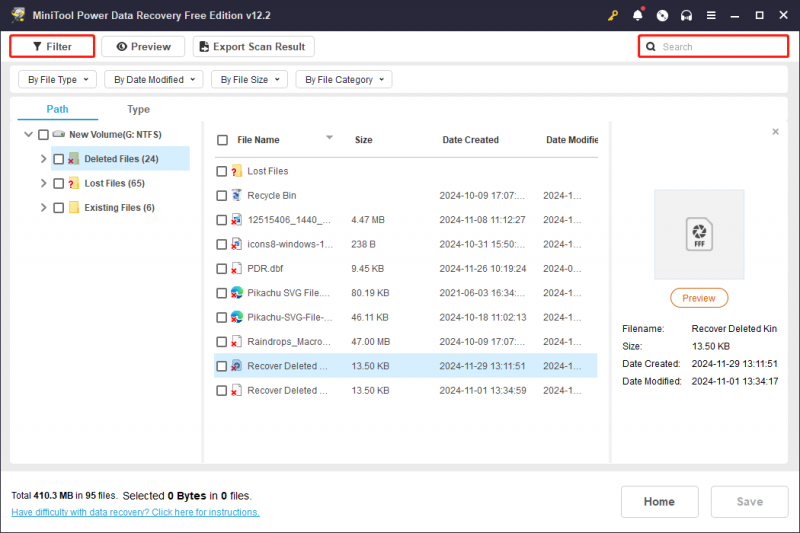
Miután kiszűrte a fájlokat, kiválaszthat egy fájlt, és rákattinthat Előnézet hogy ellenőrizze, megfelel-e az Ön igényeinek. Ez a funkció lehetővé teszi a fájlok, képek és videók megtekintését szkennelés közben a pontos helyreállítás érdekében. Ne feledje, hogy az előnézetben megtekintett videók és hangok nem lehetnek nagyobbak 2 GB-nál.
Jegyzet: A Szűrő, Keresés, Elérési út és Típus funkciók nem támogatják a kiválasztott fájlok ellenőrzött állapotának megőrzését, miután visszatért a vizsgálati eredmény felületére, vagy más szolgáltatásokra vált egy fájl használata közben.4. lépés: Mentse el a kívánt fájlokat
Győződjön meg arról, hogy az összes visszaállítani kívánt fájlt kiválasztotta, majd kattintson a gombra Megtakarítás gombot a jobb alsó sarokban. A következő felugró ablakban válasszon egy könyvtárat a fájlok tárolására, amely eltér az eredeti helytől, és kattintson a gombra RENDBEN .
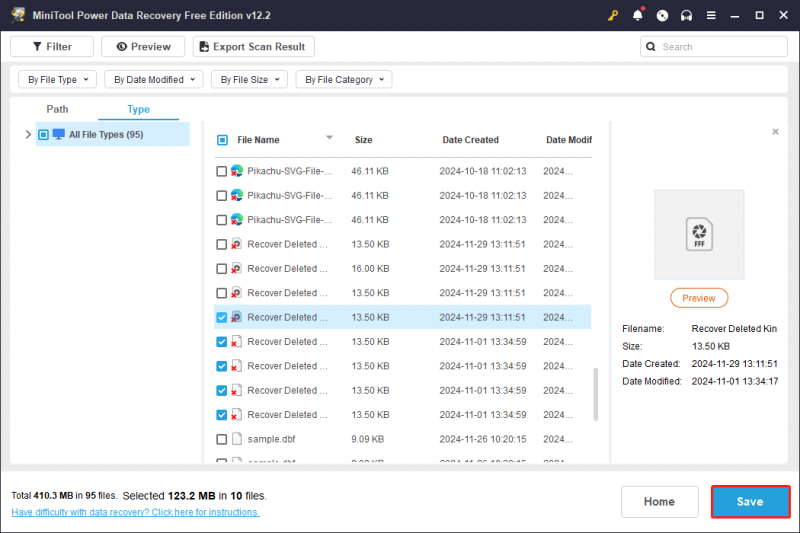
Ha a kiválasztott fájlok összesített mérete nem haladja meg az 1 GB-ot, a helyreállítás díjmentesen történik. Ha a teljes méret meghaladja ezt a határt, az 1 GB-ot meghaladó részek csak akkor lesznek visszaállíthatók, ha Ön frissítsen egy speciális kiadásra , amint azt a képernyőn megjelenő utasítások jelzik.
Hogyan lehet megnyitni az FFF RAW képet
Az FFF fájlformátum Windows és Mac rendszerekkel kompatibilis. Általában a Microsoft Photos és az Apple Preview képes megnyitni az FFF fájlokat. Előfordulhat azonban, hogy egyes felhasználóknak további kodekeket vagy bővítményeket kell letölteniük a kompatibilitás biztosítása érdekében. Speciális képfeldolgozási feladatokhoz célszerű robusztusabb szerkesztési megoldást, például Adobe Photoshopot használni.
A Photoshop mellett több alternatív képnézegető és szerkesztő is létezik, amelyek szintén támogatják az FFF fájlokat. Ilyen alternatívák a Hasselblad PHOCUS, a Windows Live Photo Gallery, az Apple Preview és a Corel AfterShot.
Összefoglalva
Mint látható, valóban megvalósítható a törölt FFF fájlok helyreállítása a fent említett módszerek alkalmazásával. Továbbá, biztonságos adat-helyreállítás hatékonyan hajtható végre a MiniTool Power Data Recovery segítségével.
Ha bármilyen kérdése van a MiniTool szoftverrel kapcsolatban, kérjük, ne habozzon kapcsolatba lépni a támogatási csapattal a következő címen: [e-mail védett] .


![A Windows 10 nem ismeri fel a CD-meghajtót: Probléma megoldva [MiniTool tippek]](https://gov-civil-setubal.pt/img/data-recovery-tips/75/windows-10-wont-recognize-cd-drive.jpg)
![[Teljes útmutató] Hogyan másoljunk NTFS-partíciót egy másik meghajtóra?](https://gov-civil-setubal.pt/img/partition-disk/9F/full-guide-how-to-copy-ntfs-partition-to-another-drive-1.jpg)
![3 hasznos módszer a Powershell javításához leállt a hiba [MiniTool News]](https://gov-civil-setubal.pt/img/minitool-news-center/47/3-useful-methods-fix-powershell-has-stopped-working-error.jpg)

![Javítások „Az eszközt egy másik alkalmazás használja” [MiniTool News]](https://gov-civil-setubal.pt/img/minitool-news-center/84/fixes-device-is-being-used-another-application.png)


![Witcher 3 szkriptfordítási hibák: Hogyan javítható? Lásd az útmutatót! [MiniTool News]](https://gov-civil-setubal.pt/img/minitool-news-center/17/witcher-3-script-compilation-errors.png)
![[Válaszolva] Milyen videóformátumot támogat a Twitter? MP4 vagy MOV?](https://gov-civil-setubal.pt/img/blog/21/what-video-format-does-twitter-support.png)




![Hogyan lehet felgyorsítani a PS4 letöltését? Több módszer van itt! [MiniTool News]](https://gov-civil-setubal.pt/img/minitool-news-center/84/how-speed-up-ps4-downloads.jpg)

![[2 módszer] Hogyan távolíthat el könnyedén megjegyzéseket PDF-ből](https://gov-civil-setubal.pt/img/blog/84/how-remove-comments-from-pdf-with-ease.png)
![Biztonságos a Bitdefender letöltése/telepítése/használata? Itt a Válasz! [MiniTool tippek]](https://gov-civil-setubal.pt/img/backup-tips/56/is-bitdefender-safe-to-download/install/use-here-is-the-answer-minitool-tips-1.png)
