Az Adobe Illustrator legjobb megoldásai összeomlási problémát tartanak fenn [SOLVED] [MiniTool Tips]
Best Solutions Adobe Illustrator Keeps Crashing Issue
Összegzés:
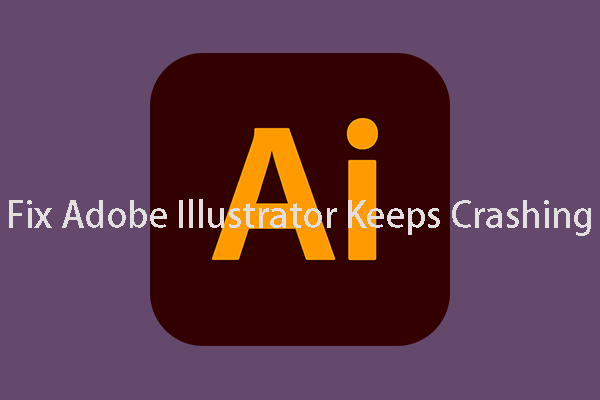
Talán aggasztja, hogy az Adobe Illustrator folyamatosan összeomlik 2019-ben vagy hasonló kérdésben, és elérhető megoldásokat keres. Nagy! Jó helyre jössz. Ebben a bejegyzésben megmutatjuk, hogyan lehet megszabadulni az Adobe Illustrator összeomló problémájától, valamint a mentetlen / törölt Illustrator fájlok helyreállításának módjait.
Gyors navigáció:
Az Adobe Illustrator 2019-ben összeomlik
Az Adobe Illustrator egy vektorgrafikus szerkesztő, amelyet az Adobe Inc. fejlesztett és forgalmaz. Művészek és grafikusok széles körben használják logók, ikonok, diagramok, infografikák, plakátok, hirdetések, könyvek, folyóiratok és prospektusok készítéséhez. Az Illusztrációk című képregény még néha a munkájukhoz használja.
Igen, láthatja, hogy az Adobe Illustrator hasznos eszköz, és az általa létrehozott dolgok értékesek. Így bosszantó lesz, ha az Adobe Illustrator folyamatosan összeomlik. Még rosszabb, ha ez a probléma akkor fordul elő, amikor még mindig használja, akkor aggódnia kell a nem mentett AI fájlok miatt is.
A következő egy valós eset az Adobe Illustratorról, amely folyamatosan 2019-ben összeomlik:
Nemrég töltöttem le az összes új alkalmazást a számítógépemre, és az Illustrator 5 perc használat után folyamatosan összeomlik. Az utolsó összeomlás egy kép „képkövetése” és egy „kibővítése” volt. Ezután összeomlik egy „Nem lehet befejezni az előnézetet” hibaablakkal. Ezután összeállít egy összeomlási jelentést, amelyet el kell küldenie az Adobe-nak, majd bezárja az Illustrator programot. Minden segítség nagyszerű lenne. Köszönöm.Forrás: reddit
Ezenkívül, amikor erre a kérdésre keres az interneten, felfedez néhány hasonlót, például az Adobe Illustrator összeomlik az indításkor, az Illustrator folyamatosan összeomlik a fájl megnyitásakor, az Adobe Illustrator CC 2019 folyamatosan összeomlik stb.
Tudja, hogyan kell hatékonyan kezelni ezt a kérdést? A megoldások a különböző helyzetek szerint változnak. Néhány rendelkezésre állóat összefoglalunk a következő tartalomban. Kipróbálhatja őket egyenként, hogy megtalálják a legmegfelelőbb megoldást.
Ezenkívül ez a bejegyzés magában foglalja a kapcsolódó Illustrator fájl-helyreállítási problémákat is, például a nem mentett Illustrator fájlok helyreállítását és a törölt Illustrator fájlok helyreállítását.
Jegyzet: Megmutatjuk a megoldásokat az Adobe Illustrator CC-n. Ha az Illustrator CS4 folyamatosan összeomlik vagy más hasonló problémákkal küzd, akkor ezeket a megoldásokat is felhasználhatja a segítségedre.1. megoldás: Indítsa újra az Adobe Illustrator CC és Rescue Illustrator fájlokat
Indítsa újra az Adobe Illustrator CC alkalmazást, és szükség esetén állítsa helyre a nem mentett Illustrator fájlokat
Összeomlik az Adobe Illustrator CC! Ne aggódj! Most csak újra kell indítania az alkalmazást, hogy lássa, működhet-e újra normálisan.
Ezenkívül az Adobe Illustrator felajánlja a Adat visszanyerés funkció. Ha ez a funkció engedélyezve van, az Adobe Illustrator automatikusan menti az Illustrator fájlokat, amikor még fut. Amikor az Adobe Illustrator összeomlik, újraindíthatja a szoftvert a nem mentett Illustrator fájlok közvetlen helyreállításához.
1. Zárja be az Adobe Illustrator CC alkalmazást, és indítsa újra.
2. Kattintson a gombra rendben gombra a felugró ablakban a nem mentett AI fájlok importálásához.
3. Mentse a fájlt a számítógépére.
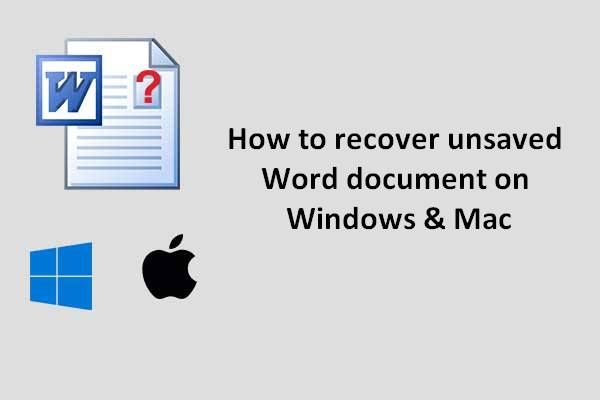 Végső útmutató a Word-dokumentum helyreállításához
Végső útmutató a Word-dokumentum helyreállításához Kérem, ne zavartassa magát a Word-dokumentumok helyreállítása; íme csodálatos megoldások a megoldására.
Olvass továbbEngedélyezze az adat-helyreállítási funkciót
Felfedezheti, hogy az Data Recovery szolgáltatás nagyon hasznos. Ha még nem engedélyezte, kövesse az alábbi lépéseket az engedélyezéséhez és az adat-helyreállítási beállítások megadásához:
1. Nyissa meg az Adobe Illustrator CC alkalmazást.
2. Nyomja meg a gombot Ctrl + NAK NEK hogy kinyissa a preferenciák .
3. Váltson a Fájlkezelés és vágólap .
4. Az Adat-helyreállítás területen jelölje be a A helyreállítási adatok automatikus mentése minden alkalommal .
5. Válasszon megfelelő időtartamot az intervallum legördülő listából.
Tipp: Ha az időintervallumot rövid időtartamként állítja be, akkor ez megszakíthatja a munkafolyamatot, különösen akkor, ha rendkívül nagy vagy összetett fájlokkal foglalkozik. Míg, ha az időintervallum túl hosszú, az Illustrator összeomlása esetén növelheti az adatvesztési potenciált. Csak döntsön úgy, hogy az Ön számára a legjobb.6. Nyomja meg a gombot Választ gombra a mappa kiválasztásához a mentési fájlok mentéséhez.
7. Ellenőrizze Kapcsolja ki az adat-helyreállítást összetett dokumentumok esetén .
Tipp: Ha az Adat-helyreállítás lehetőség be van kapcsolva, az Adobe Illustrator szünetelhet, miközben biztonsági másolatot készít nagy vagy összetett fájlokról. Ha ez a folyamat lelassítja vagy megszakítja a munkafolyamatot, akkor jelölje be ezt az opciót az adatok helyreállításának kikapcsolásához ezekhez a fájlokhoz. 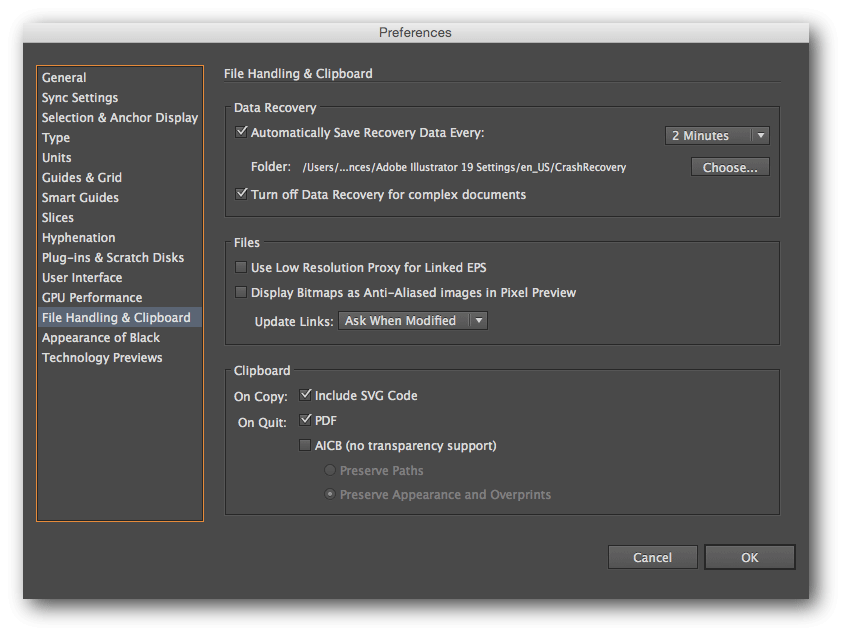
8. Kattintson a gombra rendben hogy a változások megmaradjanak.
![Hogyan lehet indítani az Android készülékét csökkentett módban? [MEGOLDVA!] [MiniTool News]](https://gov-civil-setubal.pt/img/minitool-news-center/67/how-start-your-android-device-safe-mode.jpg)
![Javítva: Kérjük, várjon, amíg az aktuális program befejezi a [MiniTool News] eltávolítását](https://gov-civil-setubal.pt/img/minitool-news-center/96/fixed-please-wait-until-current-program-finished-uninstalling.jpg)


![A legjobb 8 SSD-eszköz az SSD állapotának és teljesítményének ellenőrzéséhez [MiniTool]](https://gov-civil-setubal.pt/img/tipps-fur-datentr-gerverwaltung/86/top-8-ssd-tools-zum-uberprufen-des-ssd-zustand-und-leistung.png)




![A Windows 10 audió feltörésének 6 legjobb módja [2021 frissítés] [MiniTool News]](https://gov-civil-setubal.pt/img/minitool-news-center/58/top-6-ways-windows-10-audio-crackling.png)




![Hogyan lehet letiltani az indító programokat a Mac számítógépen? [Megoldva!] [MiniTool News]](https://gov-civil-setubal.pt/img/minitool-news-center/46/how-disable-startup-programs-your-mac-computer.png)
![Hogyan lehet megszabadulni az Amazon CS11 hibakódtól iPhone / Android rendszeren [MiniTool tippek]](https://gov-civil-setubal.pt/img/news/0B/how-to-get-rid-of-the-amazon-cs11-error-code-on-iphone/android-minitool-tips-1.png)



![A Warframe bejelentkezés nem sikerült Ellenőrizze az adatait? Itt van 4 megoldás! [MiniTool News]](https://gov-civil-setubal.pt/img/minitool-news-center/39/warframe-login-failed-check-your-info.jpg)