A nem működő PDF-előnézeti kezelő kijavítása [4 módszer]
How Fix Pdf Preview Handler Not Working
Vannak, akik találkoznak a A PDF előnézeti kezelője nem működik probléma, amikor megpróbál egy fájl előnézetét megjeleníteni az Outlook programban. Ha Önt is zavarja ez a probléma, olvassa el ezt a cikket. A MiniTool PDF Editor számos lehetséges módot kínál a PDF előnézeti kezelő hibájára.
Ezen az oldalon :A PDF előnézeti kezelő nem működik
Amikor a Windows-felhasználók megpróbálják megtekinteni a fájlok előnézetét az Outlook programban, gyakran a következő hibaüzenetet kapják: Ennek a fájlnak az előnézete nem tekinthető meg a következő előnézeti program hibája miatt: PDF Preview Handler . A hibaleírás szerint a fájl előnézete nem tekinthető meg az előnézeti hiba miatt.
Ez a probléma általában akkor kezdődik, amikor a felhasználók az Outlook újabb verzióira frissítenek, amikor az Acrobat Readert használják alapértelmezett PDF-olvasóként.
Nos, hogyan lehet kijavítani, hogy a PDF előnézeti kezelője nem működik? Kérlek olvass tovább.
![[Válaszolva] Lehetnek vírusok a PDF-fájlokban? Hogyan védjük meg a számítógépet a PDF vírusoktól?](http://gov-civil-setubal.pt/img/blog/46/how-fix-pdf-preview-handler-not-working.png) [Válaszolva] Lehetnek vírusok a PDF-fájlokban? Hogyan védjük meg a számítógépet a PDF vírusoktól?
[Válaszolva] Lehetnek vírusok a PDF-fájlokban? Hogyan védjük meg a számítógépet a PDF vírusoktól?Lehetnek vírusok a PDF-fájlokban? Hogyan ellenőrizhető, hogy a PDF-fájlokban vannak-e vírusok? Ez a bejegyzés megadja a választ, és segít megvédeni eszközét a PDF-vírusoktól.
Olvass továbbA nem működő PDF-előnézeti kezelő javítása
A PDF előnézeti kezelő nem működő problémájának megoldására a következő részben több módszert is levonunk.
# 1. Tiltsa le az Internet automatikus észlelését
A PDF-előnézeti kezelő nem működő hibájának egyik gyakori hibája az Internet automatikus észlelése. Tehát ki kell kapcsolnia a beállítások automatikus észlelése opciót.
1. lépés : Nyissa meg az Adobe Acrobat Readert. Akkor menj ide Menü> Beállítások .
2. lépés : Ban,-ben preferenciák képernyő, válassza ki Internet . Ezután lépjen a jobb oldali részre, és kattintson a gombra Internetbeállítások .
4. lépés : Az Internet Properties ablakban a Kapcsolatok fület, majd kattintson a LAN beállítások gomb.
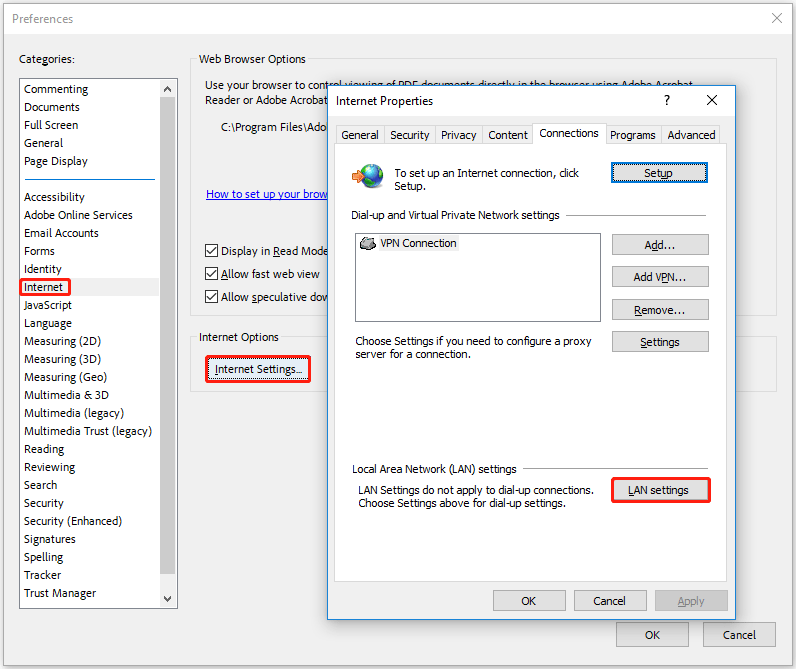
5. lépés : Benne Helyi hálózat (LAN) beállítások menüben törölje a jelet a mellette lévő négyzetből A beállítások automatikus felismerése . Ezután kattintson rendben a változtatások mentéséhez.
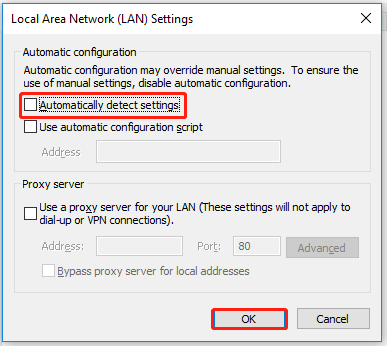
6. lépés : Most vissza a Internet tulajdonságai menü, kattintson Alkalmaz .
Ha végzett, zárja be az Adobe Acrobat Reader programot, és indítsa újra a számítógépet. Ezután ellenőrizze, hogy a PDF-előnézeti kezelő nem működő problémája megoldódott-e.
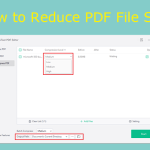 PDF tömörítése: Hogyan lehet csökkenteni a PDF fájl méretét minőségromlás nélkül
PDF tömörítése: Hogyan lehet csökkenteni a PDF fájl méretét minőségromlás nélkülIsmerje meg, hogyan csökkentheti a PDF-fájlok számát a minőség romlása nélkül, hogy egyensúlyba kerüljön a fájl mérete és minősége között.
Olvass tovább# 2. Futtassa az Adobe Acrobat Readert kompatibilitási módban
Az Adobe Acrobat Reader kompatibilitási módban való futtatása Windows 8 rendszerrel megoldhatja ezt a problémát. Itt található egy útmutató, hogyan kell ezt megtenni.
1. lépés : Kattintson jobb gombbal az alkalmazásra, és válassza ki Nyissa meg a fájl helyét .
2. lépés : Miután elérte a helyet, kattintson duplán a Olvasó mappát. Ezután kattintson a jobb gombbal AcroRd.exe és válassz Tulajdonságok .
3. lépés : Az Acrobat.exe Tulajdonságok ablakában váltson a Kompatibilitás lapon. Ezután jelölje be a következő négyzetet Futtassa ezt a programot kompatibilitási módban a következőhöz: és válassza ki a lehetőséget Windows 8 az alábbi legördülő menüből.
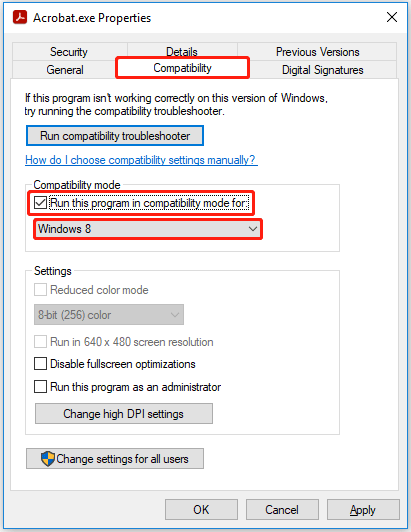
4. lépés : Kattintson Alkalmaz a változtatások mentéséhez.
# 3. Legyen az Adobe Reader az alapértelmezett PDF-kezelő
Ezt a problémát az Adobe Reader telepítése okozhatja, de nem konfigurálja alapértelmezett PDF-kezelőként. Ebben az esetben megoldhatja a problémát, ha megnyitja a Beállítások menüt, és módosítja a beállításokat úgy, hogy az Adobe Reader legyen alapértelmezett beállításként konfigurálva.
1. lépés : Nyissa meg az Acrobat Readert, és lépjen a következőre Menü > Beállítások .
2. lépés : A Beállítások menüben lépjen a következőre: Tábornok és engedélyezze a kapcsolódó jelölőnégyzetet Engedélyezze a PDF miniatűr előnézetét a Windows Intézőben .
3. lépés : Görgessen le a Alkalmazás indítása szakaszt, és kattintson Válassza ki Alapértelmezett PDF-kezelőként .
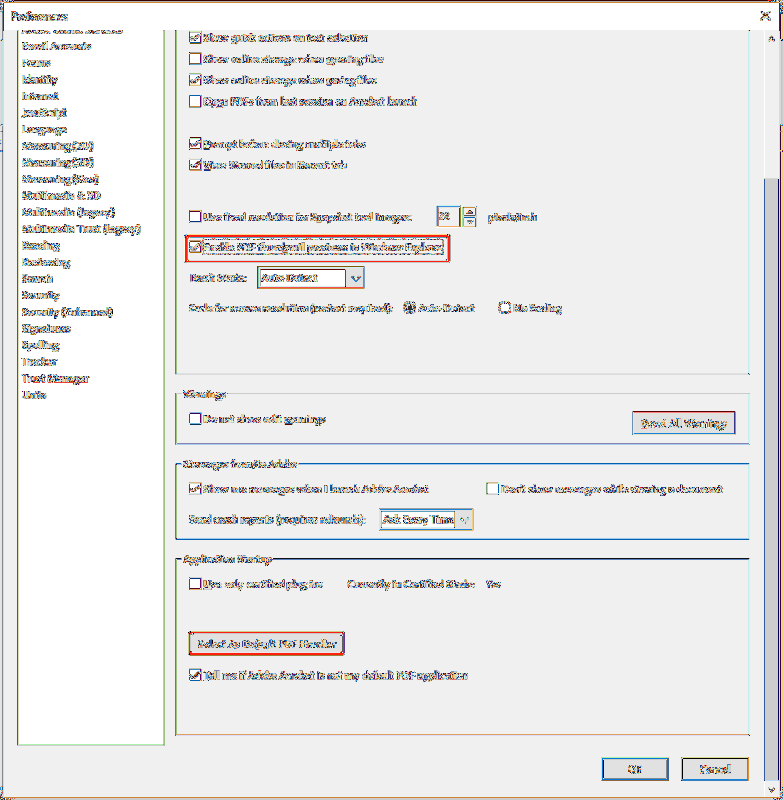
4. lépés : Kövesse a képernyőn megjelenő utasításokat az Adobe Reader alapértelmezett PDF-kezelővé tételéhez.
Ha elkészült, indítsa újra a számítógépet, és ellenőrizze, hogy a PDF-előnézeti kezelő nem működő problémája megoldódott-e.
# 4. Javítsa ki a rendszerleíró adatbázis problémáját
Ha ezt a problémát az Adobe Reader elavult verziójával tapasztalja, akkor valószínűleg egy régi beállításjegyzék-probléma okozza, amelyet az Adobe egy újabb verzióval javított ki. Ha az Adobe Reader újabb verziójára való frissítés nélkül szeretné megoldani a problémát, manuálisan is kijavíthatja a beállításjegyzék-problémát.
1. lépés : Nyomja meg Win + R kinyitni a Fuss párbeszédablak. Ezután írja be regedit a dobozba és nyomja meg Belép .
2. lépés : A Rendszerleíróadatbázis-szerkesztő ablakban lépjen a következő elérési útra:
HKEY_LOCAL_MACHINESOFTWAREWow6432NodeClassesCLSID{DC6EFB56-9CFA-464D-8880-44885D7DC193}
3. lépés : Kattintson duplán a AppID és változtassa meg a Értékadatok nak nek {534A1E02-D58F-44f0-B58B-36CBED287C7C}.
4. lépés : Kattintson rendben a változtatások mentéséhez.
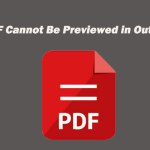 A PDF előnézete nem tekinthető meg, mert nincs telepítve előnézeti program
A PDF előnézete nem tekinthető meg, mert nincs telepítve előnézeti programMi a teendő, ha a PDF előnézete nem tekinthető meg az Outlook programban? Ez a bejegyzés ismerteti az Outlook PDF előnézeti hibájának lehetséges okait és javításait.
Olvass továbbTovábbi irodalom : Ha PDF-fájlokat szeretne szerkeszteni, konvertálni vagy tömöríteni. Kipróbálhatja a MiniTool PDF-szerkesztőt. Ez egy kiváló PDF-szerkesztő program, amely lehetővé teszi a PDF-fájlok szerkesztését, konvertálását, tömörítését és jelszóvédelmét.
MiniTool PDF szerkesztőKattintson a letöltéshez100%Tiszta és biztonságos
![A Windows PowerShell javításai továbbra is megjelennek a Win11/10 indításakor [MiniTool tippek]](https://gov-civil-setubal.pt/img/backup-tips/EB/fixes-for-windows-powershell-keeps-popping-up-on-startup-win11/10-minitool-tips-1.png)
![5 tipp a Realtek Audio Driver nem működő Windows 10 javításához [MiniTool News]](https://gov-civil-setubal.pt/img/minitool-news-center/59/5-tips-fix-realtek-audio-driver-not-working-windows-10.png)
![Megoldva - Hogyan lehet jelszóval védeni az USB-meghajtót ingyenes Windows 10-ben [MiniTool News]](https://gov-civil-setubal.pt/img/minitool-news-center/95/solved-how-password-protect-usb-drive-free-windows-10.jpg)

![A hiba elhárítása Nem sikerült betölteni a PDF dokumentumot a Chrome-ba [MiniTool News]](https://gov-civil-setubal.pt/img/minitool-news-center/00/how-fix-error-failed-load-pdf-document-chrome.png)
![Letölthetem a törölt üzeneteket az iPhone készülékről? Legjobb megoldások! [MiniTool tippek]](https://gov-civil-setubal.pt/img/ios-file-recovery-tips/65/can-i-retrieve-deleted-messages-from-my-iphone.jpg)
![[Megoldva!] Hogyan lehet kijelentkezni a Google-ból minden eszközön?](https://gov-civil-setubal.pt/img/news/92/how-sign-out-google-all-devices.jpg)





![[Előnyök és hátrányok] Biztonsági mentés vs replikáció: mi a különbség?](https://gov-civil-setubal.pt/img/backup-tips/C4/pros-cons-backup-vs-replication-what-s-the-difference-1.png)



![A Microsoft Outlook megvalósításának három legjobb módja [MiniTool News]](https://gov-civil-setubal.pt/img/minitool-news-center/79/top-3-ways-microsoft-outlook-not-implemented.png)

![A 6 legfontosabb megoldás az energiaellátás meghibásodásának elhárítására Windows 10/8/7 [MiniTool tippek]](https://gov-civil-setubal.pt/img/backup-tips/58/top-6-solutions-drive-power-state-failure-windows-10-8-7.jpg)
