A Word felhasználó javítása nem rendelkezik hozzáférési jogosultságokkal? [MiniTool News]
How Fix Word User Does Not Have Access Privileges
Összegzés:

Amikor Word dokumentumot akar megnyitni, hibaüzenetet kaphat, amely azt mondja, hogy a Word nem tudja megnyitni a dokumentumot: a felhasználónak nincs hozzáférési jogosultsága. Ez a hiba megakadályozza a Word-dokumentum sikeres megnyitását. A probléma megoldásához kipróbálhatja az ebben említett megoldásokat MiniTool post.
A felhasználónak nincs hozzáférési jogosultsága a Word-hez
A Microsoft Word egy széles körben használt szövegszerkesztő az egész világon. Használata során különféle problémákkal találkozhat, például a Word felhasználó nem rendelkezik hozzáférési jogosultságokkal. Pontosabban: hibaüzenetet kap, amely azt mondja A Word nem tudja megnyitni a dokumentumot: a felhasználónak nincs hozzáférési jogosultsága .
Ez a probléma mind Windows, mind Mac rendszeren előfordulhat. A Word javítása nem tudja megnyitni a dokumentumot: a felhasználónak nincs hozzáférési jogosultsága a Windows rendszeren? A Word javítása nem tudja megnyitni a dokumentumot: a felhasználónak nincs hozzáférési jogosultsága a Mac számára?
Ebben a bejegyzésben megmutatjuk, hogyan lehet különböző módszerekkel megszabadulni ettől a problémától.
A Word javítása A dokumentum nem nyitható meg: A felhasználónak nincs hozzáférési jogosultsága?
- Módosítsa a Word fájl engedélyeit
- Módosítsa a Word fájl megtagadása engedélyeket
- Távolítsa el a Tulajdonságokat és a személyes adatokat
- Ellenőrizze a víruskereső szoftvert
- Helyezze át az összes Word fájlt egy másik meghajtóra
- Módosítsa az Öröklés szülő bejegyzésekből opciót
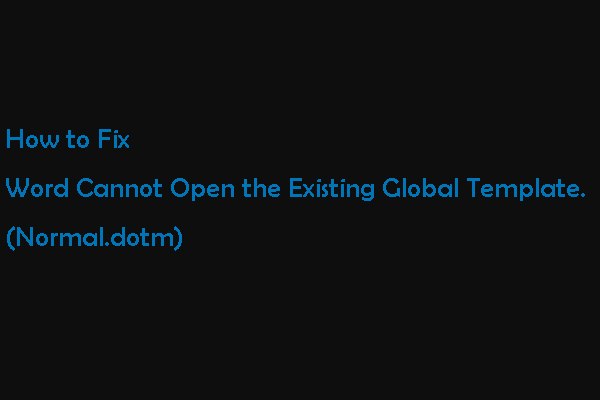 A Word nem tudja megnyitni a meglévő globális sablont. (Normal.dotm)
A Word nem tudja megnyitni a meglévő globális sablont. (Normal.dotm) Ebben a bejegyzésben megmutatjuk, hogy a Word miért nem tudja megnyitni a meglévő fájlt, és hogyan lehet két módszerrel megszabadulni ettől a normal.dotm hibától a Mac-en.
Olvass tovább1. módszer: Módosítsa a Word fájl engedélyeit
A felhasználónak nincs hozzáférési jogosultsága. A Word problémája mindig akkor fordulhat elő, ha Ön nem rendelkezik a Word fájl tulajdonjogával. Az alábbi lépéseket követve átveheti a Word dokumentum tulajdonjogát:
1. Kattintson a jobb gombbal a Word fájlra, majd válassza a lehetőséget Tulajdonságok .
2. Váltson Biztonság . Ha figyelmeztető üzenetet lát Az objektum tulajdonságainak megtekintéséhez olvasási engedéllyel kell rendelkeznie , ez azt jelenti, hogy nincs elegendő jogosultsága a fájl elolvasásához. Módosítania kell az engedélyek beállításait.
3. Kattintson a gombra Fejlett gombot a jobb alsó sarokban a folytatáshoz.
4. Kattintson a gombra Hozzáadás az új felületen.
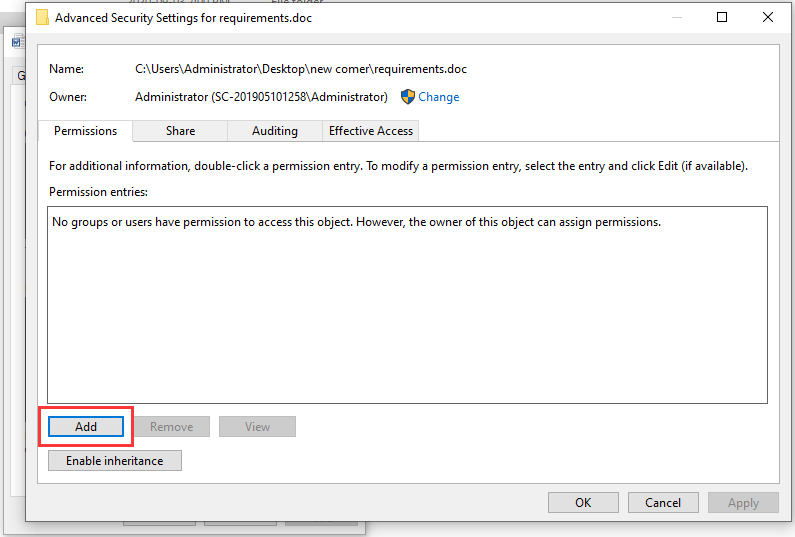
5. Kattintson a gombra Válasszon megbízót link.
6. Kattintson a gombra Fejlett folytatni.
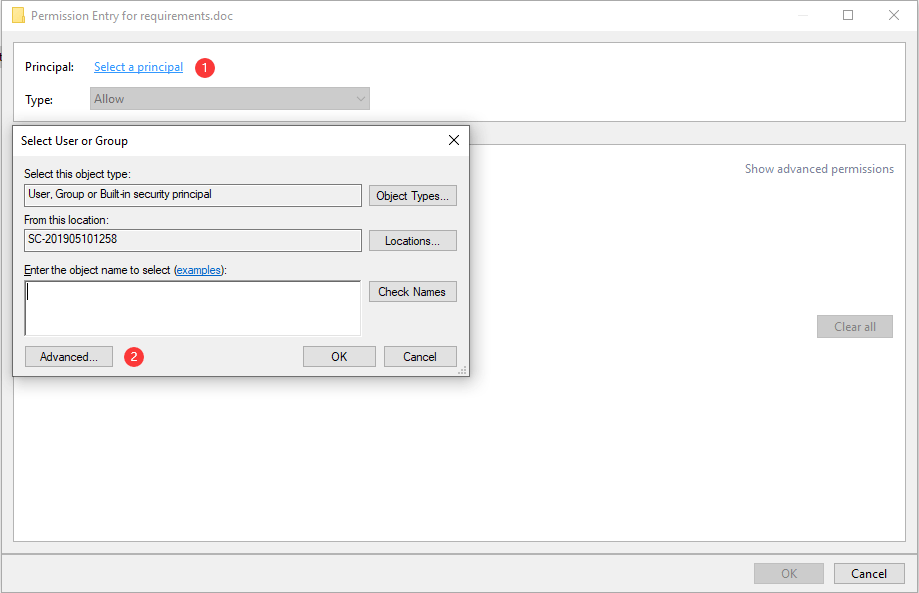
7. Kattintson a gombra Keresse meg most .
8. Válassza a lehetőséget Hitelesített felhasználók .
9. Kattintson a gombra rendben .
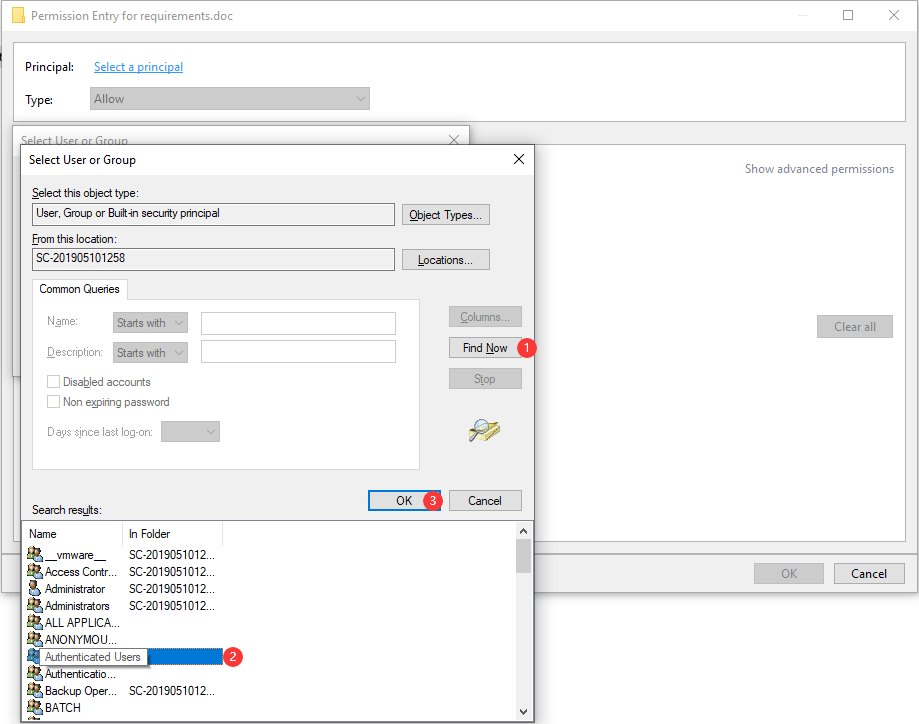
10. Kattintson a gombra rendben .
11. Ellenőrizze Teljes felügyelet az összes rendelkezésre álló alapvető engedély kiválasztása.
12. Kattintson a gombra rendben a változások mentéséhez.
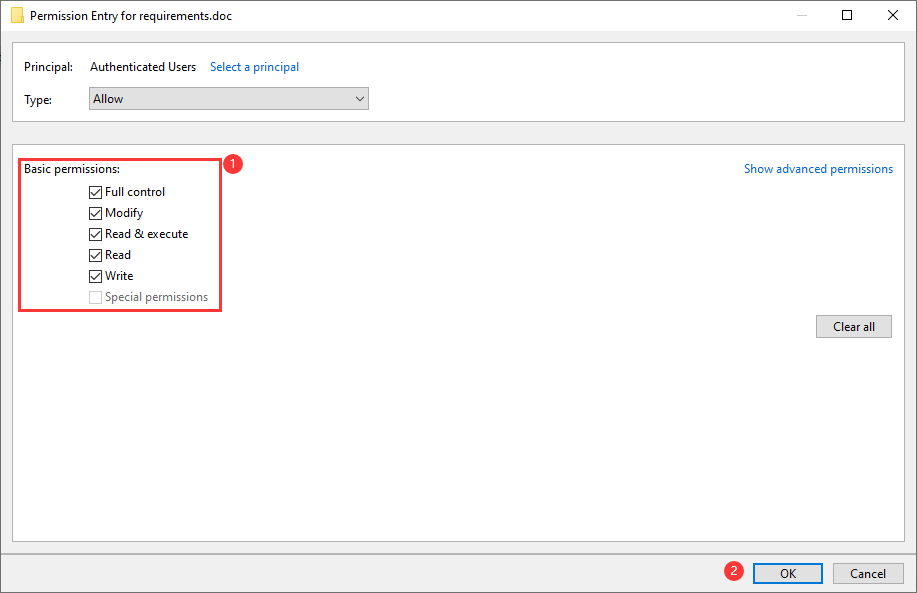
Ezen lépések után meg kell nyitnia a Word dokumentumot a szokásos módon. Ha azonban ez a módszer nem működik az Ön számára, akkor kipróbálhatja a következő módszert.
2. módszer: A Word fájl engedélyeinek megtagadása módosítása
Ha a Word fájl minden felhasználó számára megtagadta a vezérlését, akkor is találkozhat azzal, hogy a Word felhasználó nem rendelkezik hozzáférési jogosultságokkal. Ezeket a lépéseket követve módosíthatja a fájlmegtagadási engedélyeket.
1. Kattintson a jobb gombbal a Word fájlra, majd válassza a lehetőséget Tulajdonságok .
2. Menj a Biztonság .
3. Kattintson a gombra Szerkesztés .
4. Jelölje be a jelölőnégyzetet Teljes felügyelet alatt Lehetővé teszi .
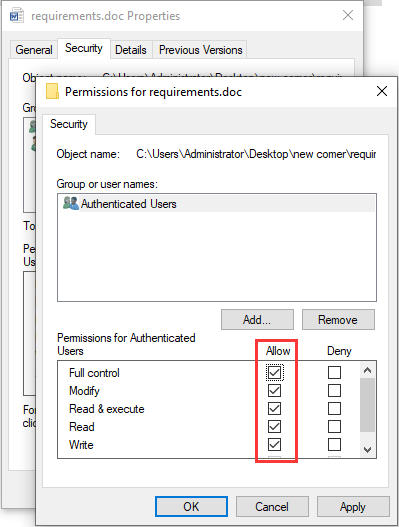
5. Kattintson a gombra Alkalmaz .
6. Kattintson a gombra rendben .
3. módszer: A tulajdonságok és a személyes adatok eltávolítása
A Microsoft Word automatikusan elmentheti személyes adatait a fájlinformációk részben. Néhány felhasználó arról számolt be, hogy megoldotta a felhasználónak az adatok eltávolításával nem rendelkezik hozzáférési jogosultságokkal a Word problémájához. Kipróbálhatja azt is.
1. Kattintson a jobb gombbal a Word fájlra, majd válassza a lehetőséget Tulajdonságok .
2. Menj a Részletek .
3. Kattintson a gombra Távolítsa el a Tulajdonságokat és a személyes adatokat link.
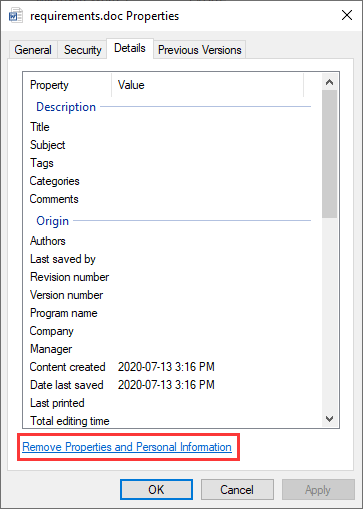
4. Kattintson a gombra rendben .
5. Válassza a lehetőséget Hozzon létre egy másolatot az összes lehetséges tulajdonság eltávolításával .
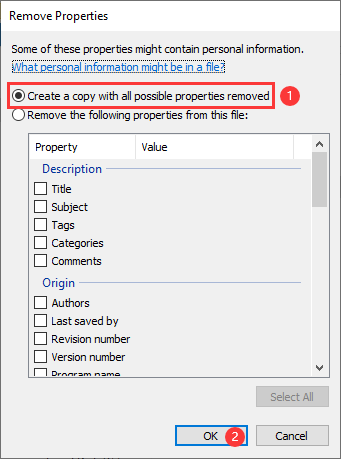
4. módszer: Ellenőrizze a víruskereső szoftvert
Ha víruskereső szoftver van telepítve a számítógépére, akkor ellenőrizze a beállítást, és ellenőrizze, hogy a Word fájl védett-e. Ha igen, eltávolíthatja a fájlt a védett listáról, és a problémát meg kell oldani.
5. módszer: Az összes Word fájl áthelyezése egy másik meghajtóra
Néhány felhasználó úgy találja, hogy sikeresen megnyithatja a fájlt, miután az összes fájlt áthelyezte egy másik meghajtóra. Így ezt a módszert is használhatja próbára.
6. módszer: Módosítsa az Öröklés a szülői bejegyzésekről lehetőséget
Az öröklés alapértelmezés szerint engedélyezve van a Wordben. Segíthet a Word-dokumentum egyszerű kezelésében. De okozhatja azt a problémát, hogy a Word felhasználónak nincs hozzáférési jogosultsága. Tehát letilthatja, hogy megpróbálja.
- Kattintson a jobb gombbal a Word dokumentumra, majd válassza a lehetőséget Tulajdonságok .
- Váltani Biztonság majd kattintson Fejlett .
- Kattintson a gombra Az öröklés letiltása .
- Kattintson a gombra Alkalmaz .
- Kattintson a gombra rendben .
Hogyan lehet helyreállítani az elveszett Word dokumentumokat?
Tévedésből törölheti vagy elveszítheti Word-dokumentumait. Ezután használhatja a professzionális szakembereket adat-helyreállító szoftver hogy visszaszerezze őket. Kipróbálhatja a MiniTool Power Data Recovery alkalmazást. Ez a szoftver különféle fájlokat állíthat vissza a számítógép merevlemezéről, memóriakártyájáról, SD-kártyájáról és egyebekről.
Ez a szoftver próbaverzióval rendelkezik. Nyomja meg a következő gombot a megszerzéséhez, majd használhatja annak a meghajtónak a beolvasására, amelyről vissza szeretné állítani az adatokat.
Ha ez a szoftver megtalálja a szükséges fájlokat, teljes korlátozás nélkül helyreállíthatja őket.
![Teljes javítások, ha nincs elég memória vagy lemezterület [MiniTool tippek]](https://gov-civil-setubal.pt/img/data-recovery-tips/76/full-fixes-there-is-not-enough-memory.png)

![Hogyan lehet kijavítani a 0xc000000e hibakódot a Windows 10 rendszerben? [MiniTool tippek]](https://gov-civil-setubal.pt/img/data-recovery-tips/59/how-can-you-fix-error-code-0xc000000e-windows-10.jpg)
![Mi az a Microsoft Sway? Hogyan lehet bejelentkezni/letöltés/használni? [MiniTool tippek]](https://gov-civil-setubal.pt/img/news/B7/what-is-microsoft-sway-how-to-sign-in/download/use-it-minitool-tips-1.jpg)






![A Dropbox nem szinkronizálódik a Windows 10 rendszerben? Itt van, hogyan lehet kijavítani! [MiniTool tippek]](https://gov-civil-setubal.pt/img/backup-tips/91/is-dropbox-not-syncing-windows-10.jpg)
![Javítsa ki a paramétert helytelenül a Windows 7/8/10 rendszerben - Nincs adatvesztés [MiniTool tippek]](https://gov-civil-setubal.pt/img/data-recovery-tips/00/fix-parameter-is-incorrect-windows-7-8-10-no-data-loss.jpg)
![A Sons Of The Forest összeomlik a Windows 10 11 rendszerű számítógépeken? [Megoldva]](https://gov-civil-setubal.pt/img/news/5D/sons-of-the-forest-crashing-on-windows-10-11-pcs-solved-1.png)
![5 megoldás a Steam hangcsevegés működéséhez [2021-es frissítés] [MiniTool News]](https://gov-civil-setubal.pt/img/minitool-news-center/89/5-solutions-steam-voice-chat-not-working.png)
![4 megoldás a hálózati hitelesítő adatok megadásával kapcsolatos hozzáférési hiba megoldására [MiniTool News]](https://gov-civil-setubal.pt/img/minitool-news-center/06/4-solutions-solve-enter-network-credentials-access-error.png)




