[Megoldva!] Hogyan lehet kijelentkezni csak egy Google-fiókból? [MiniTool News]
How Sign Out Only One Google Account
Összegzés:

Valamilyen oknál fogva csak egy Google-fiókból kell kijelentkeznie. De megtudja, hogy van egy Bejelentkezés az összes fiókból gomb, de nincs kijelentkezési gomb. Szerencsére a munkát más módszerekkel is elvégezheti. Ebben a bejegyzésben a MiniTool Software részletes útmutatót mutat be arról, hogyan lehet csak egy Google-fiókból kijelentkezni.
Sokan közületek egynél több Google-fiókkal rendelkeznek, és rendben van, ha több Google-fiókba is bejelentkezik számítógépén, telefonján vagy táblagépén. Időnként azonban ki szeretne jelentkezni egy Google-fiókból. Például más eszközökön jelentkezik be a Google-fiókjába a Chrome-ban, vagy ki szeretne jelentkezni egy Gmail-fiókból, mert az nem a tiéd, vagy nem szeretne kijelentkezni más Google-fiókokból, mert elfelejtette a jelszavakat.
Tipp: Ha nem tudja, hogyan kell Google-fiókot létrehozni, akkor ez a bejegyzés hasznos: Hogyan lehet Google-fiókot létrehozni a YouTube, a Gmail és a Drive számára?
Hogyan lehet kijelentkezni csak egy Google-fiókból, vagy hogyan lehet kijelentkezni csak egy Gmail-fiókból? Úgy gondoljuk, hogy sok felhasználót zavar ez a kérdés. Évekkel ezelőtt a Chrome lehetővé teszi, hogy külön-külön kijelentkezzen minden Google-fiókból. De nem, csak a Jelentkezzen ki az összes fiókból gomb.

Továbbra is csak egy Google-fiókból lehet kijelentkezni? Ehhez meg kell változtatnia a gondolkodását. Írtunk egy bejegyzést arról, hogyan lehet minden eszközön kijelentkezni Google-fiókjából. Ha belegondol, meg kell értenie, hogy ezzel a módszerrel eszközén csak egy Google-fiókból is kijelentkezhet. De egy dolgot tudnia kell: a munkát más eszközzel, például telefonjával vagy más számítógéppel kell elvégeznie .
A következő részben megmutatjuk, hogyan lehet csak egy Google-fiókból kijelentkezni.
Hogyan lehet kijelentkezni csak egy Google-fiókból / Gmail-fiókból?
Használja a telefonját
Ha egy számítógépen csak egy Google-fiókból szeretne kijelentkezni, használhatja telefonját. Természetesen ezzel a módszerrel kijelölheti Google-fiókját is egy másik telefonon.
- Nyissa meg telefonján a Gmail alkalmazást.
- Jelentkezzen be azzal a Gmail-fiókjával, amelyből a számítógépén ki szeretne jelentkezni. Ha azzal a fiókkal jelentkezett be, akkor közvetlenül a következő lépésre léphet.
- Koppintson a profilképére. Ha a cél Google-fiók nem a jelenleg használt, akkor meg kell érintenie azt a fiókot a váltáshoz.
- Koppintson a Kezelje Google-fiókját gomb.
- Váltson a Biztonság fülre.
- Koppintson a Eszközök kezelése .
- Keresse meg azt az eszközt, amelyet ki szeretne jelentkezni a Google-fiókjából, és koppintson a hárompontos menüre.
- Koppintson a Kijelentkezés választási lehetőség.
Ezeket a lépéseket követően a cél Google-fiókot kijelentkeztetjük az adott eszközről.
 Hogyan készítsünk alapértelmezett Gmail-fiókot / módosítsuk az alapértelmezett Google-fiókot
Hogyan készítsünk alapértelmezett Gmail-fiókot / módosítsuk az alapértelmezett Google-fiókotEbben a bejegyzésben 2 egyszerű útmutatót mutatunk be arról, hogyan lehet egy Gmail-fiókot alapértelmezetté tenni, ha egynél több Gmail-fiókkal rendelkezik.
Olvass továbbHasználja a számítógépet
Ha egy telefonon csak egy Google-fiókból szeretne kijelentkezni, használhatja számítógépét. Természetesen ezzel a módszerrel kijelentkezhet egy másik számítógépen is Google-fiókjából.
1. Nyissa meg a Google Chrome-ot.
2. Jelentkezzen be Google-fiókjával. Ha ezzel a fiókkal jelentkezett be, folytathatja a következő lépéssel.
3. Kattintson a profilképére. Ha a cél Google-fiók nem a jelenleg használt, akkor meg kell érintenie azt a fiókot a váltáshoz.
4. Kattintson a gombra Kezelje Google-fiókját gomb.
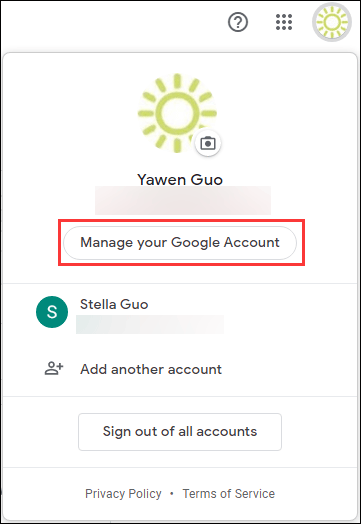
5. Kattintson a gombra Biztonság a bal oldali listából.
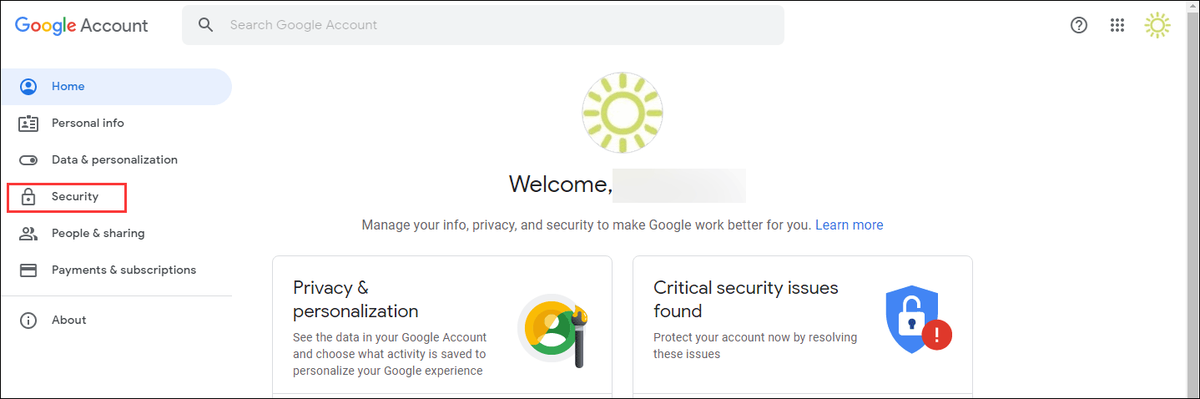
6. Görgessen le a Az Ön eszközei szakaszra, majd kattintson a gombra Eszközök kezelése .
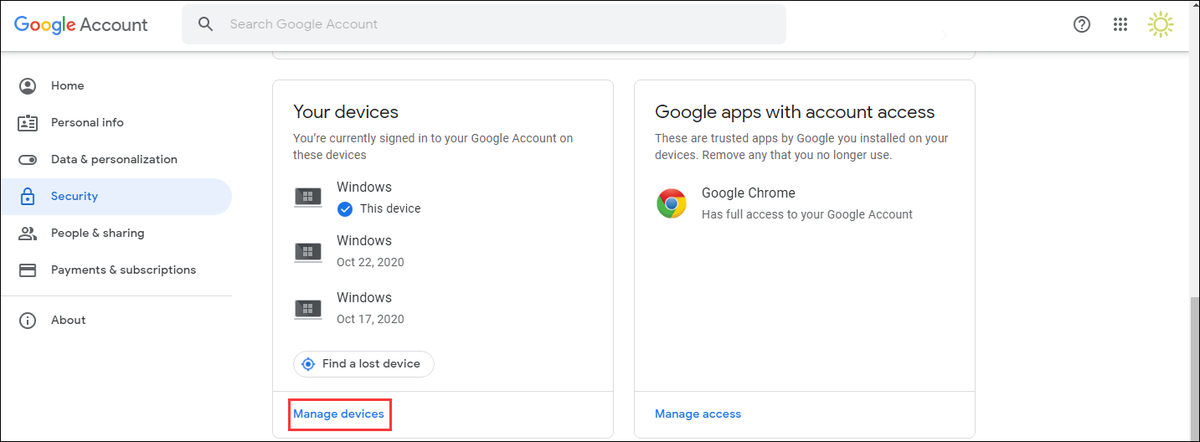
7. Keresse meg a kijelentkezni kívánt eszközt.
8. Kattintson a hárompontos menüre, és válassza a lehetőséget Kijelentkezés .
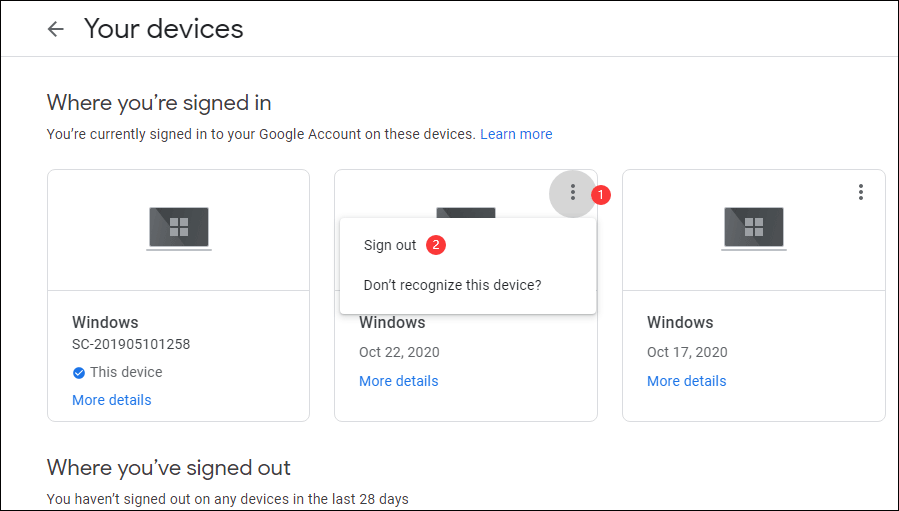
Olvassa el itt, és láthatja, hogy egyszerűen csak egy Google-fiókból / Gmail-fiókból lehet kijelentkezni.

![Hardverelérési hiba Facebook: Nem lehet hozzáférni a kamerához vagy a mikrofonhoz [MiniTool News]](https://gov-civil-setubal.pt/img/minitool-news-center/53/hardware-access-error-facebook.png)



![Különböző típusú merevlemezek: melyiket válassza [MiniTool tippek]](https://gov-civil-setubal.pt/img/backup-tips/42/different-types-hard-drives.jpg)

![[Megoldás] Hogyan lehet kijavítani, hogy a Kindle nem tölt le könyveket?](https://gov-civil-setubal.pt/img/news/63/how-fix-kindle-not-downloading-books.png)


![A készülék 10 legjobb és egyszerű javítása nem indul el. (10. kód) [MiniTool tippek]](https://gov-civil-setubal.pt/img/data-recovery-tips/87/10-best-easy-fixes.jpg)





![Hogyan lehet áthelyezni a programokat egy másik meghajtóra, például a C-ről D-re? Lásd az útmutatót! [MiniTool News]](https://gov-civil-setubal.pt/img/minitool-news-center/12/how-move-programs-another-drive-like-c-d.png)

![Az Android telefon akkumulátorának állapotának ellenőrzése / figyelése [MiniTool News]](https://gov-civil-setubal.pt/img/minitool-news-center/51/how-check-monitor-battery-health-android-phone.png)
![Hogyan lehet kijavítani, hogy a OneDrive mindig hiányzik ezen az eszközön? [3 mód]](https://gov-civil-setubal.pt/img/news/F7/how-to-fix-onedrive-always-keep-on-this-device-missing-3-ways-1.png)