[Megoldva!] A Bluetooth folyamatosan megszakad a Windows rendszeren
Bluetooth Keeps Disconnecting Windows
Használ Bluetooth-eszközöket a számítógépén? Előfordulhat, hogy a Bluetooth folyamatosan leválasztja a problémát használat közben? ne aggódj. A MiniTool Software megmutatja, hogyan oldja meg ezt a problémát különböző módszerekkel különböző helyzetekben. Kiválaszthatja a megfelelő módszert, amely segít Önnek.
Ezen az oldalon :- 1. javítás: Módosítsa a Bluetooth energiabeállítást
- 2. javítás: Indítsa újra a Bluetooth szolgáltatást
- 3. javítás: Frissítse/telepítse újra a Bluetooth-illesztőprogramot
- 4. javítás: Futtassa a Bluetooth-hibaelhárítót
A Bluetooth nagyszerű találmány. Segítségével vezeték nélkül csatlakoztathat bizonyos eszközöket, például fejhallgatót és billentyűzetet a számítógépéhez. Időnként azonban előfordulhat, hogy a Bluetooth folyamatosan megszakad. Ez azt jelenti, hogy a Bluetooth-eszköz valamilyen okból folyamatosan megszakad.
Miért szakad meg folyamatosan a Bluetooth-om? Felteheti ezt a kérdést. Az okok különbözőek, beleértve az energiaellátási problémákat és a Bluetooth-illesztőprogram-problémákat.
Nem szabad emiatt aggódnod. Ha Önt is zavarja ez a probléma, akkor elolvashatja ezt a bejegyzést, ahol hasznos megoldásokat találhat.
Íme két kapcsolódó Bluetooth-cikk, amelyek segítenek a Bluetooth használatában a számítógépen:
- Hogyan ellenőrizhető, hogy a számítógépen van-e Bluetooth a Windows rendszeren?
- Hogyan lehet bekapcsolni a Bluetooth-t Windows 10/8.1/7 rendszeren?
Hogyan lehet kijavítani, hogy a Bluetooth folyamatosan megszakad?
- Módosítsa a Bluetooth energiabeállítását
- Indítsa újra a Bluetooth szolgáltatást
- Frissítse/telepítse újra a Bluetooth illesztőprogramot
- Futtassa a Bluetooth hibaelhárítót
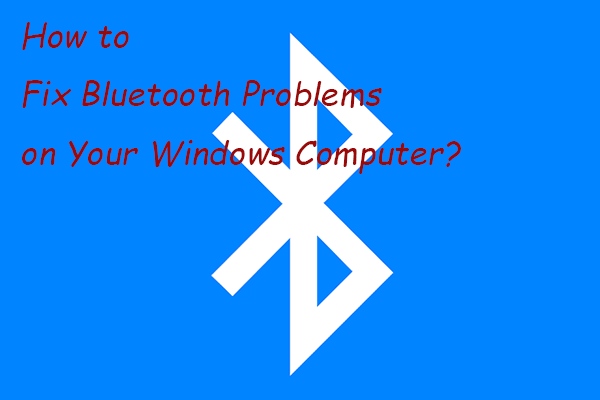 Hogyan lehet kijavítani a Bluetooth-problémákat a Windows számítógépen?
Hogyan lehet kijavítani a Bluetooth-problémákat a Windows számítógépen?Ebben a bejegyzésben bemutatunk néhány egyszerű és hatékony módszert, amellyel megpróbálhatja kijavítani a Bluetooth-problémákat Windows 10/11 számítógépén.
Olvass tovább1. javítás: Módosítsa a Bluetooth energiabeállítást
Ha úgy van beállítva, hogy a számítógép kikapcsolja a Bluetooth-eszközt az energiatakarékosság érdekében, a Bluetooth továbbra is megszakadhat, amikor alacsony fogyasztású állapotban van. A probléma megoldásához módosítania kell a Bluetooth Power beállítást.
- Használja a Windows keresőt a kereséshez Eszközkezelő majd válassza ki az első keresési eredményt a megnyitásához.
- Hajtsa ki a Bluetooth opciót, majd kattintson a jobb gombbal arra a Bluetooth-eszközre, amelynek Bluetooth-leválasztási problémáját meg kívánja oldani. Ezután válassza ki Tulajdonságok .
- Váltson a Energiagazdálkodás Ezután törölje a pipát a Hagyja, hogy a számítógép kikapcsolja az eszközt az energiatakarékosság érdekében választási lehetőség.
- Kattintson rendben a változtatás mentéséhez.
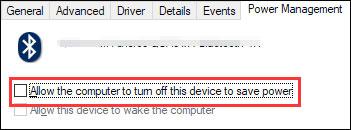
2. javítás: Indítsa újra a Bluetooth szolgáltatást
A Bluetooth a számítógépén található bizonyos szolgáltatásokra támaszkodva működik. Ha problémákat tapasztal, meg kell győződnie arról, hogy a szolgáltatás megfelelően fut. A legegyszerűbb módszer a Bluetooth szolgáltatás újraindítása.
A következőket teheti:
- nyomja meg Win+R kinyitni Fuss .
- típus szolgáltatások.msc ban,-ben Fuss dobozba és nyomja meg Belép kinyitni Szolgáltatás .
- megtalálja Bluetooth támogatási szolgáltatás . Ha nem fut, kattintson rá jobb gombbal, majd válassza ki Rajt . Ha fut, kattintson rá jobb gombbal, majd válassza ki Újrakezd .
- Miután meggyőződött arról, hogy a szolgáltatás fut, kattintson rá jobb gombbal, és válassza ki Tulajdonságok .
- Válassza ki Automatikus számára Indítási típus .
- Kattintson rendben a változtatás mentéséhez.
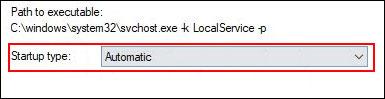
3. javítás: Frissítse/telepítse újra a Bluetooth-illesztőprogramot
Ha a fenti két módszer nem tudja megoldani a problémát, fontolja meg a Bluetooth-illesztőprogram frissítését vagy újratelepítését.
Frissítse a Bluetooth illesztőprogramot
- Nyissa meg az Eszközkezelőt.
- Bontsa ki a Bluetooth elemet, és kattintson jobb gombbal arra a Bluetooth-eszközre, amelynek Bluetooth-illesztőprogramját frissíteni szeretné.
- Válassza ki Illesztőprogram frissítése és kövesse a képernyőn megjelenő varázslókat a feladat befejezéséhez.
Telepítse újra a Bluetooth illesztőprogramot
- Nyissa meg az Eszközkezelőt.
- Bontsa ki a Bluetooth elemet, és kattintson jobb gombbal arra a Bluetooth-eszközre, amelynek Bluetooth-illesztőprogramját frissíteni szeretné.
- Válassza ki Az eszköz eltávolítása és kövesse a képernyőn megjelenő varázslókat a feladat befejezéséhez.
- Indítsa újra a számítógépet, és a Windows automatikusan beállítja a Bluetooth-illesztőprogramot a számítógépen.
4. javítás: Futtassa a Bluetooth-hibaelhárítót
Egy másik hasznos módszer a Bluetooth folyamatos leválasztásával kapcsolatos probléma megoldására a Bluetooth hibaelhárító használata. Ez az eszköz ellenőrizheti és kijavíthatja azokat a talált problémákat, amelyek a Bluetooth leválasztásához vezethetnek.
Íme egy útmutató:
- Kattintson Rajt .
- Menj Beállítások > Frissítés és biztonság > Hibaelhárítás .
- Görgessen le és keresse meg Bluetooth . Kattintson rá, és válassza ki Futtassa a hibaelhárítót .
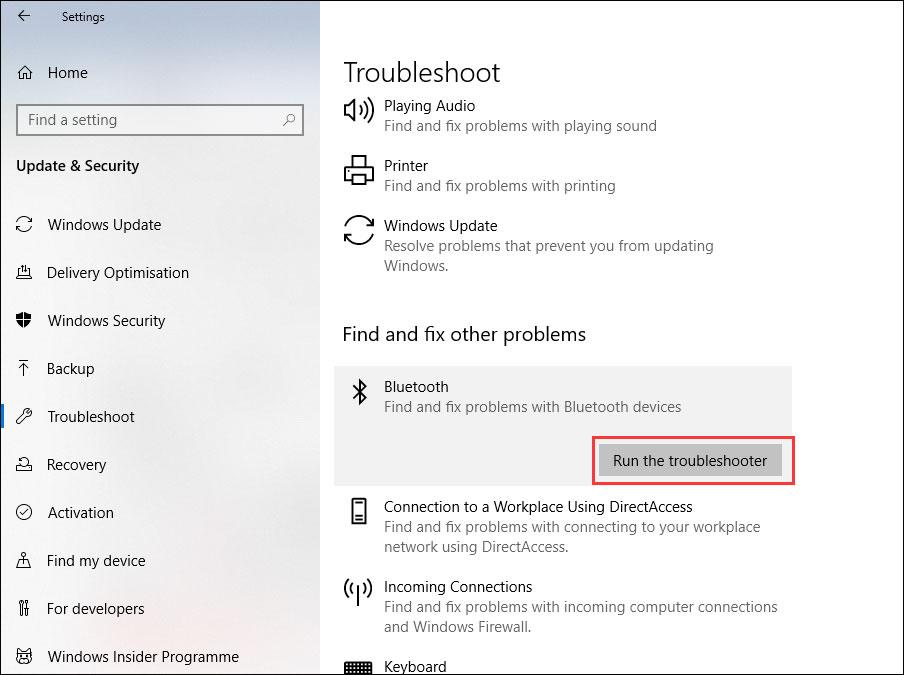
Meg kell várnia, amíg az eszköz automatikusan ellenőrzi és kijavítja a problémákat.
Reméljük, hogy ezek a módszerek visszaállíthatják a Bluetooth-t a normál állapotba.
Emellett, ha tévedésből elveszíti adatait, használhatja a professzionális adat-helyreállító szoftvert, a MiniTool Power Data Recovery-t, hogy visszaszerezze azokat.
MiniTool Power Data Recovery próbaverzióKattintson a letöltéshez100%Tiszta és biztonságos
Ha bármilyen kapcsolódó problémája van, jelezze nekünk a megjegyzésben.

![A Chrome OS Flex törlése és a Windows újratelepítése [két módszer]](https://gov-civil-setubal.pt/img/partition-disk/78/how-to-delete-chrome-os-flex-and-reinstall-windows-two-methods-1.png)


![Megoldva! - Hogyan lehet kijavítani a Steam távoli lejátszásának működését? [MiniTool News]](https://gov-civil-setubal.pt/img/minitool-news-center/23/solved-how-fix-steam-remote-play-not-working.png)
![Hogyan lehet frissíteni az Xbox One vezérlőt? 3 módszer az Ön számára! [MiniTool News]](https://gov-civil-setubal.pt/img/minitool-news-center/36/how-update-xbox-one-controller.png)







![A 10 legjobb megoldás a 10 képernyő beragadásának javítására a képernyő betöltésekor [MiniTool tippek]](https://gov-civil-setubal.pt/img/disk-partition-tips/35/top-10-ways-fix-window-10-stuck-loading-screen-issue.jpg)
![Destiny 2 hibakód Marionberry: Itt van, hogyan lehet kijavítani! [MiniTool News]](https://gov-civil-setubal.pt/img/minitool-news-center/20/destiny-2-error-code-marionberry.jpg)



![A 10 legnépszerűbb ventilátorvezérlő szoftver a Windows 10 rendszeren [MiniTool News]](https://gov-civil-setubal.pt/img/minitool-news-center/35/top-10-fan-control-software-windows-10.png)