Hogyan lehet megváltoztatni a PDF háttérszínét? Íme egy teljes útmutató
How Change Pdf Background Color
Hatékony módszereket keresel módosítsa a PDF háttérszínét ? Ha igen, akkor jó helyen jár. A MiniTool PDF Editor ezen cikke részletes útmutatót kínál a PDF háttérszínének megváltoztatásához. Ehhez csak kövesse.Ezen az oldalon :Ha szeretne egy kis személyre szabni PDF-dokumentumait, egyszerű módja a PDF háttérszínének megváltoztatása. Ez nem csak kiemeli a dokumentumot, hanem javítja az olvashatóságot és csökkenti a szem megerőltetését is. Emellett előfordulhat, hogy PDF nyomtatásakor bizonyos papírtípusok nem tudnak színesen nyomtatni, ezért a PDF háttérszínét is módosítani kell.
Olvasson tovább, és tanulja meg, hogyan módosíthatja a PDF-fájlok háttérszínét néhány egyszerű lépésben két offline programmal és egy online eszközzel.
![[Lépésről lépésre] Hogyan lehet áthúzni PDF-ben](http://gov-civil-setubal.pt/img/blog/37/how-change-pdf-background-color.png) [Lépésről lépésre] Hogyan lehet áthúzni PDF-ben
[Lépésről lépésre] Hogyan lehet áthúzni PDF-benHogyan lehet áthúzni PDF-ben? Ha ezen kíváncsi vagy, jó helyen jársz. Ez a bejegyzés lépésről lépésre bemutatja, hogyan lehet áthúzni PDF-ben.
Olvass továbbA PDF háttérszínének megváltoztatása Windows rendszeren
A PDF (Portable Document Format) az egyik legnépszerűbb fájlformátum. Főleg tudományos dolgozatokhoz, folyóiratokhoz, kézikönyvekhez, vállalati szerződésekhez, tananyagokhoz stb. használják. Néha előfordulhat, hogy módosítani kell a PDF háttérszínét az olvashatóság javítása érdekében.
Hogyan lehet megváltoztatni a PDF háttérszínét Windows rendszeren? Kipróbálhatja a következő módokat.
1. módszer: Használja a MiniTool PDF-szerkesztőt
A PDF háttérszínének megváltoztatásához Windows rendszeren a MiniTool PDF Editor alkalmazást ajánljuk, amely egy praktikus PDF-szerkesztő a Windows számára. Számos szerkesztőeszközzel rendelkezik, amelyek lehetővé teszik a PDF-fájlok összes szövegének, képének, hivatkozásának és egyéb elemének módosítását, beleértve a PDF-fájlok háttérszínének testreszabását is.
A Háttér A MiniTool PDF Editor funkciója nem csak a PDF színeinek megváltoztatását teszi lehetővé, hanem támogatja a képek feltöltését, a megjelenés és pozíció módosítását, valamint a dedikált oldalakra való alkalmazást.
Sőt, ez a szoftver képes megoldani szinte az összes PDF-el kapcsolatos problémát, mint például az írás és a PDF-re rajzolás; jegyzetek, képek, alakzatok, bélyegzők, mellékletek, vízjelek és hivatkozások hozzáadása vagy eltávolítása PDF-hez; PDF -ek felosztása/egyesülése/tömörítése; a PDF konvertálása sok más fájlformátumba; stb.
Ebben a részben megmutatjuk, hogyan módosíthatja a PDF háttérszínét a MiniTool PDF Editor segítségével. Íme az útmutató:
1. lépés : Kattintson a következőkre Letöltés gombot a telepítőcsomag beszerzéséhez, kattintson duplán a végrehajtható fájlra, és kövesse a képernyőn megjelenő utasításokat a MiniTool PDF Editor számítógépre történő telepítéséhez.
MiniTool PDF szerkesztőKattintson a letöltéshez100%Tiszta és biztonságos
Tippek: A MiniTool PDF Editor 7 napos ingyenes próbaverziót kínál az összes funkció eléréséhez. A próbaidőszak lejárta után frissítenie kell a Pro Edition verzióra, ha továbbra is számos speciális funkciót szeretne használni. További részletekért tekintse meg a MiniTool PDF Editor összehasonlítását.2. lépés : Indítsa el ezt a szoftvert, hogy belépjen a fő felületére, és nyissa meg a PDF-fájlt, amelynek háttérszínét módosítani szeretné.
3. lépés : Menjen a Szerkesztés fület a felső eszköztárról, és kattintson a Háttér nyíl gomb. Ezután kattintson a gombra Háttér frissítése .
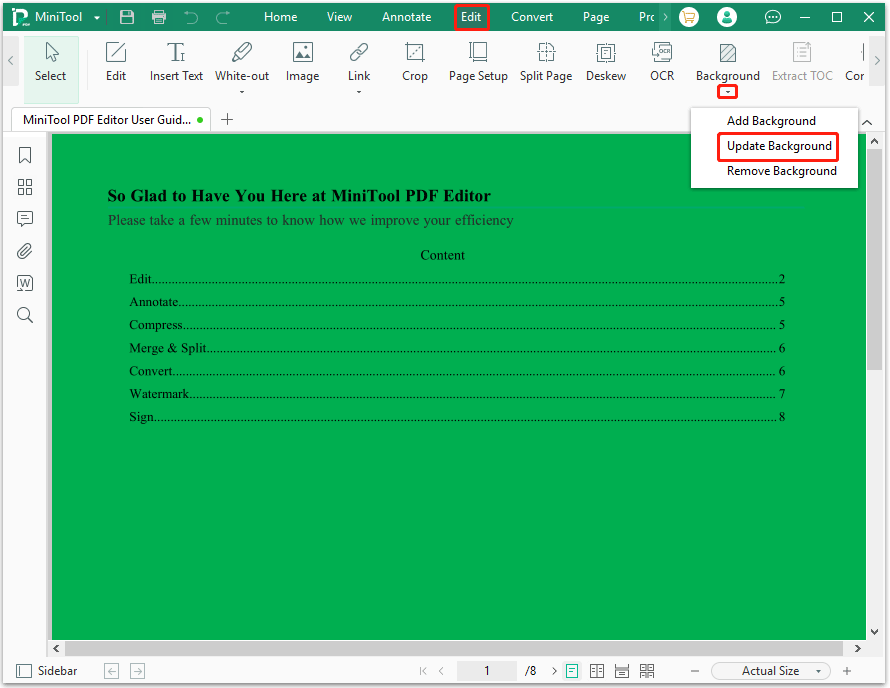
4. lépés : Az előugró ablakban Háttér frissítése párbeszédpanelen kattintson a Szín legördülő menüből válassza ki a módosítani kívánt háttérszínt. Vagy használhatja a Színválasztó szín kiválasztásához is.
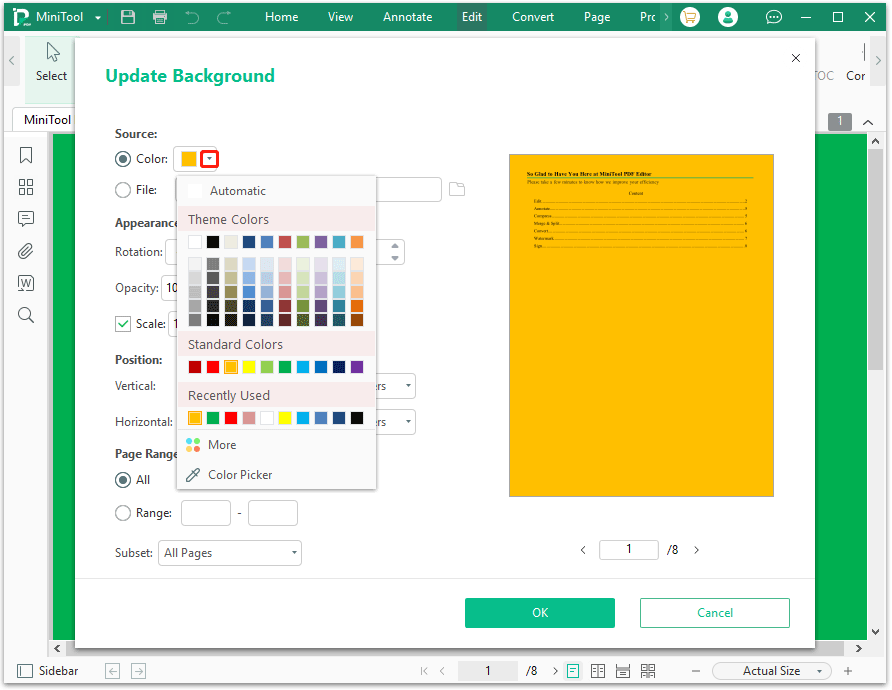
5. lépés : Ha szükséges, további beállításokat is elvégezhet a következőn belül Háttér frissítése párbeszédablak.
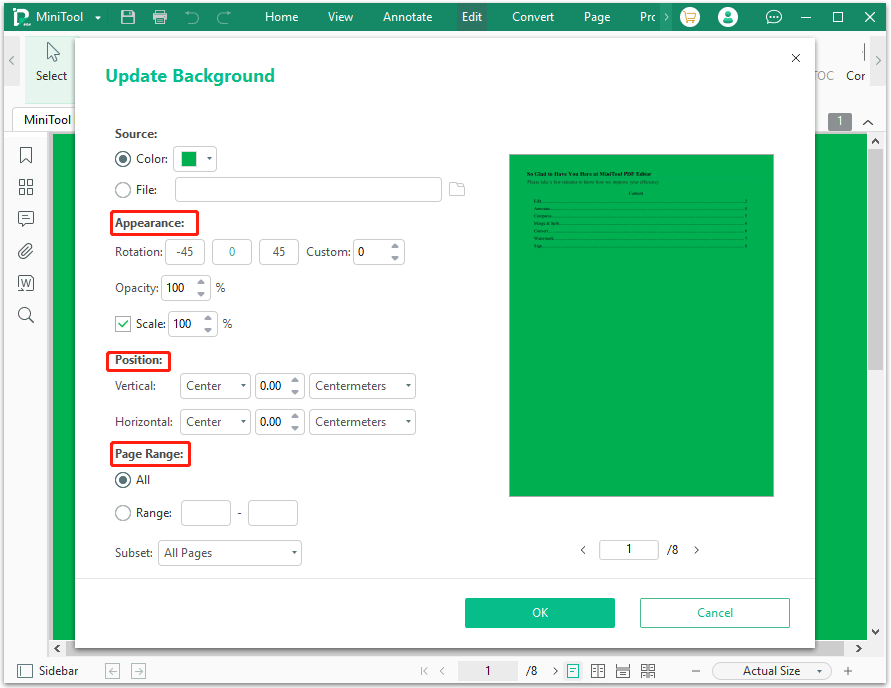
6. lépés : Ha elkészült, kattintson a gombra rendben és a PDF-fájl háttérszíne megváltozik.
Hogyan lehet megváltoztatni a PDF háttérszínét? Ha még mindig keresi a módszert erre, a MiniTool PDF Editor programot valóban érdemes kipróbálni. Számos funkciót tartalmaz a PDF-ek tökéletesítéséhez.Kattintson a tweethez
2. módszer: Használja az Adobe Acrobat Readert
Az Adobe Acrobat Reader az egyik legnépszerűbb PDF-szerkesztő eszköz. A PDF háttérszínét is módosíthatja. Íme az útmutató:
1. lépés : Indítsa el az Adobe Acrobat Readert, és nyissa meg a PDF-fájlt, amelynek háttérszínét módosítani szeretné.
2. lépés : Menjen a Eszközök fület, és válassza ki PDF szerkesztése .
3. lépés : Válassza ki Továbbiak > Háttér > Hozzáadás .
4. lépés : Ban,-ben Forrás részben válassza ki a kívánt színt Színből és kattintson rendben a módosítások alkalmazásához.
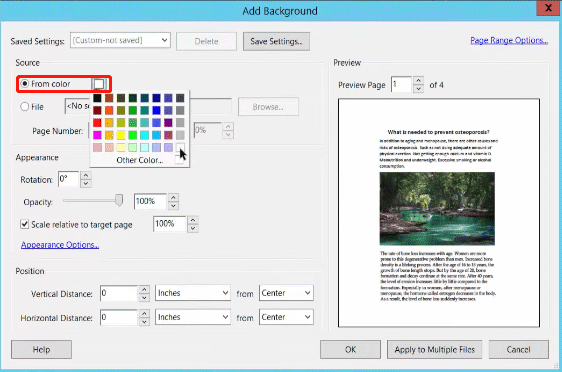
3. módszer: Használja a Google Dokumentumokat
A Google Dokumentumok az utolsó módszer, amelyet ajánlok Önnek. Ez egy online eszköz. Azok számára, akiknek nincs asztali PDF-szerkesztője telepítve a számítógépükre, jó választás az online eszköz használata. Segítségével megváltoztathatja a PDF háttérszínét. Íme az útmutató:
1. lépés : Indítsa el a Google Dokumentumokat böngészőjében az eszközön, és nyissa meg a PDF-fájlt, amelynek háttérszínét módosítani szeretné.
2. lépés : Miután kinyitotta, lépjen a Fájl fület, és válassza ki Oldal beállítása a legördülő menüben található lehetőségek közül.
3. lépés : A felugró képernyőn válassza ki a kívánt színt Oldal színe . Ezután kattintson a gombra rendben a PDF háttérszínének sikeres megváltoztatásához.
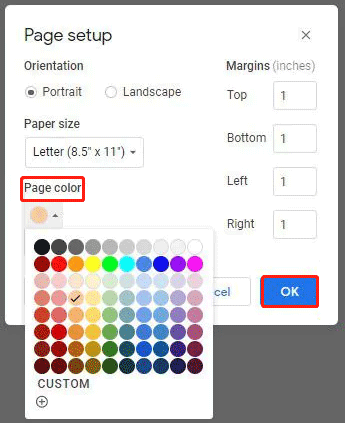
 A WhatsApp Chat exportálása PDF-be teljes útmutatóval
A WhatsApp Chat exportálása PDF-be teljes útmutatóvalEz a bejegyzés részletesen bemutatja, hogyan exportálhatja a WhatsApp-csevegést PDF-be. Ha érdekel ez a téma, akkor erre a bejegyzésre figyelhetsz.
Olvass továbbBottom Line
Ebben a cikkben három módszert mutatunk be a PDF háttérszínének megváltoztatására, két Windows asztali programra és egy online eszközre. Választhat közülük egyet, hogy ezt az Ön igényei szerint elvégezze.
Ha bármilyen gondolata van ezzel a témával kapcsolatban, ossza meg velünk a következő megjegyzés területen. A MiniTool PDF Editor használatával kapcsolatos problémák esetén forduljon hozzánk e-mailben a következő címre: Minket . Gyorsan válaszolunk problémái megoldására.
![Hogyan kell használni a SyncToy Windows 10 programot a fájlszinkronizáláshoz? Itt vannak részletek! [MiniTool tippek]](https://gov-civil-setubal.pt/img/backup-tips/44/how-use-synctoy-windows-10.jpg)




![Miért fekete a Word dokumentumom? | Okok és megoldások [MiniTool tippek]](https://gov-civil-setubal.pt/img/news/89/why-is-my-word-document-black-reasons-and-solutions-minitool-tips-1.png)








![Hogyan javítható a „0x800704c7” Windows Update hiba a Windows 10 rendszeren? [MiniTool tippek]](https://gov-civil-setubal.pt/img/backup-tips/86/how-fix-windows-update-error-0x800704c7-windows-10.jpg)



![Mi van, ha a számítógép nem indul el USB-ről? Kövesse ezeket a módszereket! [MiniTool News]](https://gov-civil-setubal.pt/img/minitool-news-center/70/what-if-your-pc-can-t-boot-from-usb.png)
