Hogyan telepítsem a Windows Server 2012 R2-t? Itt van egy útmutató!
How To Install Windows Server 2012 R2 Here Is A Guide
Hogyan telepítsem a Windows Server 2012 R2-t? Sok felhasználó szeretne teljes útmutatót találni. Ha te is közéjük tartozol, akkor jó helyen jársz. Ez a bejegyzés tőle MiniTool bemutatja az operációs rendszer telepítését és konfigurálását.A Windows Server 2012 R2 2013. november 25-én jelent meg 2023. október 10-én elérte meghosszabbított támogatásának végét . A Windows Server 2012 R2 négy kiadással rendelkezik: Foundation, Essentials, Standard és Datacenter. Most is sok felhasználó szeretné kipróbálni a Windows Server 2012/2012 R2 rendszert. Ez a bejegyzés a Windows Server 2012 R2 telepítését ismerteti.
Mi a teendő a Windows Server 2012/2012 R2 telepítése előtt
Mi a teendő a Windows Server 2012 R2 telepítése előtt? 2 dologra kell figyelned.
1. Ellenőrizze, hogy számítógépe megfelel-e a rendszerkövetelményeknek
Először is ellenőriznie kell, hogy számítógépe megfelel-e a rendszerkövetelményeknek. Az alábbiak a Windows Server 2012/2012 R2 telepítésének rendszerkövetelményei.
- Windows Server 2012 R2 licenc a legális aktiváláshoz
- Memória (RAM): legalább 512 MB
- Processzor (CPU): legalább 1,4 GHz, 64 bites
- Merevlemez-terület (HDD): legalább 32 GB
- Grafika (VGA): legalább DirectX9.0
2. Készítsen biztonsági másolatot a fontos adatokról
A Windows Server 2012 R2 telepítési folyamata során a fájlok törlődnek. Így a második dolog, amit meg kell tennie, hogy a tiszta telepítés előtt biztonsági másolatot készítsen fontos adatairól. E munka elvégzéséhez a PC biztonsági mentési szoftver – A MiniTool ShadowMaker megfelelő.
A MiniTool ShadowMaker adatvédelmi szolgáltatásokat és katasztrófa-helyreállítási megoldásokat kínál PC-k, szerverek és munkaállomások számára. Támogatja a Windows Server 2022/2019/2016/2012/2012 R2 rendszert. Lehetővé teszi, hogy biztonsági mentési rendszerek , készítsen biztonsági másolatot a fájlokról , klónozzuk az SSD-t nagyobb SSD-re stb.
Most szerezze be a MiniTool ShadowMaker alkalmazást a következő letöltési gombra kattintva, és telepítse a számítógépére.
MiniTool ShadowMaker próbaverzió Kattintson a letöltéshez 100% Tiszta és biztonságos
1. Kattintson duplán a MiniTool ShadowMaker ikonjára, hogy elindítsa a fő felületén.
2. Amikor a biztonsági mentés lapon láthatja, hogy ez a szoftver alapértelmezés szerint biztonsági másolatot készít a rendszerről. Mehetsz Mappák és fájlok és válassza ki a biztonsági másolatot készíteni kívánt fájlokat. Ezután menjen ide RENDELTETÉSI HELY tárolási útvonal kiválasztásához.
3. Kattintson a gombra Vissza most hogy azonnal megkezdje a biztonsági mentést.
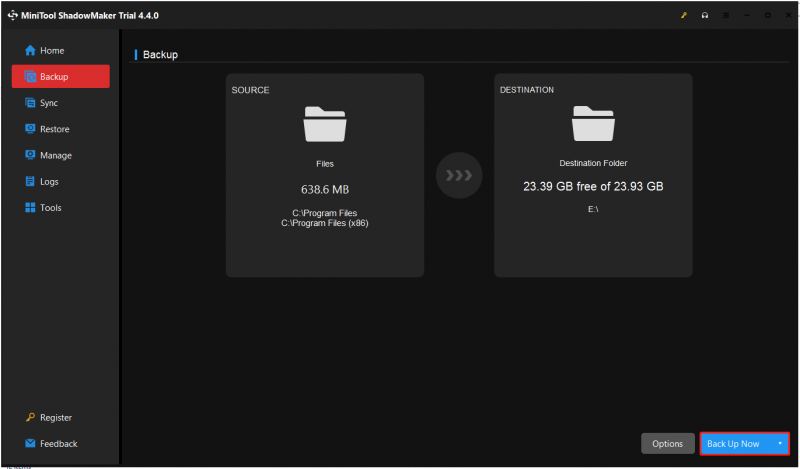
A Windows Server 2012/2012 R2 telepítése
Most pedig nézzük meg, hogyan kell tisztítani a Windows Server 2012 R2 telepítését.
1. Töltse le a Windows Server 2012/2012 R2 ISO-t a webhelyről A Microsoft hivatalos webhelye .
2. Ha a letöltés befejeződött, Írja ki a Windows Server 2012 ISO-fájlt egy USB-meghajtóra a Rufuson keresztül .
3. Helyezze be a Windows Server 2012 R2 telepítési adathordozóját a számítógépbe, és indítsa el a számítógépet róla.
4. Miután megjelenik a „ Nyomja meg bármelyik gombot a CD-ről vagy DVD-ről történő indításhoz. ” üzenetet a képernyőn, nyomja meg a gombot Belép kulcs.
5. Most válassza ki a nyelvet, az időt és az aktuális formátumot, valamint a billentyűzetet vagy a beviteli módot. Ezután kattintson Következő .
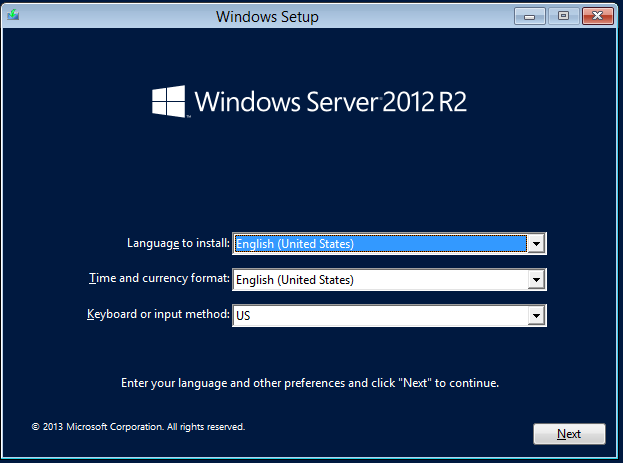
6. Kattintson a gombra Telepítés most folytatni.
7. Válassza ki a telepíteni kívánt operációs rendszert. Itt ajánlott választani Windows Server 2012 R2 Datacenter Evaluation (kiszolgáló grafikus felhasználói felülettel) .
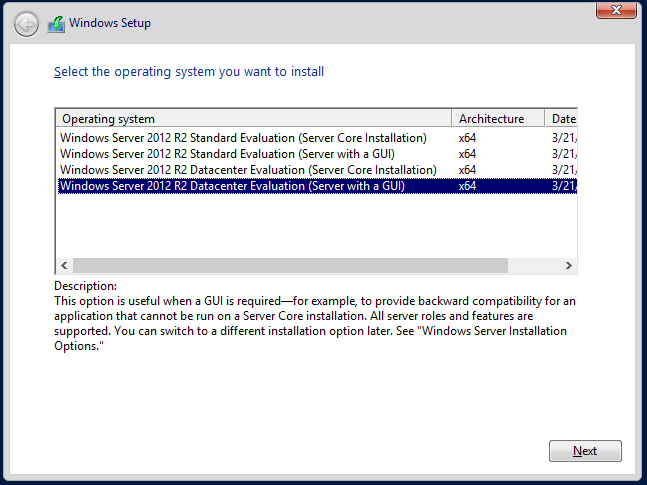
8. Ezután válassza ki a kívánt telepítés típusát. Íme 2 mód, és választhatja a második lehetőséget.
- Frissítés: Telepítse a Windows rendszert, és őrizze meg a fájlokat, beállításokat és alkalmazásokat
- Egyéni: Csak a Windows telepítése (speciális)
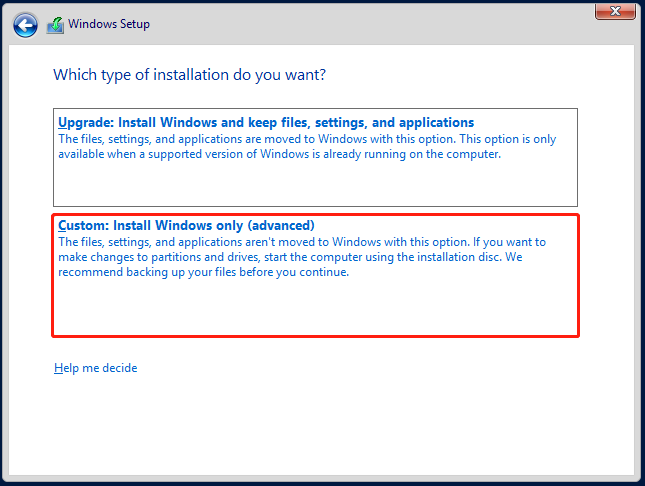
9. Válassza ki Hajtson 0 fel nem osztott területet és kattintson Következő .
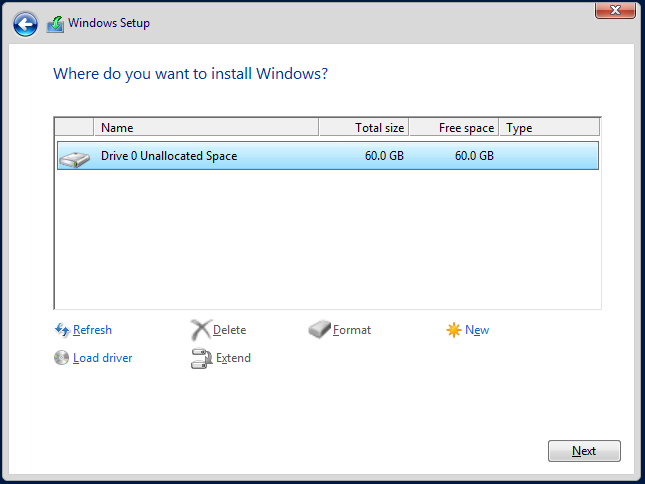
10. Ezután elkezdi telepíteni a Windows Server 2012 R2 rendszert, és csak türelmesen kell várnia.
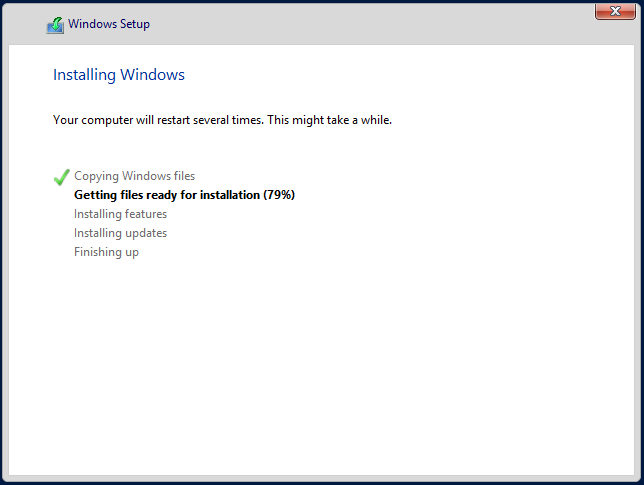
A Windows Server 2012/2012 R2 konfigurálása
Hogyan konfigurálható a Windows Server 2012/2012 R2?
1. A rendszer többszöri automatikus újraindítása után a rendszer elindul, és megjelenik a Beállítások oldal, ahol biztonsági jelszót kell beállítania a rendszergazda felhasználó számára. Ezután írja be kétszer a jelszót, és kattintson a gombra Befejez gomb.
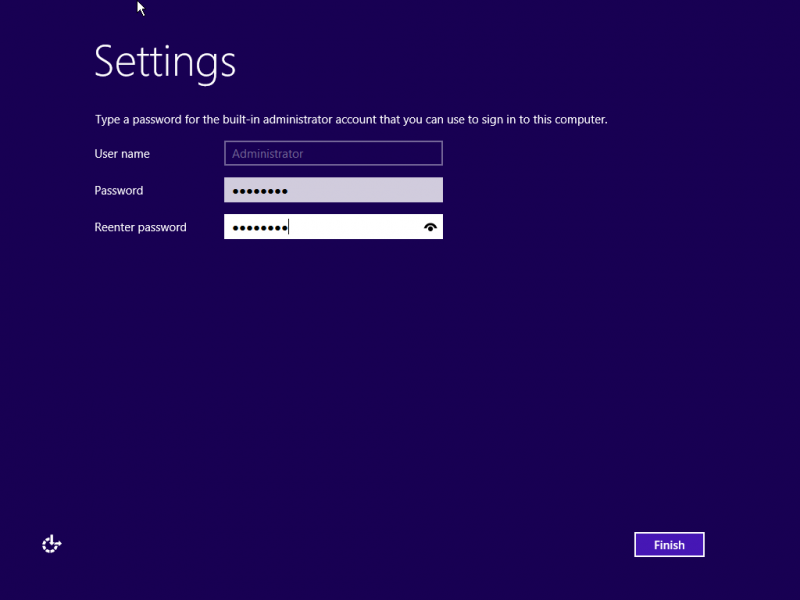
2. Ezután meg kell nyomnia a gombot Ctrl + Alt + Delete kulcsokat együtt a bejelentkezéshez.
3. Írja be az előző lépésben megadott jelszót, majd nyomja meg a gombot Belép gomb.
4. Bejelentkezés után a Windows Server megjeleníti a Kiszolgálókezelő alkalmazást.
Végső szavak
Szeretné tisztán telepíteni a Windows Server 2012-t? Hogyan telepítsem a Windows Server 2012 R2-t? Miután elolvasta ezt a bejegyzést, tudja. Azt is megmondják, hogy mit kell tenni a telepítés előtt. Most pedig ne habozzon telepíteni a Windows Server 2012/2012 R2 rendszert az útmutató követésével.
A Windows Server 2012 R2 telepítésével kapcsolatos GYIK
Mi az alapértelmezett telepítési lehetőség a Windows Server 2012 R2 telepítéséhez? A Windows Server 2012 R2 rendszerben a Server Core az alapértelmezett telepítési lehetőség a Kiszolgáló grafikus felhasználói felülettel opció helyett. Hogyan telepíthető a File Server Resource Manager (FSRM) a Windows Server 2012 R2 rendszerben lépésről lépésre? 1. Nyissa meg Szerverkezelő és kattintson a Szerepek és funkciók hozzáadása varázsló.2. Menjen a Szerver szerepkörök oldalon.
3. Bontsa ki Fájl- és tárolási szolgáltatások (12-ből 1 telepítve) > Fájl- és iSCSI-szolgáltatások > Fájlkiszolgáló erőforrás-kezelő .
4. Kattintson a gombra Adjon hozzá funkciókat és Következő . Hogyan telepíthetem manuálisan a Windows Server 2012 R2 frissítést? 1. Nyissa meg Kezelőpanel .
2. Ezután lépjen a következőre: Rendszer és biztonság > Windows Update .
3. Ezután kattintson a gombra Frissítések keresése a képernyő bal oldaláról.

![Megvan az 5038f-MW1 MHW hibakód? Próbálja ki most a hasznos megoldásokat! [MiniTool News]](https://gov-civil-setubal.pt/img/minitool-news-center/55/got-mhw-error-code-5038f-mw1.jpg)

![A MACHINE CHECK EXCEPTION hiba javítása Windows 10 rendszeren [MiniTool Tips]](https://gov-civil-setubal.pt/img/backup-tips/99/how-fix-machine-check-exception-error-windows-10.png)
![Lépésenkénti útmutató - Hogyan szedjük szét az Xbox One vezérlőt [MiniTool News]](https://gov-civil-setubal.pt/img/minitool-news-center/41/step-step-guide-how-take-apart-xbox-one-controller.png)






![Bevezetés az USB elosztó és mire képes [MiniTool Wiki]](https://gov-civil-setubal.pt/img/minitool-wiki-library/28/an-introduction-what-is-usb-hub.jpg)
![Hogyan lehet kijavítani a Windows 10 fekete képernyőjét? (Több megoldás) [MiniTool tippek]](https://gov-civil-setubal.pt/img/data-recovery-tips/79/how-fix-windows-10-black-screen-issue.png)
![A partíció nem jelenik meg a Windows 11 10 rendszerben [Fókuszban a 3 esetre]](https://gov-civil-setubal.pt/img/partition-disk/58/partition-not-showing-up-in-windows-11-10-focus-on-3-cases-1.png)




