A Windows 11 asztali háttere folyamatosan változik – 5 módszer
Windows 11 Desktop Background Keeps Changing 5 Ways
A Windows 11 asztali háttere folyamatosan változik, és amikor személyre szabja a háttérkép beállításait, a Windows 11 visszaállítja a módosításokat. Ez bosszantó, és ez a cikk a MiniTool webhely bemutat néhány olyan módszert, amelyek hasznosnak bizonyultak az Ön számára.A Microsoft fórumán egyes felhasználók panaszkodnak, hogy a Windows 11 asztali hátterük folyamatosan változik. A háttér megváltoztatható és néhány percig megtartható, de ekkor visszaáll az eredeti képre.
Ezt a problémát gyakran sérült Windows-fájlok, rosszul konfigurált beállítások, hibás Windows-frissítésmódosítások stb. váltják ki. Tehát a következő módszerek a lehetséges kiváltó okokat célozzák meg, hogy egyenként elhárítsák azokat.
Ezt megelőzően a próbálkozások egy része a beállításjegyzék-szerkesztő módosításához vagy fájlok törléséhez kapcsolódott; ez a két lépés adatvesztést, sőt súlyos rendszerösszeomlást is okozhat. Ily módon elvégezheti a adatmentés először a MiniTool ShadowMakerrel.
A MiniTool ShadowMaker egy PC biztonsági mentési szoftver , megengedi tartalék rendszer , fájlok és mappák, valamint partíciók és lemezek. Ezzel a szoftverrel az adatai jobban védhetők a biztonsági mentés után, és minden kiválasztott része gyorsan helyreáll. Próbálja ki ezt a szoftvert, és 30 napig ingyenesen kipróbálhatja.
MiniTool ShadowMaker próbaverzió Kattintson a letöltéshez 100% Tiszta és biztonságos
Módosítsa az asztali háttér beállításait
A diavetítés funkcióval a Windows 11 folyamatosan változtathatja az asztal hátterét. Ha van Diavetítés engedélyezve , a Testreszabási beállítások között válthat más lehetőségekre.
1. lépés: Nyissa meg Beállítások és menj a Személyre szabás lapon.
2. lépés: Válasszon Háttér és bontsa ki a mellette lévő legördülő menüt Tegye személyre a hátterét . Akkor válassz Kép vagy Szolid szín a listáról.
Kapcsolja ki a szinkronizálási funkciót
Amikor bekapcsolja a Szinkronizálás funkciót, előfordulhat, hogy a háttérben végzett asztali módosítások szinkronizálódnak a Microsoft-fiók által összekapcsolt más eszközökkel. Megpróbálhatja kikapcsolni a szinkronizálási beállításokat.
1. lépés: Nyissa meg Beállítások és menj oda Fiókok > Windows biztonsági mentés .
2. lépés: Keresse meg Emlékezz a referenciáimra és kapcsolja ki, hogy a Windows ne szinkronizáljon adatokat.
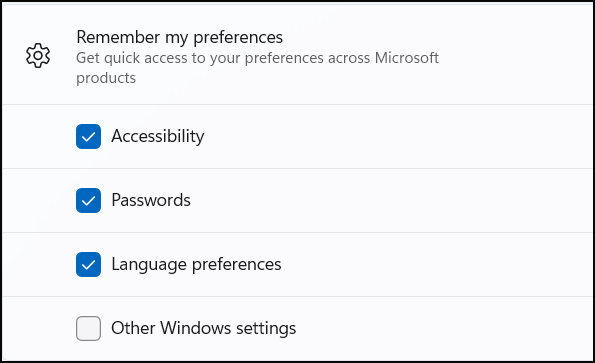
Témafájlok törlése
Ha a témafájlok megsérülnek, az asztal háttere folyamatosan változik a Windows 11 rendszerben. Megpróbálhatja törölni a sérült témafájlokat, és megakadályozhatja, hogy a Windows 11 automatikusan megváltoztassa a háttérképet.
1. lépés: Nyissa meg a Fuss párbeszédpanel megnyomásával Win + R .
2. lépés: Másolja és illessze be ezt a parancsot, majd nyomja meg a gombot Belép .
%USERPROFILE%\AppData\Roaming\Microsoft\Windows\Themes\
3. lépés: Válassza ki a mappa összes tartalmának törlését. Ha nem találja őket, kattintson Nézet > Megjelenítés > Rejtett elemek a File Explorerben a rejtett elemek megjelenítéséhez.
Építse újra az ikongyorsítótárat
Törölheti az összes régi ikon-gyorsítótárat, majd megpróbálhatja megváltoztatni az asztali háttérképeket az ikon-gyorsítótár újjáépítéséhez.
1. lépés: Nyissa meg a File Explorert, és mutassa meg a rejtett elemeket.
2. lépés: Lépjen ide C:\Users\bj\AppData\Local\Microsoft\Windows\Explorer . Ezután cserélje ki bj a felhasználónevével a mappa megkereséséhez.
3. lépés: Amikor látja azokat a fájlokat, amelyeknek a neve a következővel kezdődik ikongyorsítótár és ezzel végződik .db , törölje mindegyiket. Ezután indítsa újra a számítógépet a próbálkozáshoz háttérkép cseréje .

Az asztali háttérbeállítások zárolása
Egy másik módszer, amelyet akkor használhat, ha az asztal háttere folyamatosan változik a Windows 11 rendszerben, az asztali háttérbeállítások zárolása.
Ez a módszer megköveteli Öntől módosítsa a Rendszerleíróadatbázis-szerkesztőt , így inkább készítsen biztonsági másolatot a rendszerleíró adatbázisról vagy hozzon létre egy visszaállítási pontot először abban az esetben, ha a hibás változtatások rendszerhibákat váltanak ki.
1. lépés: Nyissa meg Fuss és írja be regedit belépni.
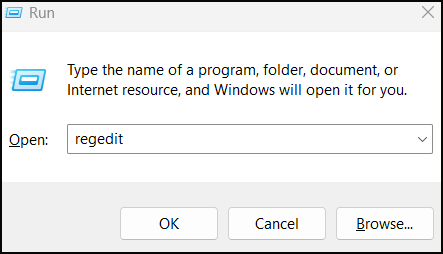
Ezután kövesse ezt az utat a Rendszerleíróadatbázis-szerkesztőben.
Számítógép\HKEY_CURRENT_USER\SOFTWARE\Microsoft\Windows\CurrentVersion\Policies
2. lépés: Kattintson jobb gombbal a Házirendek elemre, és válassza a lehetőséget Új > Kulcs hogy megnevezzük ActiveDesktop .
3. lépés: Kattintson a jobb gombbal a ActiveDesktop kulcsot választani Új > Duplaszó (32 bites) érték . Nevezze meg az értéket NoChangingWallPaper .
4. lépés: Ezután kattintson duplán a beírandó értékre 1 ban ben Értékadatok és kattintson rendben .
Alsó sor:
Sok felhasználó úgy találja, hogy a Windows 11 asztali háttere automatikusan változik. Ez a probléma rosszul konfigurált beállítások vagy sérült fájlok miatt fordul elő. A fenti módszerek a probléma megoldására kerültek felsorolásra, és egyenként is kipróbálhatja őket.
![Teljes útmutató az ACPI BIOS hibák kijavításához Windows 10/8/7 rendszerben [MiniTool tippek]](https://gov-civil-setubal.pt/img/backup-tips/59/full-guide-fix-acpi-bios-error-windows-10-8-7.jpg)

![Hogyan lehet a legjobb PS4 vezérlő akkumulátor-élettartamát megszerezni? Tippek itt vannak! [MiniTool News]](https://gov-civil-setubal.pt/img/minitool-news-center/98/how-get-best-ps4-controller-battery-life.png)

![Hangerő-szabályozás Windows 10 A hangerő-szabályozás javítása nem működik [MiniTool News]](https://gov-civil-setubal.pt/img/minitool-news-center/89/volume-control-windows-10-fix-volume-control-not-working.jpg)

![Javítva: A Windows Hello megakadályozza egyes opciók megjelenítését [MiniTool News]](https://gov-civil-setubal.pt/img/minitool-news-center/40/fixed-windows-hello-is-preventing-some-options-from-being-shown.png)


![A felhasználói állapot migrációs eszközének legjobb alternatívája Windows 10/8/7 [MiniTool tippek]](https://gov-civil-setubal.pt/img/backup-tips/42/best-alternative-user-state-migration-tool-windows-10-8-7.jpg)



![Hogyan lehet megkerülni a Microsoft-fiók Windows 10 telepítését? Szerezd meg az utat! [MiniTool News]](https://gov-civil-setubal.pt/img/minitool-news-center/51/how-bypass-microsoft-account-windows-10-setup.png)

![Windows Store hibakód 0x803F8001: Megfelelően megoldva [MiniTool News]](https://gov-civil-setubal.pt/img/minitool-news-center/80/windows-store-error-code-0x803f8001.png)

![Hibakód 21 az Eszközkezelőben - hogyan javítható [MiniTool News]](https://gov-civil-setubal.pt/img/minitool-news-center/83/error-code-21-device-manager-how-fix-it.png)
![[SOLVED] Nem sikerült formázni az Ext4 Windows rendszert? - Itt vannak a megoldások! [MiniTool tippek]](https://gov-civil-setubal.pt/img/disk-partition-tips/76/failed-format-ext4-windows.jpg)
![Hogyan javítsuk ki a Microsoft Store valami történt végét [MiniTool News]](https://gov-civil-setubal.pt/img/minitool-news-center/25/how-fix-microsoft-store-something-happened-our-end.jpg)