Hogyan javítható a „Samsung Data Migration Stuck at 0%, 99% vagy 100%”?
Hogyan Javithato A Samsung Data Migration Stuck At 0 99 Vagy 100
A Samsung egy Samsung Data Migration nevű segédprogramot biztosít minden SSD-felhasználója számára. Sok felhasználó azonban arról számol be, hogy az SSD klónozása során a „Samsung Data Migration stuck at 0%, 99% vagy 100%” problémával találkozik. Ez a bejegyzés tőle MiniTool útmutatót kínál a probléma megoldásához.
A Samsung minden SSD-felhasználójának biztosít egy segédprogramot Samsung adatmigráció . Segítségével gyorsan és egyszerűen átmásolhatja a számítógépe aktuális tárolóeszközén tárolt adatokat az új Samsung SSD-re. Egyes felhasználók azonban a „Samsung Data Migration Stuck at 0%, 99% or 100%” hibával találkoznak.
Az alábbiakban felsoroljuk a „Samsung Data Migration stuck at 0%, 99% or 100%” hiba lehetséges okait:
- Merevlemez hiba.
- Vigyen át nagy fájlokat vagy partíciókat Samsung SSD-re.
- Probléma van a SATA porttal vagy a SATA-USB adapterrel.
- A Samsung Data Migration verziója nem naprakész.
- A cél SSD túl sok adatot tartalmaz.
Lásd még: Megoldások a Samsung adatmigrációs klónozására (100%-ban MŰKÖDIK)
Ezután nézzük meg, hogyan lehet javítani a „0%, 99% vagy 100% -on ragadt Samsung Data Migration problémát.
A Samsung Data Migration 0%, 99% vagy 100% beragadt
1. megoldás: Ellenőrizze a kábelcsatlakozást
A SATA/USB-kábel csatlakozása miatt az átviteli folyamat megszakadhat az adatmigráció során. Ezért a „Samsung Data Migration stuck at 0%, 99% or 100%” probléma megoldásához ellenőriznie kell, hogy a SATA/USB megfelelően csatlakozik-e.
Ha megfelelően vannak csatlakoztatva, és a probléma továbbra is fennáll, egyszerűen csatlakoztathatja a HDD SATA-kábelt egy másik alaplapi porthoz, vagy kipróbálhatja egy másik SATA-kábelt. Ha továbbra sem működik, át kell helyeznie az USB-meghajtót egy másik portra.
2. javítás: Ellenőrizze a HDD-t és az SSD-t
Ha a merevlemez megsérül, a meghibásodott merevlemezről való adatátvitel valószínűleg elakad, és nem fejeződik be. A chkdsk parancs ellenőrzi a számítógéphez csatlakoztatott belső és külső tárolóeszközök állapotát. Íme, hogyan kell ezt megtenni:
1. lépés: típus cmd ban,-ben Keresés dobozba, és válasszon Futtatás rendszergazdaként .
2. lépés: Ezután írja be chkdsk /f /x és nyomja meg a Belép kulcs.
3. lépés: A művelet befejezéséhez kövesse a képernyőn megjelenő utasításokat. Ezt követően újraindíthatja a számítógépet, és megnézheti, hogy a „Samsung Data Migration stuck at 0%, 99% or 100%” probléma megoldódott-e vagy sem.
3. javítás: Ellenőrizze a céllemezterületet
Egy másik tényező, amely miatt az átvitel elakadtnak tűnhet, az az, hogy a célmeghajtó túlságosan tele van ahhoz, hogy további adatokat fogadjon. A biztonság kedvéért azt javasoljuk, hogy a célmeghajtó teljes szabad tárhelyének legfeljebb 75%-át vigye át.
4. javítás: Ellenőrizze az átvitt fájlok adatkapacitását
Ügyelni kell az adatfájl méretére és a partícióra. Ha a Samsung Data Migration nem válaszol az átvitel során, ügyeljen arra, hogy ne helyezzen át egyszerre több nagy fájlt vagy partíciót. A nagy adatátvitelek hibákat és hibákat okozhatnak a programban. Próbálja meg átmásolni a fájlokat kisebb kötegekbe.
5. javítás: Frissítse a Samsung Data Migration alkalmazást
A Samsung új frissítést adott ki adatmigrációs eszközéhez, és mindig győződjön meg arról, hogy a legújabb verzióval rendelkezik. Ha a Samsung Data Migration régebbi verzióját használja, ez lehet a probléma oka.
Megpróbálhatja frissíteni a Samsung Data Migration alkalmazást a legújabb verzióra, hogy kijavítsa a „Samsung Data Migration 0%, 99% vagy 100%” problémát. A lépések a következők:
1. lépés: Lépjen a Samsung hivatalos weboldala .
2. lépés: Alatt Adatmigrálás , válassza ki Samsung Data Migration szoftver fogyasztói SSD-hez .
3. lépés: Kattintson a LETÖLTÉS gombra a legújabb adatmigrációs szoftvercsomag jobb oldalán.

A Samsung Data Migration alternatívái
Van jobb megoldás a „0%, 99% vagy 100%-on ragadt Samsung Data Migration Software” problémára – próbálja ki a Samsung Data Migration alternatíváit.
1. eszköz: MiniTool ShadowMaker
Használhatja a professzionális biztonsági mentési szoftver – MiniTool ShadowMaker a Samsung Data Migration helyettesítésére. Támogatja az adatmigrációt számos SSD márkával, nem korlátozódik a Samsungra. A Samsung Data Migration alternatívájaként ez a Samsung SSD szoftver biztosítja a Lemez klónozása funkció, amellyel átviheti az összes tartalmat a régi merevlemezről az új Samsung SSD-re a Windows 11/10/8/7 rendszerben anélkül, hogy adatvesztés vagy a klónozási folyamat megzavarna.
Ez a program az operációs rendszer, a lemez, a partíció, a fájl és a mappa biztonsági mentésére is használható. Próbaverziót kínál, amely 30 napos ingyenes próbaverziót tesz lehetővé az összes biztonsági mentési funkcióhoz. Ha tartósan szeretnéd használni, vedd meg Pro kiadás . Most letöltheti és kipróbálhatja a MiniTool ShadowMaker alkalmazást.
Most nézzük meg, hogyan lehet lépésről lépésre migrálni az SSHD-t SSD-re.
1. lépés: Csatlakoztassa az SSD-t a számítógéphez. Indítsa el a MiniTool ShadowMaker alkalmazást, és kattintson rá Tartsa a próbaverziót hogy továbbra is használja a próbaverziót.
2. lépés: Miután belépett a fő felületre, navigáljon a Eszközök lapon. És akkor válassza ki a Lemez klónozása funkció folytatásához.
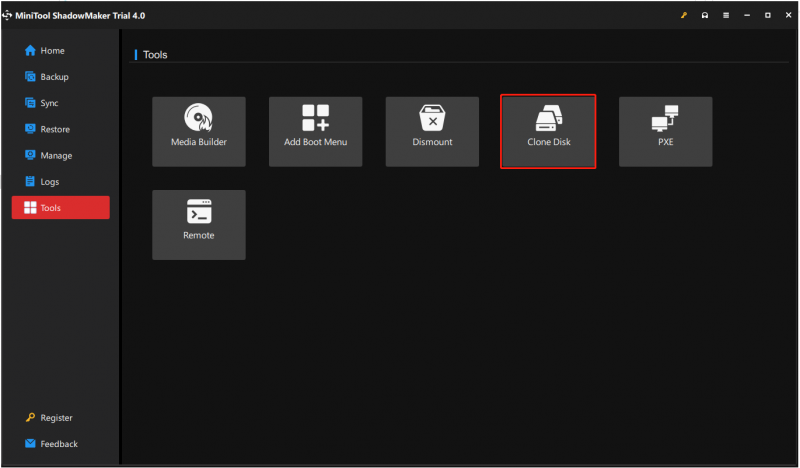
Tipp: A MiniTool ShadowMaker támogatja a dinamikus lemez klónozását, de ez csak a egyszerű kötet .
3. lépés: Ezután ki kell választania a forráslemezt és a céllemezt a klónozáshoz. Itt a HDD-t Samsung SSD-re kívánja klónozni, ezért kérjük, állítsa be a HDD-t forráslemezként és a Samsung SSD-t céllemezként.
4. lépés: Miután sikeresen kiválasztotta a lemezklón forrását és célját, kattintson a gombra rendben folytatni.
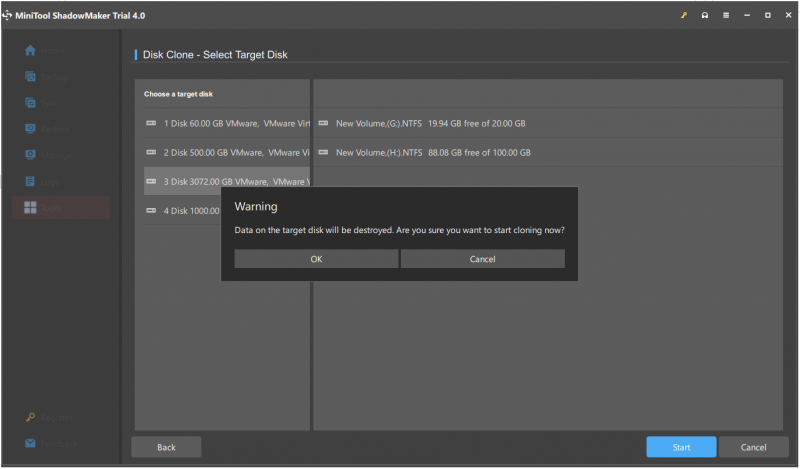
5. lépés: Ezután figyelmeztető üzenetet fog kapni, amely közli, hogy a céllemezen lévő összes adat megsemmisül a lemez klónozás folyamat. Ezután kattintson rendben folytatni.
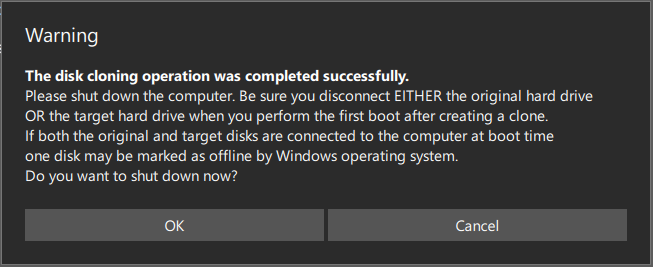
Jegyzet: Ha fontos adatok vannak a cél Samsung SSD-n, jobb lenne vissza őket előre.
6. lépés: Ezután elkezdi klónozni a HDD-t SSD-re, és várnia kell néhány percet, amíg a folyamat befejeződik.
7. lépés: Amikor a lemezklónozási folyamat befejeződött, egy üzenetet kap, amely közli, hogy a forráslemez és a céllemez azonos aláírással rendelkezik. Ezért el kell távolítania a HDD-t a számítógépből, és be kell helyeznie az SSD-t a Samsung PC-be.
2. eszköz: MiniTool Partition Wizard
A fenti részben megmutatjuk, hogyan klónozhatja a rendszert HDD-ről SSD-re ingyenesen a MiniTool ShadowMaker segítségével. A MiniTool ShadowMaker mellett MiniTool Partition Wizard egy nagyszerű eszköz a merevlemez klónozására is. Így klónozhatja a rendszert a MiniTool Partition Wizard segítségével.
1. lépés: Töltse le és telepítse a MiniTool Partition Wizard varázslót. Ezután indítsa el.
Vásárolj most
2. lépés: Válassza ki a lehetőséget Az operációs rendszer áttelepítése SSD/HD-re funkciót a szoftver felhasználói felületének bal oldalán.
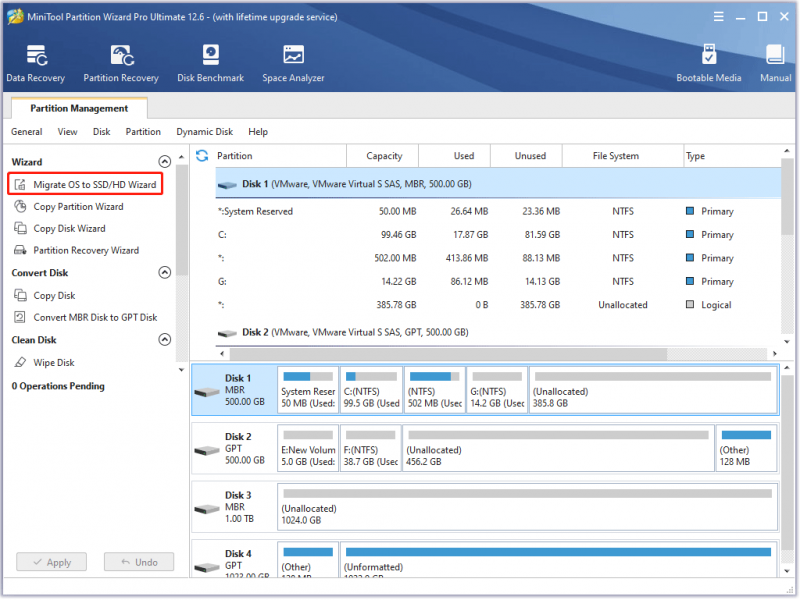
3. lépés: Válassz A lehetőség vagy B lehetőség igényei alapján, majd kattintson a gombra Következő gombot a folytatáshoz.
4. lépés: Keresse meg és válassza ki az SSD-t a lemezlistában Válassza a Céllemez lehetőséget ablakot, és kattintson a Következő gomb. Ezután kattintson a Igen gomb.
5. lépés: A Tekintse át a változtatásokat ablakban állítsa be a következő beállításokat, majd kattintson a Következő gomb.
- Válaszd a Partíciók illesztése a teljes lemezre opció vagy a Partíciók másolása átméretezés nélkül választási lehetőség.
- Tartsd a A partíciók igazítása 1 MB-ra bejelölve opció bejelölve, ami lehet javítja az SSD teljesítményét .
- Ellenőrizd a Használja a GUID partíciós táblát a céllemezhez opció, ha számítógépe támogatja UEFI rendszerindítási mód az SSD pedig több mint 2TB kapacitású.
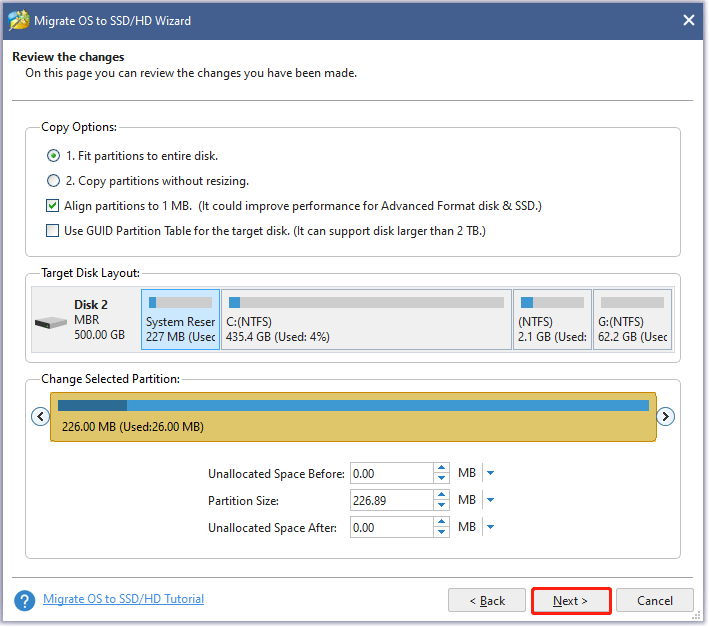
6. lépés: Olvassa el a jegyzetet az aktuális ablakban, majd kattintson a gombra Befejez gomb.
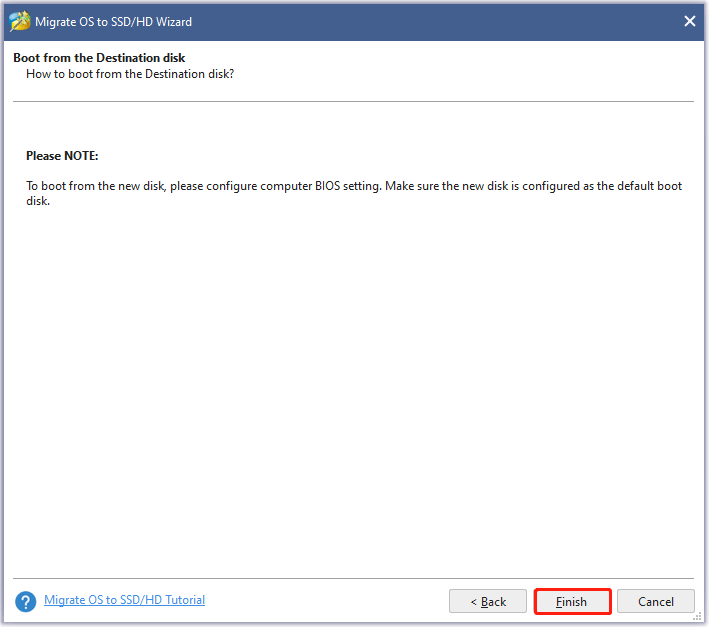
7. lépés: Tekintse meg a módosítás előnézetét a felhasználói felületen. Ezután kattintson a Alkalmaz gombot a rendszer áttelepítésének elindításához.
8. lépés: Várja meg, amíg a MiniTool Partition Wizard befejezi a feladatot.
További olvasnivalók: Adat-helyreállító szoftver
Bár az SSD-k sokkal jobban teljesítenek, mint a merevlemezek, az SSD-n tárolt adatok nem mindig biztonságosak. Például véletlenül formáztál egy partíciót; véletlenül törölt néhány fontos adatot vagy partíciót; az SSD-t megfertőzte egy vírus vagy rosszindulatú program stb.
Ezért ha az SSD-adatai különböző okok miatt elvesznek, és nincs biztonsági mentés, kérjük, maradjon higgadt és kérjen segítséget MiniTool Power Data Recovery amint lehetséges.
Bottom Line
Aggódik a „Samsung adatmigrációs klónozás sikertelen” probléma miatt? Nyugodj meg most! A MiniTool ShadowMaker és a MiniTool Partition Wizard könnyen és hatékonyan klónozhat egy régi/kis merevlemezt Samsung SSD-re. Csak töltse le ingyenesen az egyiket, hogy kipróbálja.
Ha bármilyen kérdése van a MiniTool szoftver használatával kapcsolatban, vagy bármilyen javaslata van termékeinkkel kapcsolatban, köszönjük. Tehát azonnal mondja el nekünk, írjon egy e-mailt, és küldje el a címre [e-mail védett] vagy hagyja megjegyzését a következő megjegyzés zónában. Előre is köszönöm.
A Samsung Data Migration 0%, 99% vagy 100% GYIK
Mennyi ideig tartson az adatmigráció?Az adatmennyiségtől, valamint a forrás- és célhelyek közötti különbségektől függően a migráció körülbelül 30 perctől hónapokig, sőt évekig is eltarthat. A projekt összetettsége és az állásidő költsége határozza meg, hogyan kell pontosan lebontani a folyamatot.
Miért tart ilyen sokáig a Samsung adatátvitelem?Az egyik fő oka annak, hogy a Samsung Smart Switch-nek hosszú ideig tart a fájlok átvitele, a teljes adatterhelés. Ha lehetséges, fokozatosan vagy a fájlméretüktől függően vigye át a fájlokat. Először a legfontosabb fájlokkal kezdheti, például a névjegyekkel és az üzenetekkel. Ezután dolgozzon a fotóin.
Honnan tudhatom, hogy sikeres volt-e az adatmigrációm?Ellenőrizze, hogy az új rendszernek megfelelő sémamódosítások frissültek-e. A régiből az új alkalmazásba migrált adatoknak meg kell őrizniük értéküket és formátumukat, kivéve, ha erre nincs megadva. Ennek biztosítása érdekében hasonlítsa össze az adatértékeket a régi és az új alkalmazásadatbázisok között.
![A „Hiányzó vagy nem található Wldcore.dll” probléma javítása [MiniTool News]](https://gov-civil-setubal.pt/img/minitool-news-center/01/how-fix-wldcore.jpg)





![8 megoldás: Az alkalmazás nem tudott megfelelően elindulni [MiniTool tippek]](https://gov-civil-setubal.pt/img/backup-tips/65/8-solutions-application-was-unable-start-correctly.png)
![A legjobb 8 SSD eszköz az SSD állapotának és teljesítményének ellenőrzéséhez [MiniTool tippek]](https://gov-civil-setubal.pt/img/disk-partition-tips/34/top-8-ssd-tools-check-ssd-health.jpg)

![Hogyan lehet jobb gombbal kattintani Mac vagy MacBook számítógépre? Útmutatók itt vannak [MiniTool News]](https://gov-civil-setubal.pt/img/minitool-news-center/52/how-right-click-mac.jpg)
![Legjobb operációs rendszer játékhoz - Windows 10, Linux, macOS, Get One! [MiniTool News]](https://gov-civil-setubal.pt/img/minitool-news-center/87/best-os-gaming-windows-10.jpg)




![Javítsa a szót, amely nem válaszol a Windows 10 / Mac rendszerre, és állítsa helyre a fájlokat [10 módszer] [MiniTool tippek]](https://gov-civil-setubal.pt/img/data-recovery-tips/75/fix-word-not-responding-windows-10-mac-recover-files.jpg)



