Hogyan lehet megnyitni a Vezérlőpultot a Windows 11 rendszerben? [7 út]
How Open Control Panel Windows 11
A hagyományos Vezérlőpult továbbra is beépített Windows 11 (Insider előnézeti build). Nos, akkor hogyan lehet megnyitni a Vezérlőpultot a Windows 11 rendszerben? A MiniTool Software néhány egyszerű módszert kínál a hozzáféréshez Windows 11 rendszerű számítógépen.Ezen az oldalon :- A Vezérlőpult továbbra is a Windows 11 rendszerben marad, de lassan cserélődik
- Hogyan lehet megnyitni a Windows 11 vezérlőpultját?
A Vezérlőpult továbbra is a Windows 11 rendszerben marad, de lassan cserélődik
A Windows 8-ban a Microsoft bemutatta a modern UI Settings alkalmazást, ami a régi Vezérlőpult leváltását jelenti. De mostanáig a Vezérlőpult továbbra is megtalálható a Windows 11 Insider előnézeti verziójában. Most nem a legjobb alkalom a cserére, mert a Vezérlőpultra kell hagyatkoznia bizonyos speciális beállítások, például az energiaprofilok módosításához.
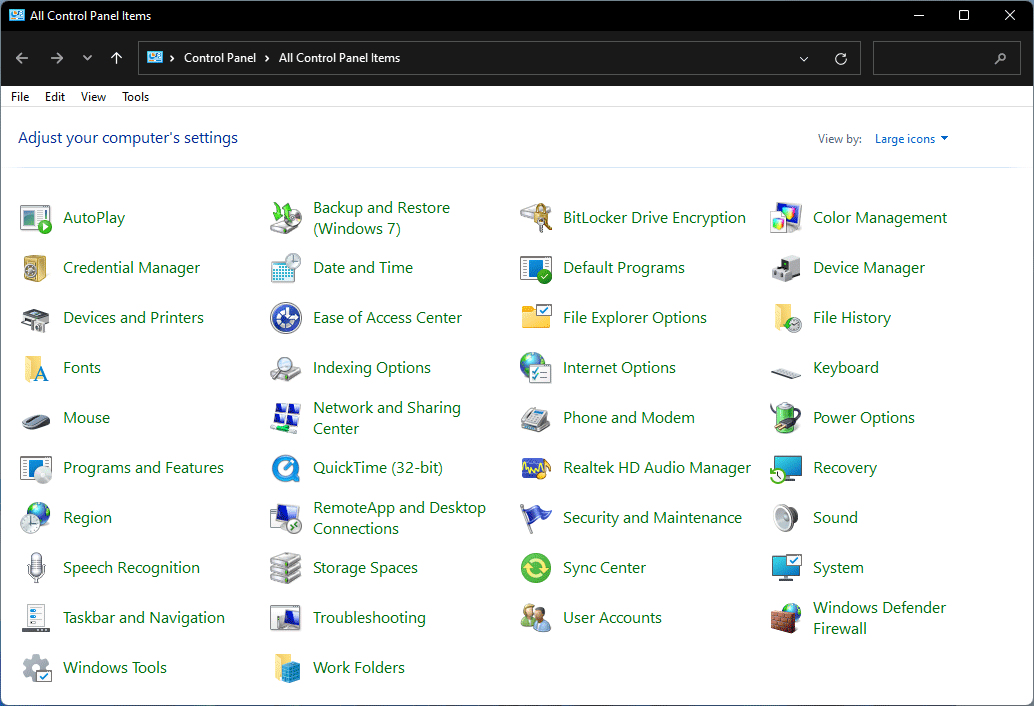
A Microsoft frissíti a Beállítások alkalmazást a Windows 11 rendszerben. Ha letöltötte és telepítette a Windows 11 rendszert, felfedezheti, hogy több szolgáltatás is átkerült a Beállítások alkalmazásba. Ez azt jelenti, hogy a Vezérlőpultot lassan felváltja a Beállítások.
Most menjünk a lényegre: tudja, hogyan kell megnyitni a Vezérlőpultot a Windows 11 rendszerben? Ez a bejegyzés 7 egyszerű módszert mutat be.
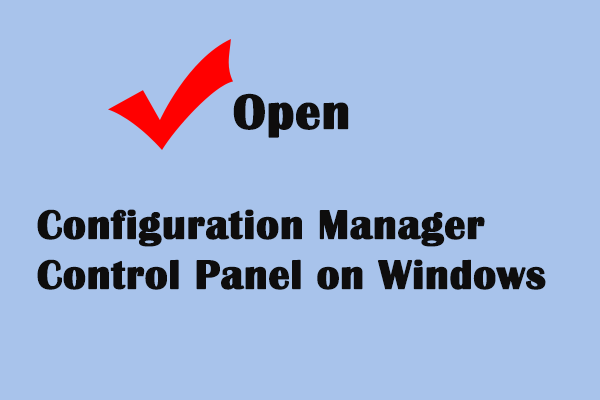 A Configuration Manager vezérlőpultjának megnyitása Windows rendszeren
A Configuration Manager vezérlőpultjának megnyitása Windows rendszerenEbből a bejegyzésből megtudhatja, hogyan nyissa meg a Configuration Manager vezérlőpultját a rendszerkonfiguráció irányítása érdekében.
Olvass továbbHogyan lehet megnyitni a Windows 11 vezérlőpultját?
1. módszer: Használja a Windows keresőt
- Kattintson a keresés ikonra a tálcán, és írja be Vezérlőpult a keresőmezőbe.
- Válassza ki az első keresési eredményt a megnyitásához.
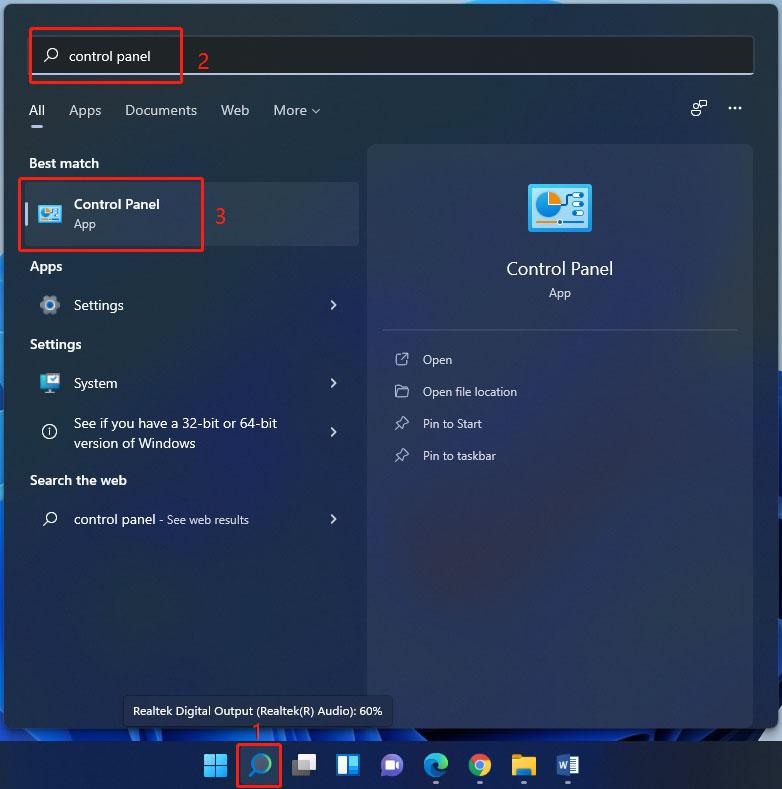
2. út: Via Run
- nyomja meg Win + R a Futtatás megnyitásához.
- típus Vezérlőpult és nyomja meg Belép kinyitni.
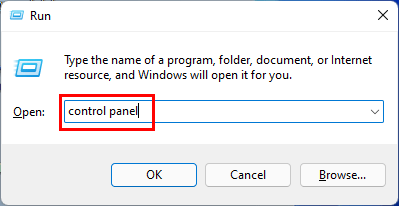
3. módszer: A Windows Eszközökből
A Windows beépített eszközeit a Windows Eszközökben találja, beleértve a Vezérlőpultot is.
- Nyissa meg a Windows Eszközöket a Windows 11 rendszerben.
- megtalálja Kezelőpanel és kattintson rá a hozzáféréshez.
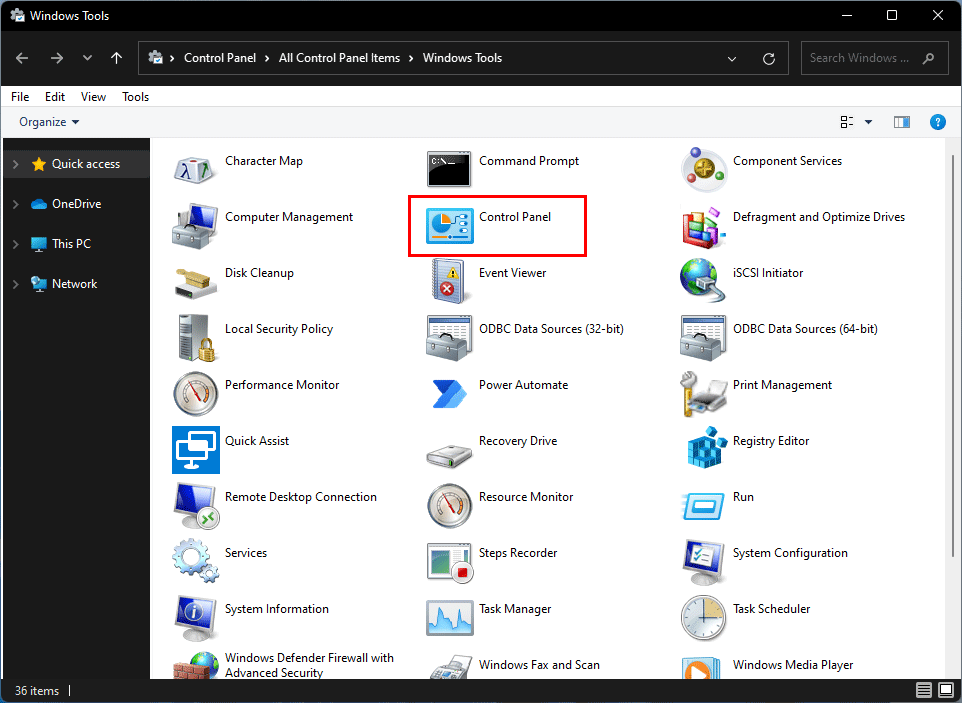
4. módszer: Rögzítse a Control Control vezérlőt a tálcára/Start
A Vezérlőpultot rögzítheti a tálcára vagy a Start menüre. Legközelebb gyorsan megnyithatja a tálcáról vagy a Start menüből.
Gépelés után Vezérlőpult a Windows Search alkalmazásban a következő két lehetőség található: Rögzítés a kezdéshez és Rögzítés a tálcára . Válasszon egyet az Ön igényei szerint. Ha például a Vezérlőpultot a Start menühöz szeretné rögzíteni, ki kell választania Rögzítés a kezdéshez .
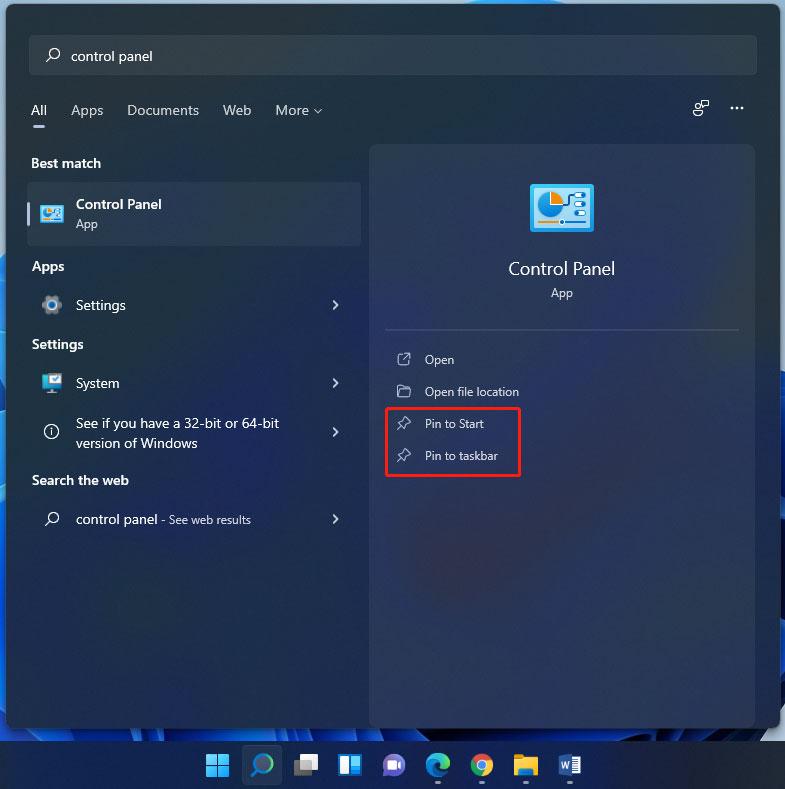
Ezt követően a Vezérlőpultot a Start menüből vagy a Windows 11 tálcájáról találja meg.
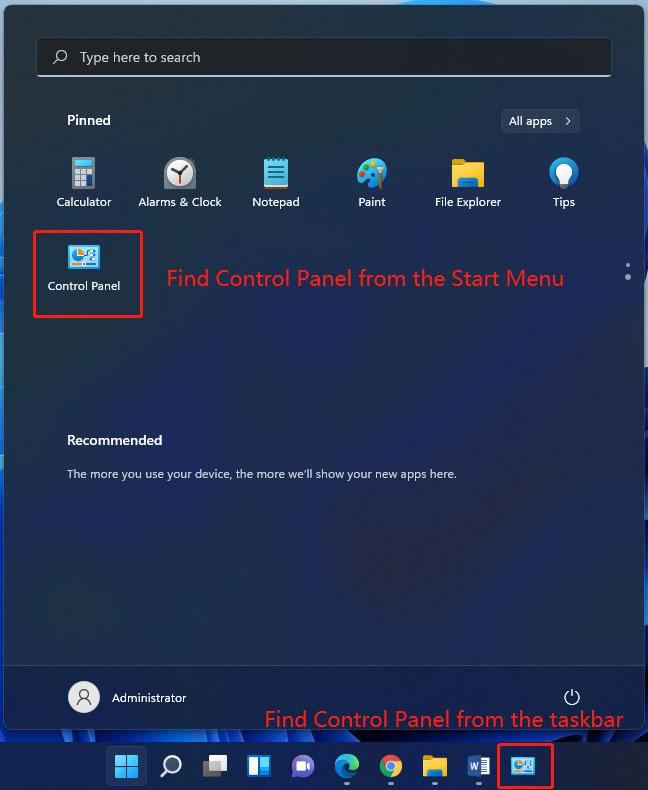
5. módszer: Használja a Vezérlőpult parancsát
A Vezérlőpult megnyitásának másik módja a Vezérlőpult parancs használata. A parancsot végrehajthatja a Windows Terminalban, a Windows Command Promptban vagy a Windows PowerShellben.
Ebben a bejegyzésben a Windows Terminált használjuk a Vezérlőpult parancs végrehajtásához.
- Kattintson a jobb gombbal a Start gombra, és válassza ki Windows terminál megnyitásához (4 módszer a Windows terminál megnyitásához a Windows 11 rendszerben).
- Amikor PS C:UsersAdministrator> vagy hasonló jelenik meg a felületen, írja be Vezérlőpult, és nyomja meg Belép . Ezután megjelenik a Vezérlőpult.
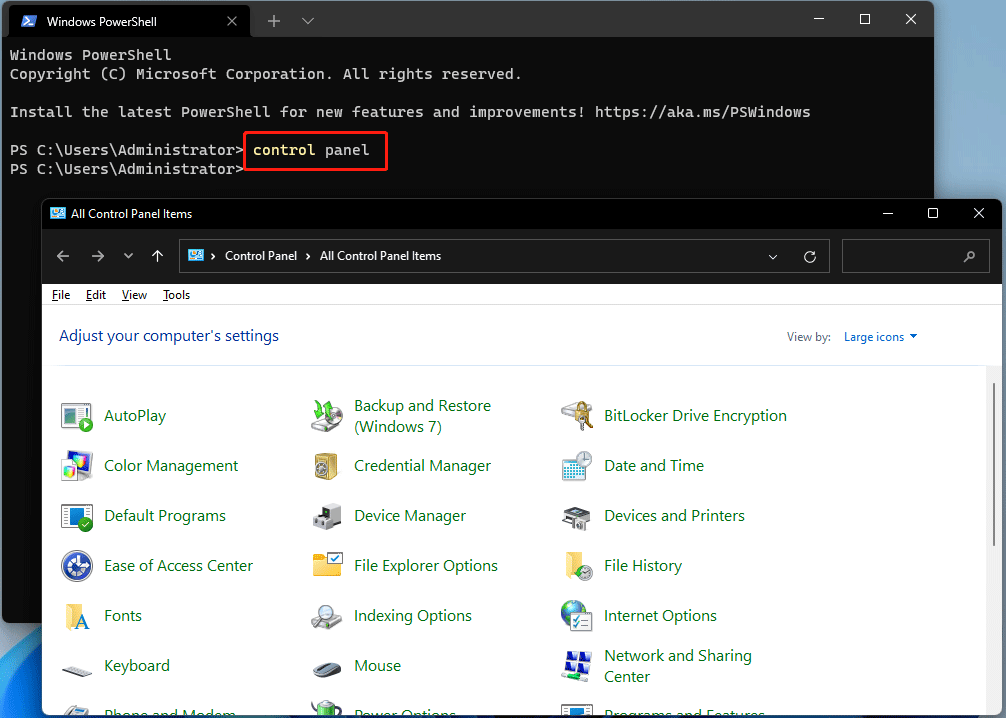
Ha Windows PowerShellt vagy Parancssort használ, a parancs ugyanaz.
6. mód: Feladatkezelőn keresztül
Egy alkalmazást a Feladatkezelőn keresztül nyithat meg.
1. Nyomja meg Ctrl + Shift + Esc ezzel egyidejűleg a Feladatkezelő megnyitásához a Windows 11 rendszerben.
2. Kattintson a gombra Fájl a bal felső sarokban, és válassza ki Új feladat futtatása .
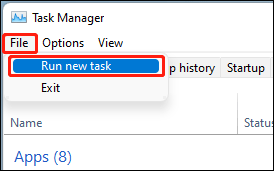
3. A felugró felületen írja be a következőt: Vezérlőpult és nyomja meg Belép a Vezérlőpult megnyitásához.
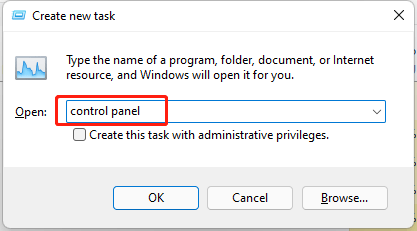
7. módszer: Hozzon létre egy parancsikont a vezérlőpulton
A gyors hozzáférés érdekében létrehozhat egy parancsikont a Vezérlőpulthoz. Itt van egy útmutató:
1. Jelenítse meg az asztalt Windows 11 rendszerű számítógépén .
2. Kattintson jobb gombbal az asztalon lévő üres helyre, és lépjen a következőre Új > Parancsikon .
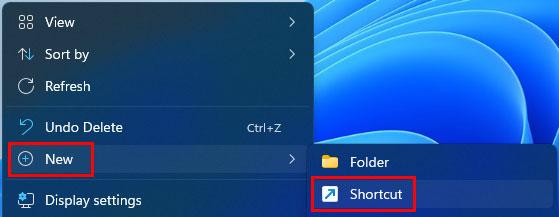
3. Másolás és beillesztés %windir%system32control.exe a felugró felületre.
4. Kattintson a gombra Következő folytatni.
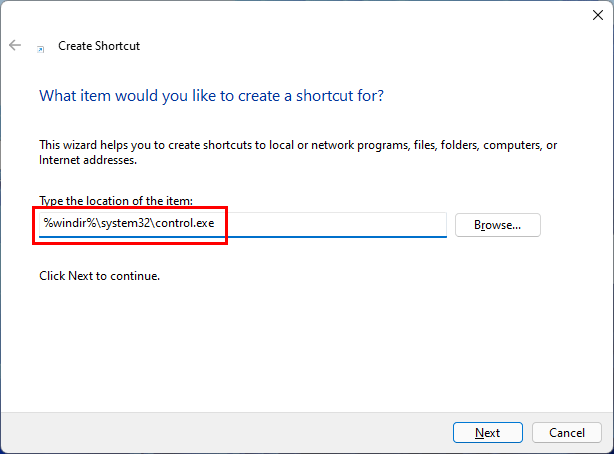
5. A következő felületen nevezze el a parancsikont Kezelőpanel .
6. Kattintson a gombra Befejez .
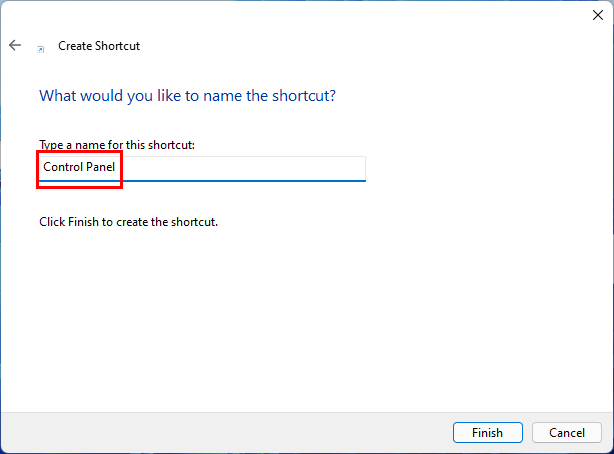
E lépések után megtalálja a Vezérlőpult parancsikont az asztalon. Legközelebb egyszerűen kattintson rá a megnyitáshoz.
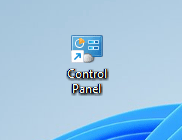
Most már tudja, hogyan kell megnyitni a Vezérlőpultot a Windows 11 rendszerben. Ezek a módszerek Windows 10/8/7 rendszeren is elérhetők.
Ha egyéb Windows 11-hez kapcsolódó problémái vannak, jelezze nekünk a megjegyzésekben.

![Megvan az 5038f-MW1 MHW hibakód? Próbálja ki most a hasznos megoldásokat! [MiniTool News]](https://gov-civil-setubal.pt/img/minitool-news-center/55/got-mhw-error-code-5038f-mw1.jpg)

![A MACHINE CHECK EXCEPTION hiba javítása Windows 10 rendszeren [MiniTool Tips]](https://gov-civil-setubal.pt/img/backup-tips/99/how-fix-machine-check-exception-error-windows-10.png)
![Lépésenkénti útmutató - Hogyan szedjük szét az Xbox One vezérlőt [MiniTool News]](https://gov-civil-setubal.pt/img/minitool-news-center/41/step-step-guide-how-take-apart-xbox-one-controller.png)







![Hogyan lehet kijavítani a 30005 Elden Ring hibakódot Windows 10/11 rendszeren? [MiniTool tippek]](https://gov-civil-setubal.pt/img/news/DA/how-to-fix-elden-ring-error-code-30005-windows-10/11-minitool-tips-1.png)
![Mennyi helyet foglal a League of Legends? Szerezd meg a választ! [MiniTool News]](https://gov-civil-setubal.pt/img/minitool-news-center/74/how-much-space-does-league-legends-take.jpg)




