3 módszer a VSS elégtelen tárhelyének javítására Windows 10 11 rendszeren
3 Ways To Fix Vss Insufficient Storage On Windows 10 11
Néhányan hibákba ütközhetnek, amikor biztonsági másolatot készítenek a Windows Biztonsági mentés és visszaállítás szolgáltatással. Ha nem sikerül biztonsági másolatot készíteni a VSS elégtelen tárhelye miatt, ez a bejegyzés innen: MiniTool webhely neked. Olvassa tovább, hogy megtudja, hogyan növelheti az árnyéktárhelyet a Windows 10/11 rendszeren.Kötet árnyékmásolat Nem elegendő tárhely
Kötet árnyékmásolata a Microsoft Windows beépített technológiája, amely lehetővé teszi a számítógépes kötetekről vagy fájlokról biztonsági másolatok vagy pillanatképek készítését. Időnként előfordulhat, hogy a VSS nem elegendő tárhelye miatt nem tud biztonsági másolatot készíteni a következő üzenetekkel:
Részletes hiba: HIBA – A Kötet árnyékmásolat-szolgáltatása működési hiba történt: Nincs elegendő tárhely az árnyékmásolat-tárolófájl vagy más árnyékmásolat-adat létrehozásához. VSS_E_INSUFFICIENT_STORAGE
A felelős tényezők a következők:
- A VSS meghatározott maximális mérete kisebb, mint a biztonsági mentés vagy a pillanatkép befejezéséhez szükséges méret.
- A kapcsolódó partíciók tárolása, beleértve a rendszer fenntartott partíciót is, nem elegendő.
- Rendeljen hozzá egy meghajtóbetűjelet az MSR- vagy OEM-partíciókhoz.
Hogyan javítható a VSS elégtelen tárhelye a Windows 10/11 rendszeren?
1. javítás: Törölje a régi árnyékmásolatokat
Ha nincs elegendő tárhely a kapcsolódó partíción, több hely megtakarítása érdekében törölheti a régi árnyékmásolatokat. Íme, hogyan kell csinálni:
1. lépés Írja be cmd ban,-ben kereső sáv behatárolni Parancssor és válassza ki Futtatás rendszergazdaként .
2. lépés: A parancsablakba írja be vssadmin lista árnyéktár és ütött Belép az árnyéktárhely megjelenítéséhez.
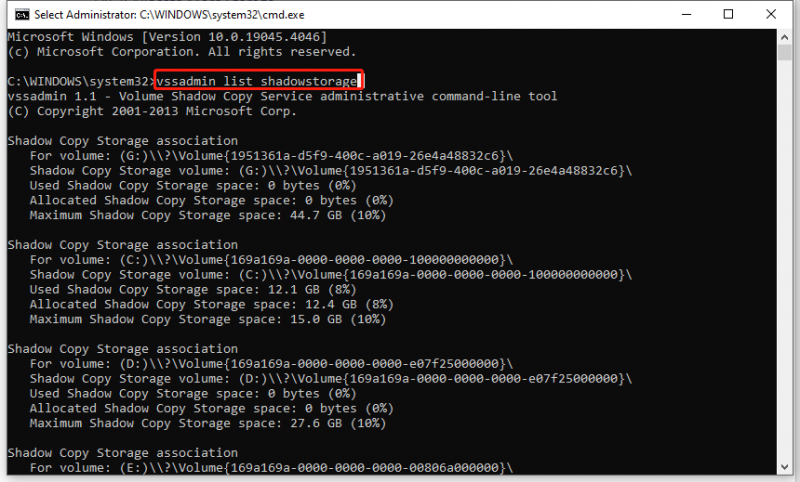
2. lépés: Fuss vssadmin shadows törlése /for=c: /all egy adott kötet összes árnyékmásolatának törléséhez.
Fuss vssadmin delete shadows /shadow=[Shadow ID] egy adott árnyékmásolat törléséhez bármely kötetről.
Vagy fuss vssadmin árnyékok törlése /for=c: /legrégebbi a legrégebbi árnyékmásolat törléséhez egy adott kötetről.
3. lépés: A folyamat befejezése után lépjen ki a Parancssorból, és ellenőrizze, hogy a VSS-ben nincs-e még elegendő tárhely.
2. javítás: További tárhely lefoglalása
Ha a kapcsolódó partíció lemezterülete elegendő, de a VSS kötetméretének meghatározott maximális mérete korlátozott, néhány parancssort használhat több tárhely lefoglalására. Ehhez tegye a következőket:
1. lépés: Fuss Parancssor adminisztratív jogokkal.
2. lépés. Írja be vssadmin lista árnyéktár és ütött Belép hogy felsorolja az árnyéktárhelyét.
3. lépés: A parancsablakba írja be a következő parancsot a tárterület növeléséhez 20 GB és ütött Belép . Ne felejtse el cserélni 20 GB a lefoglalni kívánt tárhellyel.
vssadmin shadowstorage átméretezése /For=C: /On=C: /MaxSize=20GB
3. javítás: Távolítsa el a meghajtóbetűjelet az MSR vagy az OEM partícióból
Egy másik megoldás az elégtelen lemezterület javítására a meghajtóbetűjel eltávolítása a partícióról, ha az OEM vagy MSR partíció rendelkezik meghajtóbetűjellel.
1. lépés. Kattintson a jobb gombbal a Rajt menüt, és válassza ki Lemezkezelés a gyorsmenüből.
2. lépés. Kattintson a jobb gombbal az adott partícióra, és válassza ki Módosítsa a meghajtó betűjelét és elérési útját .
3. lépés Kattintson a gombra Távolítsa el , erősítse meg ezt a műveletet, és várja meg, amíg a folyamat befejeződik.
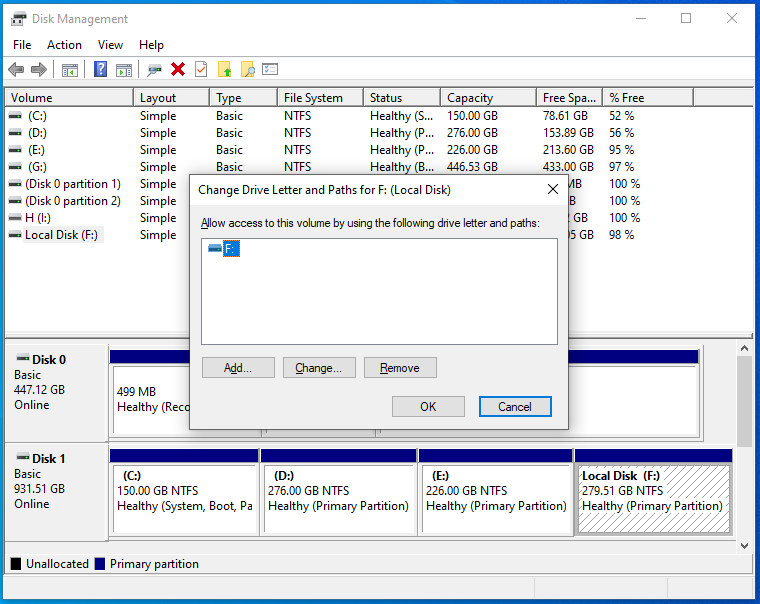
Javaslat: Minden fontosról készítsen biztonsági másolatot a MiniTool ShadowMaker segítségével
A Windows beépített biztonsági mentési segédprogramja mellett bölcs dolog, ha igénybe veszi PC biztonsági mentési szoftver mint a MiniTool ShadowMaker. Ez az ingyenes szoftver különféle elemek, köztük fájlok, mappák, rendszerek, partíciók és lemezek biztonsági mentésére szolgál. Néhány kattintással biztonsági másolatot készíthet vagy visszaállíthatja adatait. Most nézzük meg, hogyan lehet biztonsági másolatot készíteni ezzel az eszközzel:
1. lépés: Indítsa el a MiniTool ShadowMaker alkalmazást, hogy belépjen a fő felületére.
2. lépés A biztonsági mentés oldalon kiválaszthatja a biztonsági mentés forrását és célhelyét.
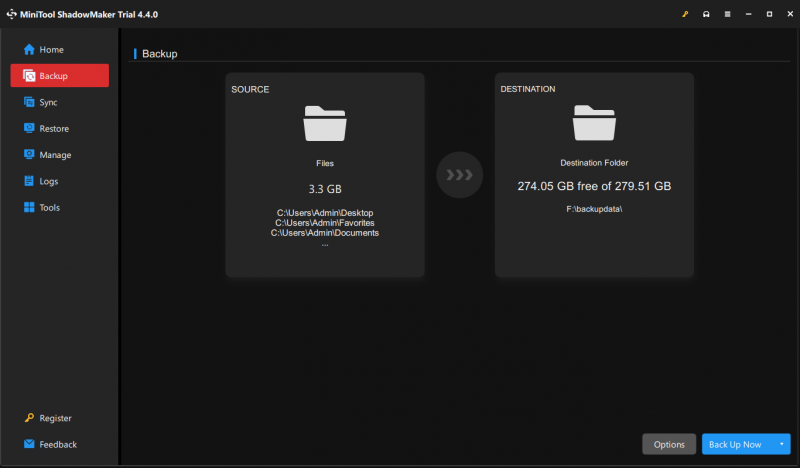
3. lépés Ezt követően kattintson a gombra Vissza most hogy azonnal elindítsa a folyamatot. További biztonsági beállítások, például biztonsági mentési ütemezések vagy biztonsági mentési sémák konfigurálásához kattintson a gombra Lehetőségek a jobb alsó sarokban.
Végső szavak
Ha nincs elég hely a VSS-pillanatkép vagy biztonsági másolat készítéséhez, az alábbi 3 megoldás segíthet a tárhely növelésében. Mindeközben a MiniTool ShadowMaker nevű ingyenes biztonsági mentési eszközt is ajánlottuk Önnek. Könnyen követhető még azok számára is, akik nem jeleskednek a számítógépekben. Próbáld ki, ha érdekel.

![Az 5. hiba megtagadása történt a Windows rendszeren. Hogyan javítsunk ki [MiniTool News]](https://gov-civil-setubal.pt/img/minitool-news-center/55/error-5-access-is-denied-has-occurred-windows.jpg)







![Ellenőrizze a számítógép kompatibilitását a Windows 11 rendszerhez a számítógép állapotfelmérésével. [MiniTool News]](https://gov-civil-setubal.pt/img/minitool-news-center/44/check-computer-compatibility.png)


![Mozilla Thunderbird letöltése/telepítése/frissítése Windows/Mac rendszerhez [MiniTool tippek]](https://gov-civil-setubal.pt/img/news/5D/mozilla-thunderbird-download/install/update-for-windows/mac-minitool-tips-1.png)
![Mi a / az Bootrec.exe? Bootrec parancsok és a hozzáférés módja [MiniTool Wiki]](https://gov-civil-setubal.pt/img/minitool-wiki-library/31/what-is-bootrec-exe-bootrec-commands.png)




![[Áttekintés] A CDKeys legális és biztonságos az olcsó játékkódok vásárlása?](https://gov-civil-setubal.pt/img/news/90/is-cdkeys-legit.png)