5 módja annak, hogy a DHCP ne legyen engedélyezve a WiFi Windows 10 rendszerben
5 Ways Dhcp Is Not Enabled
Mi az a DHCP? Mi a hiba, hogy a DHCP nincs engedélyezve a WiFi-hez? Hogyan lehet megoldani azt a problémát, hogy a DHCP nincs engedélyezve a WiFi-hez? Ez a MiniTool bejegyzés megmutatja, hogyan lehet megoldani a DHCP hibát.
Ezen az oldalon :- Mi az, hogy a DHCP nincs engedélyezve a WiFi-hez?
- 5 módja annak, hogy a DHCP ne legyen engedélyezve a WiFi Windows 10 rendszerben
- Végső szavak
Mi az, hogy a DHCP nincs engedélyezve a WiFi-hez?
Egyes számítógép-felhasználók panaszkodnak arra a hibára, hogy a DHCP nincs engedélyezve a WiFi-hez, amikor csatlakozni akarnak az internethez. A DHCP a Dynamic Host Configuration Protocol rövidítése, amely egy szabványos hálózati protokoll, amely újrafelhasználható IP-címeket rendel hozzá a hálózaton belül.
Azonban azt a hibát, hogy a DHCP nincs engedélyezve a WiFi-hez, többféle ok is okozhatja, beleértve a következőket, de nem kizárólagosan:
- Hálózati problémák
- Szoftverkonfliktus
- Rosszindulatú
- Elavult vagy hibás illesztőprogramok
- Helytelen beállítások
Miután megtudta, mi okozhatja azt a hibát, hogy a DHCP nincs engedélyezve a WiFi-hez, tudja, hogyan lehet megoldani ezt a problémát? Ha nem, folytassa az olvasást, és a következő rész megmutatja, hogyan javíthatja ki ezt a hibát.
 Legjobb javítások a 0x79-es DHCP-hibához (okok és javítások)
Legjobb javítások a 0x79-es DHCP-hibához (okok és javítások)Ebben a bejegyzésben megtalálhatja a 0x79-es DHCP-hiba lehetséges okait és a hiba legjobb javításait.
Olvass tovább5 módja annak, hogy a DHCP ne legyen engedélyezve a WiFi Windows 10 rendszerben
Ebben a részben megmutatjuk, hogyan lehet kijavítani azt a hibát, hogy a DHCP nincs engedélyezve a WiFi-hez.
1. módszer: Futtassa a Hálózati hibaelhárítót
Annak a hibának a kijavításához, hogy a DHCP nincs engedélyezve a WiFi-hez, futtassa a hálózati hibaelhárítót.
Nos, itt az oktatóanyag.
- nyomja meg ablakok kulcs és R kulcs össze a nyitáshoz Fuss .
- típus ncpa.cpl a mezőben, és kattintson rendben folytatni.
- Ezután keresse meg a WiFi-kapcsolatot. Kattintson rá jobb gombbal, és válassza ki Tulajdonságok .
- Ezután futtassa a Hálózati hibaelhárító . Látni fogja azt a hibát, hogy a DHCP nincs engedélyezve a vezeték nélküli hálózati kapcsolathoz.
- Ezután kattintson Próbálja ki ezeket a javításokat rendszergazdaként .
- A folytatáshoz kövesse a képernyőn megjelenő utasításokat.
Ha kész, indítsa újra a számítógépet, és ellenőrizze, hogy javítva van-e az a hiba, hogy a DHCP nincs engedélyezve a WiFi-hez.
2. módszer: Hálózati adapter beállításainak konfigurálása
Azt a hibát, hogy a DHCP nincs engedélyezve a WiFi Windows 10 rendszerhez, a helytelen adapterbeállítások okozhatják. Tehát a hiba megoldása érdekében konfigurálhatja a Hálózati adapter beállításait.
Nos, itt az oktatóanyag.
- Nyisd ki Hálózati és megosztási központ .
- Ezután kattintson Adapterbeállítások módosítása .
- Keresse meg a vezeték nélküli hálózati kapcsolatot, és kattintson rá jobb gombbal a választáshoz Tulajdonságok .
- A felugró ablakban kattintson duplán a Internet Protokoll 4-es verzió (TCP/IPv4) .
- Jelölje be Automatikusan szerezzen be IP-címet .
- Jelölje be A DNS-kiszolgáló címének automatikus lekérése .
- Ezután mentse el ezeket a módosításokat.
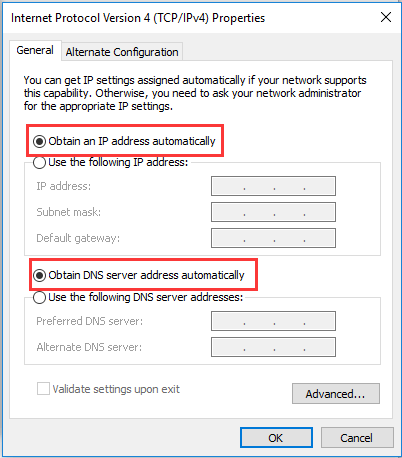
Ha kész, indítsa újra a számítógépet, és ellenőrizze, hogy javítva van-e az a hiba, hogy a DHCP nincs engedélyezve a WiFi-hez.
3. mód Kapcsolja be a DHCP-klienst
Annak a hibának a kijavításához, hogy a DHCP nincs engedélyezve a WiFi-hez, választhatja a DHCP kliens megnyitását.
Nos, itt az oktatóanyag.
- Nyissa meg a Futtatás párbeszédpanelt .
- típus szolgáltatások.msc a mezőben, és kattintson rendben folytatni.
- Ezután keresse meg a DHCP kliens és kattintson rá duplán.
- Változtasd meg Indítási típus nak nek Automatikus .
- Kattintson Alkalmaz és rendben hogy mentse a változást.
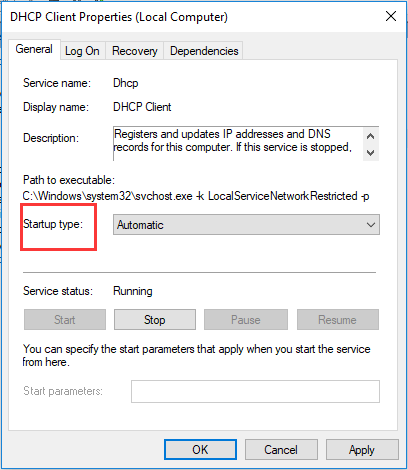
Ezután indítsa újra a számítógépet, és ellenőrizze, hogy megoldódott-e az a hiba, hogy a DHCP nincs engedélyezve a WiFi-hez.
4. módszer. Telepítse újra a hálózati illesztőprogramot
Azt a problémát, hogy a DHCP nincs engedélyezve a WiFi-hez, a hibás illesztőprogram okozhatja. A probléma megoldásához választhatja a hálózati illesztőprogram újratelepítését.
Nos, itt az oktatóanyag.
- nyomja meg ablakok kulcs és R kulcs össze a nyitáshoz Fuss .
- típus devmgmt.msc a mezőben, és kattintson rendben folytatni.
- Bontsa ki a Hálózati adapterek . Kattintson jobb gombbal a sajátjára WiFi adapter és válassz Az eszköz eltávolítása .
- Ellenőrizze a lehetőséget Törölje az eszköz illesztőprogramját és kattintson Eltávolítás folytatni.
- Ezután töltse le a megfelelő illesztőprogramot, és helyezze egy másik számítógép USB-meghajtójára.
- Csatlakoztassa az USB-meghajtót a számítógéphez, és telepítse az illesztőprogramot.
- Ezután indítsa újra a számítógépet, és ellenőrizze, hogy megszűnt-e az a probléma, hogy a DHCP nincs engedélyezve a WiFi Windows 10 rendszerhez.
5. módszer. Állítsa vissza a Winsock-ot és a TCP/IP-t
Ami azt illeti, hogyan lehet megoldani azt a problémát, hogy a DHCP nincs engedélyezve a WiFi-hez, választhatja a Winsock és a TCP/IP alaphelyzetbe állítását.
Nos, itt az oktatóanyag.
1. Nyissa meg a Parancssort rendszergazdaként .
2. A Command Line ablakban írja be a következő parancsokat, és mindegyik parancs után nyomja meg az Enter billentyűt.
ipconfig /flushdns
nbtstat –r
netsh int ip reset
netsh winsock reset
3. Várja meg, amíg a folyamat befejeződik.
Ha minden lépést végzett, indítsa újra a számítógépet, és ellenőrizze, hogy javítva van-e az a hiba, hogy a DHCP nincs engedélyezve a WiFi-hez.
 11 tipp az internetkapcsolati problémák elhárításához Win 10
11 tipp az internetkapcsolati problémák elhárításához Win 10Az alábbi 11 tipp segítségével megtudhatja, hogyan oldhatja meg az internetkapcsolati problémákat. Wi-Fi csatlakozik, de nincs internet Windows 10, a router nem csatlakozik az internethez.
Olvass továbbVégső szavak
Összefoglalva, ez a bejegyzés 5 módot mutatott be annak a hibának a kijavítására, hogy a DHCP nincs engedélyezve a WiFi-hez. Ha ugyanazt a hibát tapasztalja, próbálja ki ezeket a megoldásokat. Ha van jobb megoldása a javításra, megoszthatja a megjegyzés zónában.
![Az 5. hiba megtagadása történt a Windows rendszeren. Hogyan javítsunk ki [MiniTool News]](https://gov-civil-setubal.pt/img/minitool-news-center/55/error-5-access-is-denied-has-occurred-windows.jpg)
![Hogyan küldhet weboldalakat számítógépről telefonra a telefonos alkalmazással? [MiniTool News]](https://gov-civil-setubal.pt/img/minitool-news-center/04/how-can-you-send-web-pages-from-pc-phone-with-your-phone-app.jpg)


![Gmail bejelentkezés: Regisztráció, bejelentkezés vagy kijelentkezés a Gmailből [MiniTool tippek]](https://gov-civil-setubal.pt/img/news/40/gmail-login-how-to-sign-up-sign-in-or-sign-out-of-gmail-minitool-tips-1.png)

![[Új] Discord szöveg formázása: színes/félkövér/dőlt/áthúzott](https://gov-civil-setubal.pt/img/news/16/discord-text-formatting.png)




![OneDrive 0x8007016A hiba: A felhőfájl-szolgáltató nem fut [MiniTool News]](https://gov-civil-setubal.pt/img/minitool-news-center/48/onedrive-error-0x8007016a.png)







