Az érvénytelen rendszerlemez-hiba kijavításának 6 módja a Windows 10/8/7 rendszerben [MiniTool Tips]
6 Ways Fix Invalid System Disk Error Windows 10 8 7
Összegzés:
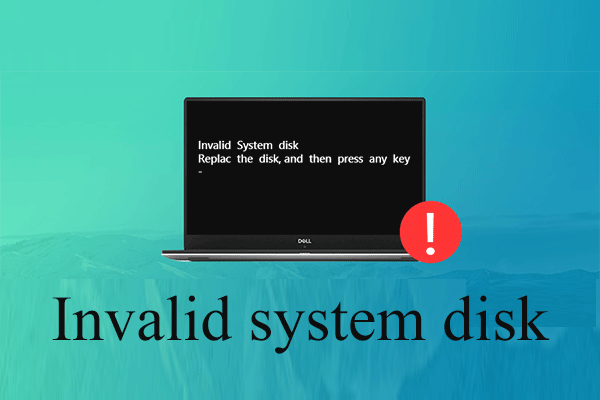
Íme 6 megoldás, amely segít az 'Érvénytelen rendszerlemez hatékony kijavításában. Cserélje ki a lemezt, és nyomja meg bármelyik kulcs hibáját a Windows 10/8/7 rendszerben. Ezenkívül ez a cikk segít az elveszett adatok helyreállításában a MiniTool Power Data Recovery professzionális adat-helyreállító szoftverrel.
Gyors navigáció:
Hiba - érvénytelen rendszerlemez
Találkozott már valaha ezzel ” Érvénytelen rendszerlemez . Cserélje ki a lemezt, és nyomja meg bármelyik hibaüzenetet, amikor Windows rendszerre indul?
Általánosságban elmondható, hogy egy felmérés szerint nagyszámú felhasználó találkozott ezzel az 'érvénytelen rendszerlemez' hibával. DE, hogyan oldotta meg ezt a kérdést? Javítható az érvénytelen rendszerlemez-hiba a Windows 10/8/7 rendszerben az adatok elvesztése nélkül?
Ha még nem talált megfelelő megoldást a megoldására, íme néhány hibaelhárítási javaslat, amelyet érdemes kipróbálnia. És bevezettünk egy megbízható fájl-helyreállító szoftver hogy hatékonyan és gyorsan segítse a felhasználókat helyreállítja az adatokat, ha a számítógép nem indul el .

4 Az 'érvénytelen rendszerlemez' hiba fő okai a számítógépen
Az 'Érvénytelen rendszerlemez. Cserélje ki a lemezt, és nyomja meg bármelyik gombot. A hibaüzenet többféle okból is előfordulhat. Itt 4 fő okot sorolunk fel.
1. Sérült indítólemez.
Ez a leggyakoribb ok. Az érvénytelen rendszerlemez hibát a Windows 10 / Windows8 / Windows7 rendszerben kapja meg, ha az indítható lemez valamilyen módon megsérül. Javasoljuk, hogy ellenőrizze, hogy a rendszerindító lemez hamarosan meghal-e, ha már régóta használja a számítógépet.
2. Az indítási sorrend hamis.
Ha több lemez van a számítógépen, és a belső lemez nincs beállítva első indítólemezként, akkor általában ilyen hibákat kap. Ezért ellenőriznie kell, hogy a megfelelő lemezt állította-e be a számítógép indításához.
3. Vírusfertőzés.
A vírus gondok tömegéhez vezethet. Ha egy vírus sikeresen megtámadja a számítógépet, az teljesen megváltoztatja vagy megsemmisíti a számítógép indításának folyamatát, majd az ilyen hibákat kéri.
4. A rendszermeghajtó rendszerindító rekordja sérült.
Ha a rendszermeghajtó rendszerindítási rekordja megsérült, akkor valószínűleg hibaüzenetet kap, amely azt mondja: „érvénytelen rendszerlemez”.
Miután megtudta az okot, érdemes tudni, hogyan lehet kijavítani az érvénytelen rendszerlemezt.
Adatok helyreállítása az érvénytelen rendszerlemezhiba kijavítása előtt a Windows 10 rendszerben
Javasoljuk az elveszett adatok helyreállítását, ha fontos fájlokat tárol a számítógép merevlemezén arra az esetre, ha adatvesztés történik, amikor az érvénytelen rendszerlemez-hibákat próbálja elhárítani.
Most arra lehet kíváncsi:
' Hogyan lehet egyszerűen és gyorsan helyreállítani az adatokat a PC-ről? '
MiniTool Power Data Recovery, legjobb fájl-helyreállító szoftver amelyet a MiniTool Solution Ltd. fejlesztett ki, bölcs választás az Ön számára.
Ez a professzionális eszköz varázslószerű felületeket és egyszerű műveleteket kínál, amelyek segítségével a felhasználók könnyedén, minden nehézség nélkül visszaállíthatják az adatokat. Ennél is fontosabb, hogy ez csak olvasható eszköz. Így felhasználhatja az elveszett adatok helyreállítására az eredeti adatok befolyásolása nélkül.
Itt, mivel az 'Érvénytelen rendszerlemez miatt nem tudjuk elindítani a Windows rendszert. Cserélje ki a lemezt, és nyomja meg bármelyik billentyű hibaüzenetét. Megpróbálhatjuk a MiniTool Power Data Recovery Bootable V8.0 használatát az adatok helyreállításához.
Jegyzet: Csak a Deluxe és a fenti verziók kínálják a MiniTool Bootable Media Builder alkalmazást, itt például a Personal Deluxe szolgáltatást vesszük figyelembe.1. lépés MiniTool Power Data Recovery Personal Deluxe és telepítse egy másik számítógépre.
2. lépés: Indítsa el a MiniTool Power Data Recovery alkalmazást, majd kattintson a gombra Bootolható adathordozó ikonra a fő felület alján indítható CD, DVD vagy USB flash meghajtó létrehozásához.
3. lépés. Indítsa el a Windows rendszert a rendszerindító meghajtóval, hogy a fő felületét az alábbiak szerint szerezze be.
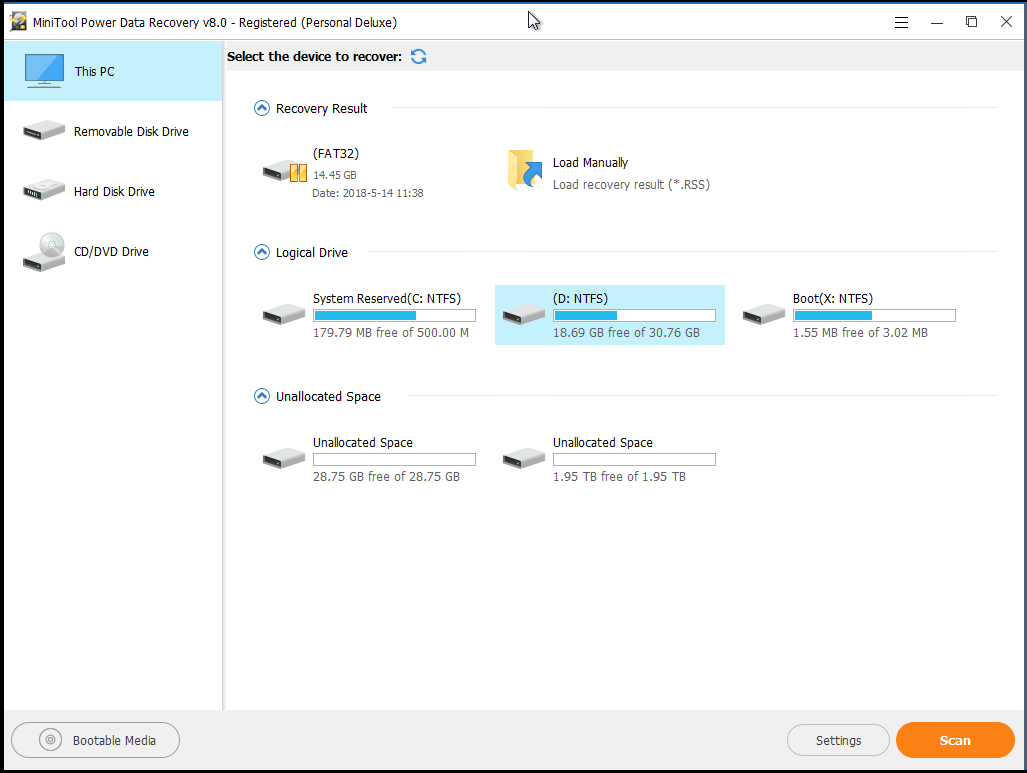
4. lépés. Most válassza ki a cél merevlemezt az elveszett adatok helyreállításához, majd kattintson a gombra Letapogatás gombot, amely a jobb alsó sarokban található az eszköz beolvasásához és a kívánt adatok megtalálásához.
A fő felületen 4 különböző adat-helyreállítási modult láthat:
- Ez a PC alapértelmezés szerint kiválasztva van, és az elveszett vagy törölt adatok helyreállítására összpontosít sérült, RAW vagy formázott partíciókról. Általánosságban elmondható, hogy mindaddig, amíg az elveszett fájlt nem hardverhiba okozza, helyreállíthatja őket ennek a modulnak a használatával.
- Kivehető lemezmeghajtó célja az elveszett fényképek, mp3 / mp4 fájlok és videók helyreállítása flash meghajtókról és memóriakártyákról.
- Merevlemez helyreállíthatja a fájlokat a partíció elvesztése vagy törlése után.
- CD / DVD meghajtó segít az adatok helyreállításában formázott vagy törölt CD / DVD lemezekről.



![A partíció megjelölése aktívként vagy inaktívként a Windows rendszerben [MiniTool Wiki]](https://gov-civil-setubal.pt/img/minitool-wiki-library/55/how-mark-partition.jpg)


![A Microsoft-fiókkal kapcsolatos értesítések leállítása a Win10-ben [MiniTool News]](https://gov-civil-setubal.pt/img/minitool-news-center/72/how-stop-microsoft-account-problem-notification-win10.png)
![Megoldva - Windows Script Host hiba a Windows 10 rendszeren [MiniTool tippek]](https://gov-civil-setubal.pt/img/data-recovery-tips/33/solved-windows-script-host-error-windows-10.jpg)



![A Discord Go Live nem jelenik meg? Itt vannak a megoldások! [MiniTool News]](https://gov-civil-setubal.pt/img/minitool-news-center/26/is-discord-go-live-not-appearing.jpg)
![Valaki feloldásának feloldása vagy letiltása a viszályon [MiniTool News]](https://gov-civil-setubal.pt/img/minitool-news-center/81/how-unblock-block-someone-discord.png)





![Tanult! A PSN név ellenőrzése a rendelkezésre állásról 4 módon [MiniTool News]](https://gov-civil-setubal.pt/img/minitool-news-center/05/learned-psn-name-checker-availability-4-ways.png)
