Hogyan frissítsünk Razer BIOS-t a Razer Updater segítségével? Lásd az útmutatót!
How To Do Razer Bios Update Using Razer Updater See A Guide
Szeretné végrehajtani a Razer Blade 14 BIOS frissítését, a Razer Blade 15 BIOS frissítését, a Razer Blade 16 BIOS frissítését vagy a BIOS frissítését egy másik Razer Blade modell laptopjához? Ebben az útmutatóban MiniTool egy egyszerű útmutatót mutat be a Razer BIOS frissítéséhez professzionális frissítő segítségével.
Razer Blade BIOS frissítésre van szüksége
BIOS , az alap bemeneti/kimeneti rendszer rövidítése, a számítógépben lévő firmware-re utal, amely futásidejű szolgáltatásokat nyújt a Windows operációs rendszerhez és programokhoz, valamint inicializálja a hardverműveleteket rendszerindításkor.
Általában nincs szükség BIOS frissítésre. Ha azonban a BIOS túlságosan elavult, az csökkentheti a számítógép stabilitását, korlátozhatja a számítógép teljesítményét, gyengítheti a túlhajtási beállításokat, és egyes eszközökkel nem kompatibilis. A BIOS frissítése segíthet az új eszközök kompatibilitásának növelésében, az egyes hardverekhez kapcsolódó hibák kijavításában, valamint a stabilitás és a teljesítmény javításában.
Kapcsolódó bejegyzés: Frissítsem a BIOS-t: Okok és hogyan ellenőrizhető
Ha olyan laptopot használ, mint a Razer Blade 13/14/15/16/17/18, hogyan frissítheti a Razer Blade BIOS-át? Ma egy részletes útmutatót mutatunk be a Razer BIOS frissítéséről.
A Razer BIOS frissítése előtt
A BIOS frissítése nem nehéz, hanem kockázatos dolog, és érdemes néhány dologra odafigyelni, mielőtt folytatná.
#1. Készítsen biztonsági másolatot a számítógépről
A BIOS helytelen frissítése azt okozhatja, hogy a laptop rendellenesen fut, vagy nem indul el. Mielőtt megtudná, hogyan kell frissíteni a Razer Blade BIOS-t, ne felejtsen el biztonsági másolatot készíteni a Windows rendszeréről és a fontos fájlokról. Ezzel visszaállíthatja a rendszert egy korábbi állapotba, és megőrizheti az adatok biztonságát arra az esetre, ha a frissítés során problémák merülnének fel.
Itt javasoljuk a használatát MiniTool ShadowMaker a számítógépes biztonsági mentéshez. Lehetővé teszi a fájlok, mappák, lemezek, partíciók és Windows biztonsági mentését egyszerű kattintással, fájlok és mappák szinkronizálását, valamint lemez klónozását. Szerezze meg az alábbi gombbal, és kövesse az útmutatót - Hogyan készítsünk biztonsági másolatot a számítógépről? Itt található egy útmutató Windows és Mac rendszerhez .
MiniTool ShadowMaker próbaverzió Kattintson a letöltéshez 100% Tiszta és biztonságos
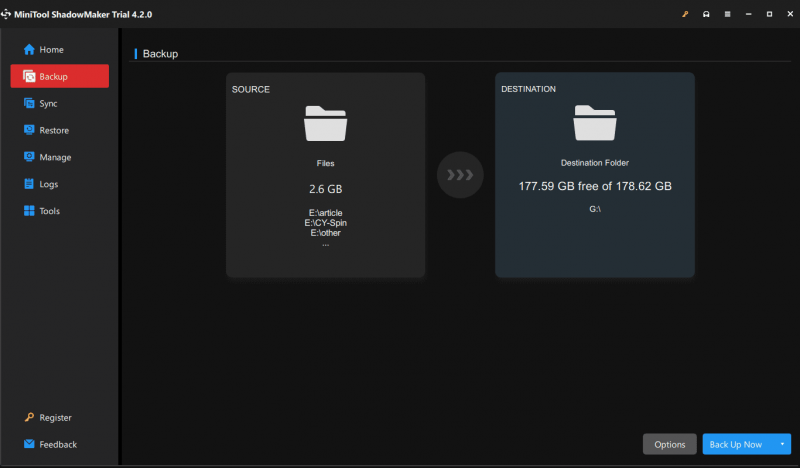
#2. Készítse elő a Windowst
Győződjön meg arról, hogy a Windows naprakész – lépjen a következő helyre Beállítások > Windows Update (on keresztül érheti el Frissítés és biztonság Windows 10 rendszerben), és ellenőrizze az elérhető frissítéseket. Ezután töltse le és telepítse őket. Győződjön meg arról, hogy a Razer BIOS frissítésekor nem futnak frissítések.
#3. Mentse el az összes megnyitott dokumentumot a laptopon
#4. Zárja be az összes programot
#5. Győződjön meg arról, hogy Razer Blade laptopját tápkábellel tölti
Kapcsolódó cikk: 3 módszer az ASRock BIOS egyszerű frissítésére
Útmutató a Razer BIOS frissítéséhez lépésről lépésre
A laptop BIOS-ának frissítéséhez futtasson egy professzionális frissítőt. Kövesse az alábbi lépéseket.
1. lépés: Webböngészőben keresse fel ezt az oldalt – https://support.razer.com/pc/gaming-laptops and search for your laptop model. Then, go to the Illesztőprogramok és letöltések részben megtalálja a BIOS-frissítéssel kapcsolatos információkat, és letöltheti a BIOS-frissítőt.
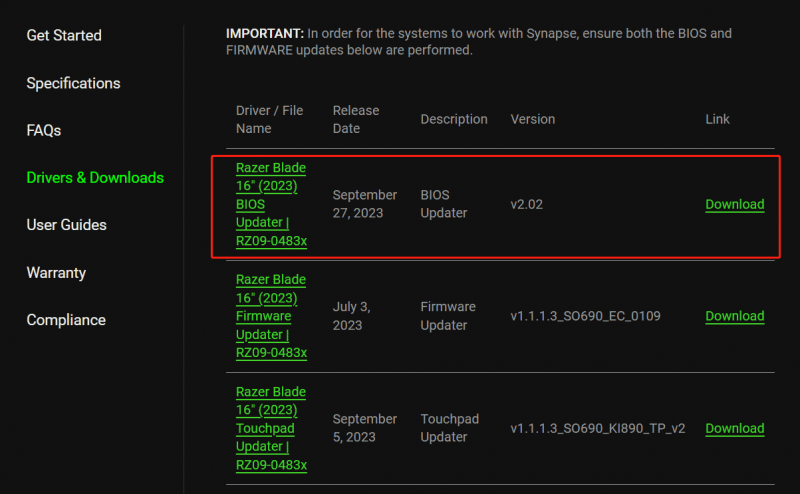
Alternatív megoldásként kereshet a „Razer Blade 14 BIOS frissítés”, „Razer Blade 15 BIOS frissítés” vagy más hasonló szóra a laptop modellje alapján. Ezután nyissa meg az oldalt azzal, hogy Razer Blade X BIOS frissítő (X a modellre utal), és talál egy súgódokumentumot. Csak töltse le a legújabb Razer BIOS frissítőt.
3. lépés: Futtassa ezt a frissítőt. Ha a UAC felugró ablak jelenik meg, kattintson Igen .
4. lépés: Kattintson FRISSÍTÉS a Razer BIOS frissítési folyamatának elindításához. Ezután megjelenik egy folyamatjelző sáv, amely megmutatja a telepítési folyamat állapotát. A laptop többször újraindul, és a frissítés befejezése után elindul a Windows rendszerbe.
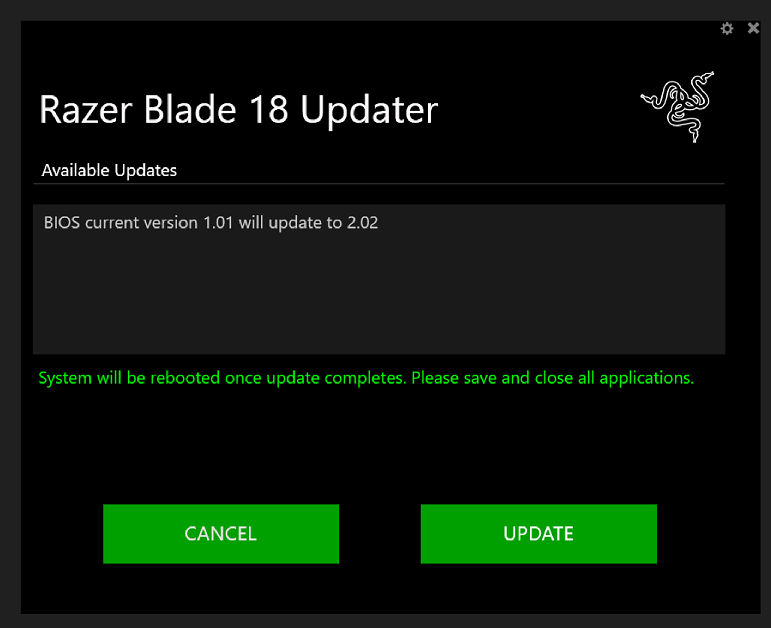

![[Különbségek] PSSD vs SSD – Itt van minden, amit tudnod kell](https://gov-civil-setubal.pt/img/backup-tips/28/differences-pssd-vs-ssd-here-s-everything-you-need-to-know-1.jpg)
![12 módszer a rossz medence hívó fél kék képernyő hibájának kijavítására Windows 10/8/7 [MiniTool tippek]](https://gov-civil-setubal.pt/img/data-recovery-tips/16/12-ways-fix-bad-pool-caller-blue-screen-error-windows-10-8-7.jpg)


![A Chrome-letöltések leálltak / elakadtak? A megszakított letöltés folytatása [MiniTool News]](https://gov-civil-setubal.pt/img/minitool-news-center/23/chrome-downloads-stop-stuck.png)








![Az Eszközkezelőből hiányzó COM-portok hozzáadása [MiniTool News]](https://gov-civil-setubal.pt/img/minitool-news-center/59/how-add-com-ports-missing-device-manager.png)

![Biztonságos a MediaFire használata Windows 10 esetén? Itt a válasz! [MiniTool tippek]](https://gov-civil-setubal.pt/img/backup-tips/25/is-mediafire-safe-use.png)
![Mi az a OneDrive? Szükségem van a Microsoft OneDrive-ra? [MiniTool tippek]](https://gov-civil-setubal.pt/img/backup-tips/00/what-is-onedrive-do-i-need-microsoft-onedrive.png)

