Hogyan javítható a Fortnite képernyő szakadása, villogása és fagyása?
Hogyan Javithato A Fortnite Kepernyo Szakadasa Villogasa Es Fagyasa
Ha a monitor nincs szinkronban a grafikus kártyával, előfordulhat, hogy a képernyő beszakad, vibrál vagy lefagy a videojátékokban. Ebben az útmutatóban a MiniTool webhely , megmutatjuk, hogyan kezelheti a Fortnite képernyőszakadását a lehető legjobb módszerekkel.
Fortnite PC-képernyő szakadása
Gyakori, hogy mindenféle hibával és hibával találkozik, amikor számítógépen játszik. A képernyő beszakadása az egyik legproblémásabb és legfrusztrálóbb probléma, amely a Fortnite játék közben szenvedhet. Ha ugyanaz a probléma, görgessen le, hogy hatékonyabb megoldásokat találjon a Fortnite képernyő villogására, szakadására és lefagyására.
Hogyan lehet kijavítani a Fortnite képernyő szakadását Windows 10/11 rendszeren?
1. javítás: Kapcsolja be a V-Syncet
Sok játékos szerint a Fortnite képernyő-szakadása a V-Sync engedélyezése után javítható. Kövesse az alábbi irányelveket:
NVIDIA kártya felhasználóinak:
1. lépés Nyissa meg NVIDIA Vezérlőpult és menj oda 3D beállítások > 3D beállítások kezelése .
2. lépés: Válasszon Programbeállítások , ütés Hozzáadás és válassza ki a lehetőséget Fortnite a telepített programokból.
3. lépés. Engedélyezés Vertikális szinkron és nyomja meg Alkalmaz .
4. lépés: Indítsa újra a számítógépet.
AMD Radeon felhasználók számára:
1. lépés: Indítsa el AMD Radeon alkalmazások és menj oda Általános beállítások .
2. lépés Kattintson a gombra Globális grafika , és állítsa be Várja meg a függőleges frissítést nak nek Mindig bekapcsolva . Ha továbbra is a Fortnite képernyő szakadt a Vsync bekapcsolásával, lépjen a következő megoldásra.
2. javítás: Tiltsa le a teljes képernyős optimalizálást és a játékmódot
Bár a Game Mode optimalizálhatja a rendszert, és segít a játék gördülékenyebbé tételében, ez lehet a Fortnite képernyőszakadásának is a felelőse. Ugyanakkor a FullScreen Optimization kikapcsolása is jó megoldás a Fortnite képernyő-szakadás kezelésére Windows-eszközén.
1. lépés: A teljes képernyős optimalizálás letiltása
1. lépés: Kattintson a jobb gombbal a parancsikonra vagy a játék végrehajtható fájljára, és válassza a lehetőséget Tulajdonságok a legördülő menüben.
2. lépés alatt a Kompatibilitás fül, pipa Teljes képernyős optimalizálás letiltása .

3. lépés Kattintson a gombra Alkalmaz & rendben a változtatások mentéséhez.
2. lépés: A játék mód letiltása
1. lépés Nyomja meg Győzelem + I kinyitni Windows beállítások .
2. lépés. Menjen a következőre: Szerencsejáték és kapcsolja ki Játék mód .
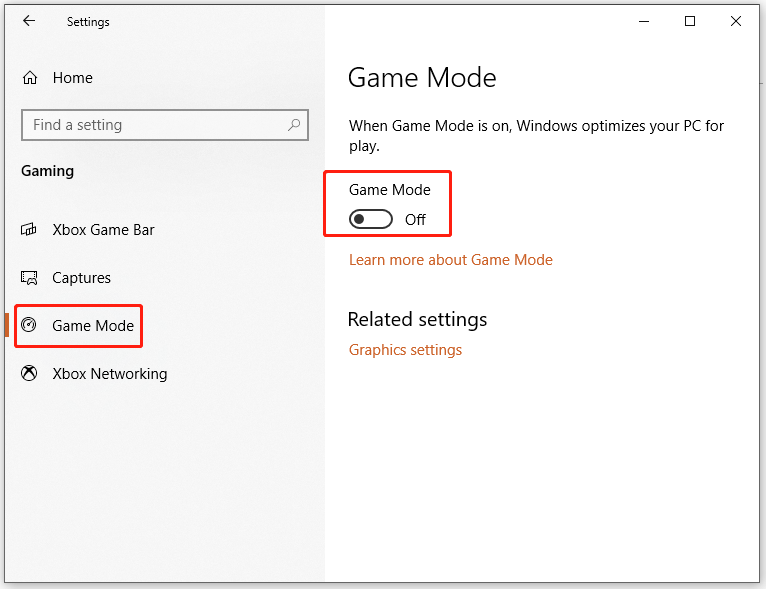
3. javítás: A felbontás és a frissítési gyakoriság módosítása
Ha a monitor frissítési gyakorisága vagy a felbontás nem megfelelő, az a Fortnite képernyő szakadásához is vezethet. Ha a Fortnite-ot alacsonyabb felbontáson futtatod, a következőképpen növelheted:
1. lépés Menjen a következőre: Windows beállítások > Rendszer > Kijelző > Speciális megjelenítési beállítások .
2. lépés Kattintson a gombra Kijelző adapter tulajdonságai a Display 1-hez .
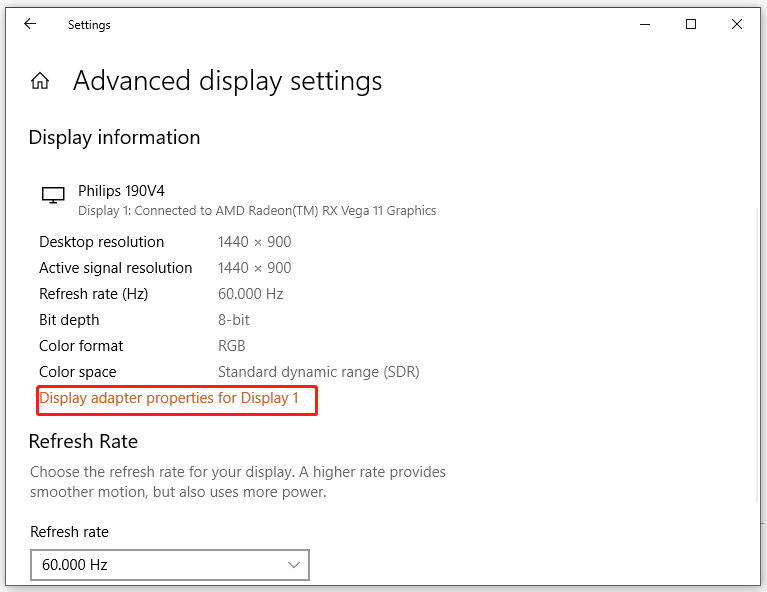
3. lépés alatt a Adapter fül, ütés Az összes mód listája és válasszon egy módot a hardverspecifikációinak megfelelően.
4. lépés Kattintson a gombra rendben majd indítsa újra a számítógépet.
4. javítás: Frissítse a GPU illesztőprogramját
Mint minden más videojátékhoz, a Fortnite játék előtt mindig győződjön meg arról, hogy telepítette a grafikus illesztőprogram legújabb verzióját. Eközben, ha a probléma a GPU-illesztőprogram frissítése után jelentkezik, akkor megpróbálhatja a visszaminősítést is. Így frissítheti:
1. lépés Nyomja meg Győzelem + R egyúttal felidézni a Fuss doboz.
2. lépés. Írja be devmgmt.msc és ütött Belép elindítani Eszközkezelő .
3. lépés: Keresse meg Kijelző adapterek és bontsa ki a grafikus kártya megjelenítéséhez.
4. lépés: Kattintson rá a jobb gombbal a választáshoz Illesztőprogram frissítése > Az illesztőprogramok automatikus keresése majd kövesse a képernyőn megjelenő utasításokat a többi folyamat befejezéséhez.
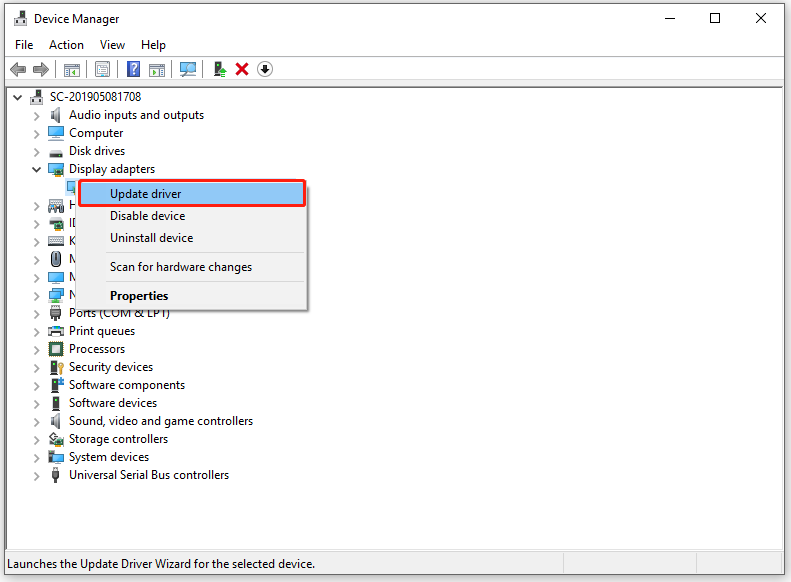
A GPU-illesztőprogram visszaállításával kapcsolatban tekintse meg az útmutatót - Hogyan lehet visszaállítani az illesztőprogramot a Windows rendszerben? Lépésről lépésre útmutató .
5. javítás: Nagy teljesítményű energiagazdálkodási terv használata
Lehet, hogy a Fortnite nem rendelkezik elegendő energiával, vagy nem kap prioritást a GPU-n keresztüli megjelenítéshez. Ebben az esetben a Fortnite képernyőszakadását nagyobb teljesítményű energiagazdálkodási terv használatával oldhatja meg, ehhez:
1. lépés Írja be powercfg.cpl ban,-ben Fuss doboz és ütni Belép kinyitni Energiagazdálkodási lehetőségek .
2. lépés. Jelölje be Nagy teljesítményű majd indítsa újra a számítógépet, hogy megnézze, eltűnik-e a Fortnite képernyő-szakadása az eszközről.
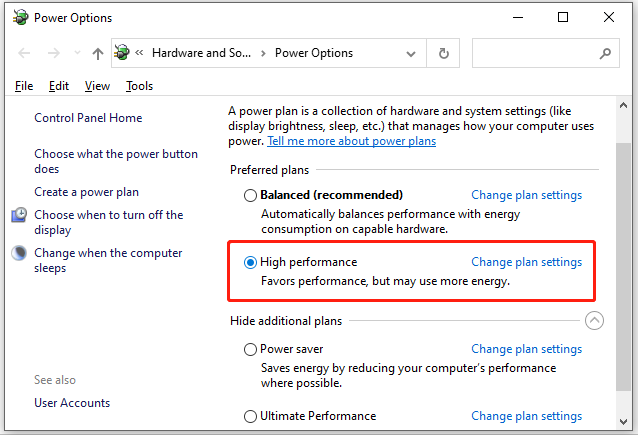
Ez a megoldás nem alkalmazható laptop-felhasználók számára, mert befolyásolja az akkumulátorhasználatot és a hőfogyasztást.
6. javítás: Kapcsolja ki a keretkorlátot
Egy másik hasznos javaslat a keretkorlát kikapcsolása. Ha alacsony specifikációjú hardverrel rendelkezik, ennek a segédprogramnak az engedélyezése nagyon praktikus a monitoron kiadható képkockák maximális számának korlátozásához. Ugyanakkor ez az egyik bűnös a Fortnite képernyő szakadásához a Windows 10/11 rendszeren. Ha ez a helyzet, akkor kikapcsolhatja, hogy ellenőrizze az esetleges fejlesztéseket.
![A Windows 10 nem használja az összes RAM-ot? Próbálja ki a 3 megoldást a javításhoz! [MiniTool News]](https://gov-civil-setubal.pt/img/minitool-news-center/21/windows-10-not-using-all-ram.png)
![6 legjobb SD-kártya a GoPro Hero 9/8/7 fekete kamerákhoz 2021-ben [MiniTool Tips]](https://gov-civil-setubal.pt/img/data-recovery-tips/42/6-best-sd-cards-gopro-hero-9-8-7-black-cameras-2021.png)

![A program futtatása CMD (parancssor) Windows 10-ből [MiniTool News]](https://gov-civil-setubal.pt/img/minitool-news-center/20/how-run-program-from-cmd-windows-10.png)



![Hogyan lehet helyreállítani a törölt videókat Android telefonokon és táblagépeken [MiniTool tippek]](https://gov-civil-setubal.pt/img/android-file-recovery-tips/20/how-recover-deleted-video-android-phones.jpg)
![A Firefox eltávolítása / újratelepítése Windows 10 vagy Mac rendszerre [MiniTool News]](https://gov-civil-setubal.pt/img/minitool-news-center/97/how-uninstall-reinstall-firefox-windows-10.png)
![[7 egyszerű módszer] Hogyan találhatom meg gyorsan a régi Facebook-fiókomat?](https://gov-civil-setubal.pt/img/news/37/how-can-i-find-my-old-facebook-account-quickly.png)

![Mi a Sticky Notes Windows 10? A problémák megoldása [MiniTool News]](https://gov-civil-setubal.pt/img/minitool-news-center/60/what-is-sticky-notes-windows-10.png)
![2 módszer a Windows 10 lezárási képernyő időtúllépésének megváltoztatására [MiniTool News]](https://gov-civil-setubal.pt/img/minitool-news-center/20/2-ways-change-windows-10-lock-screen-timeout.png)


![Távolítsa el a „Windows Defender Alert Zeus Virus” alkalmazást most a számítógépéről! [MiniTool tippek]](https://gov-civil-setubal.pt/img/backup-tips/94/remove-windows-defender-alert-zeus-virus-from-your-pc-now.jpg)

![Mi a Win32: MdeClass és hogyan lehet eltávolítani a számítógépről [MiniTool tippek]](https://gov-civil-setubal.pt/img/backup-tips/88/what-is-win32-mdeclass.png)
![Gmail bejelentkezés: Regisztráció, bejelentkezés vagy kijelentkezés a Gmailből [MiniTool tippek]](https://gov-civil-setubal.pt/img/news/40/gmail-login-how-to-sign-up-sign-in-or-sign-out-of-gmail-minitool-tips-1.png)
