Hogyan lehet leállítani a mappa megosztását a Windows 11 10 rendszeren? Kövesse az útmutatót!
Hogyan Lehet Leallitani A Mappa Megosztasat A Windows 11 10 Rendszeren Kovesse Az Utmutatot
A Windows 11/10 lehetővé teszi mappák megosztását barátaival vagy kollégáival a hálózaton keresztül. Néha előfordulhat, hogy le szeretné állítani egy mappa megosztását, de nem tudja, hogyan kell ezt megtenni. Ez a bejegyzés tőle MiniTool 6 módot kínál az Ön számára.
A Windows 11/10 File Explorer segítségével megoszthat egy mappát vagy fájlt más felhasználókkal a helyi hálózaton az SMB protokoll használatával. Valamilyen oknál fogva azonban le szeretné állítani egy mappa megosztását a Windows rendszeren. Az alábbiakban 6 módszert sorolunk fel.
1. mód: A mappa tulajdonságain keresztül
A mappa megosztásának leállításának első módja a mappa tulajdonságain keresztül történik. Íme, hogyan kell ezt megtenni:
1. lépés: Kattintson a jobb gombbal arra a mappára, amelyet nem szeretne megosztani, majd kattintson Tulajdonságok .
2. lépés: Lépjen a Megosztás fület, és kattintson a Speciális gombra Megosztás… .
3. lépés: Törölje a jelet a Oszd meg ezt a mappát doboz. Kattintson Alkalmaz és rendben .

2. mód: Hozzáférés eltávolítása
Ezután eltávolíthatja a mappa hozzáférését a megosztás leállításához. Itt vannak a lépések.
1. lépés: Kattintson a jobb gombbal arra a mappára, amelyet nem szeretne megosztani.
2. lépés: Kattintson Adjon hozzáférést > Távolítsa el a hozzáférést .
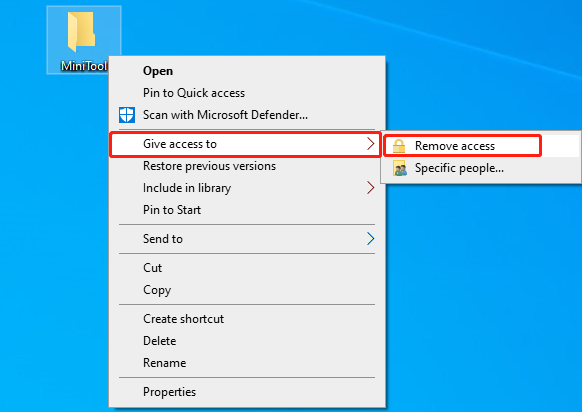
3. lépés: Ezután kattintson Megosztás leállítása a következő ablakban.
3. mód: Számítógép-kezelésen keresztül
Hogyan lehet leállítani a mappa megosztását Windows 11/10 rendszeren? A harmadik lehetőség a Számítógép-kezelés.
1. lépés: Írja be Számítógép-kezelés ban,-ben Keresés mezőbe, és kattintson Nyisd ki .
2. lépés: Lépjen ide Számítógép-kezelés (helyi) > Rendszereszközök > Megosztott mappák > Megosztások.
3. lépés: Keresse meg a mappát, amelyet nem szeretne megosztani a jobb oldali panelen. Kattintson rá jobb gombbal a választáshoz Megosztás leállítása .
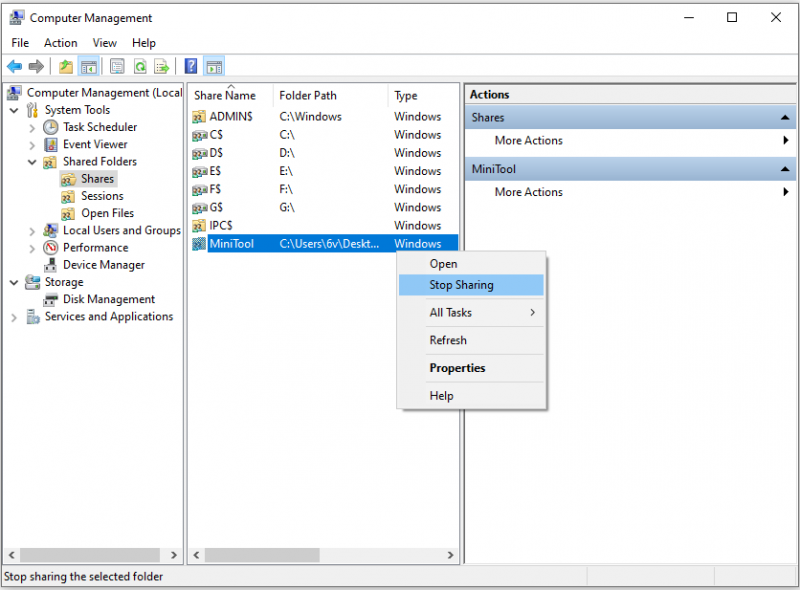
4. mód: Vezérlőpulton keresztül
A negyedik módszer a Vezérlőpulton keresztül történik.
1. lépés: Írja be Kezelőpanel ban,-ben Keresés mezőbe, és kattintson Nyisd ki .
2. lépés: Nyissa meg a Hálózati és megosztási központot, és kattintson a gombra Módosítsa a Speciális megosztási beállításokat.
3. lépés: A Minden hálózat részt, válassza ki a Kapcsolja ki a nyilvános mappamegosztást (a számítógépre bejelentkezett személyek továbbra is hozzáférhetnek ezekhez a mappákhoz) alatti opciót Nyilvános mappamegosztás .
4. lépés: Kattintson Változtatások mentése .
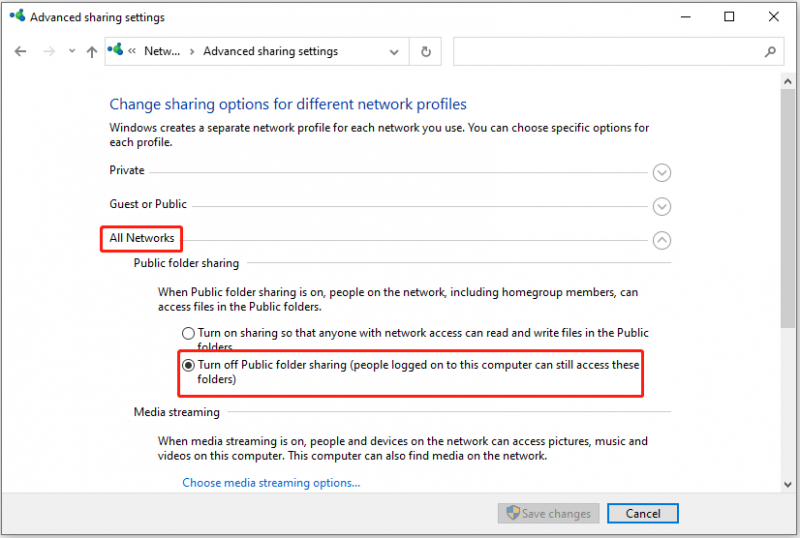
5. mód: Parancssoron keresztül
A mappa megosztását a Parancssoron keresztül is leállíthatja.
1. lépés: Írja be cmd ban,-ben Keresés dobozba, és válasszon Futtatás rendszergazdaként .
2. lépés: Írja be a következő parancsot, és nyomja meg Belép .
nettó részesedés
3. lépés: Ezután írja be a következő parancsot, és cserélje ki a FolderName-t a megosztást leállítani kívánt mappa nevére. Ezután nyomja meg Belép .
nettó megosztás Mappanév /törlés
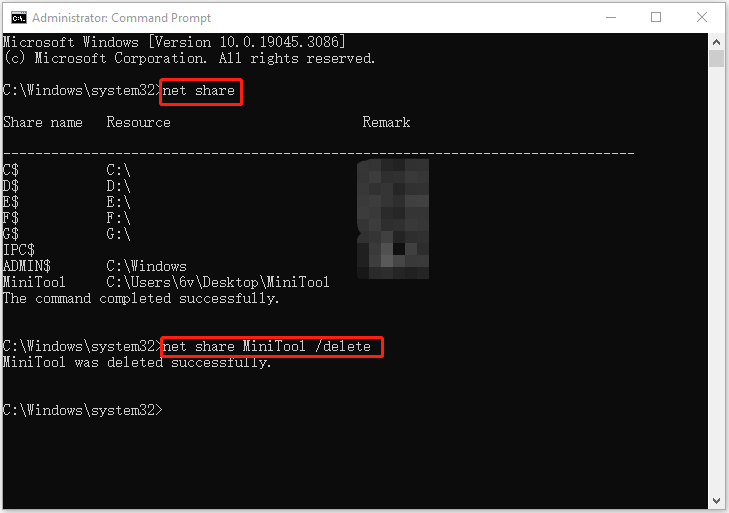
6. mód: PowerShell-en keresztül
A mappa megosztásának leállításának utolsó módja a Windows 11/10 rendszeren a PowerShell.
1. lépés: Írja be PowerShell ban,-ben Keresés dobozba, és válasszon Futtatás rendszergazdaként .
2. lépés: Írja be a következő parancsot, és nyomja meg Belép .
Get-SmbShare
3. lépés: Írja be a következő parancsot, és cserélje ki a FolderName-t a megosztást leállítani kívánt mappa nevére. Ezután nyomja meg Belép .
Remove-SmbShare -Name 'FolderName'
4. lépés: Írja be A hogy biztosan végre akarja hajtani a műveletet.
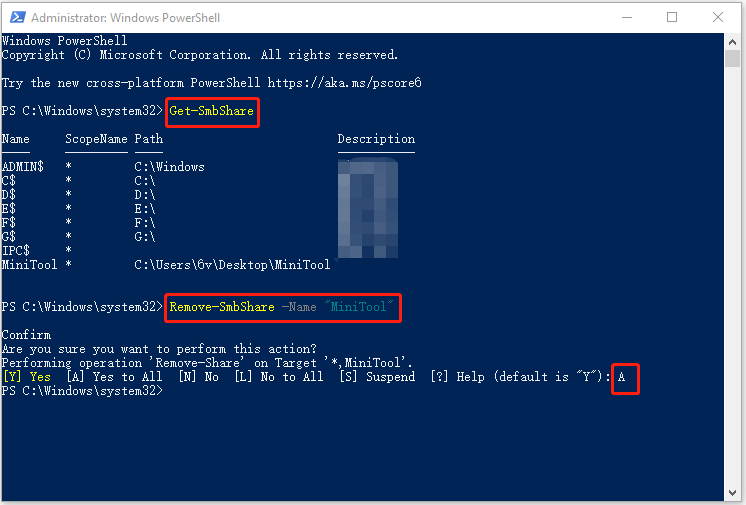
Tipp: Van egy darab gyors és biztonságos szinkronizáló szoftver fájlok megosztása másokkal – MiniTool ShadowMaker. Használhatja a Sync funkciót a fájlok számítógépek közötti megosztására, és rendszeresen szinkronizálhatja fájljait és mappáit, így nem kell minden alkalommal újraszinkronizálnia a fájlokat.

![[11 módszer] Ntkrnlmp.exe BSOD Windows 11 hiba elhárítása?](https://gov-civil-setubal.pt/img/backup-tips/50/how-fix-ntkrnlmp.png)
![[Teljes útmutató] Hogyan hajthatjuk végre a Tuya kamerakártya formátumát?](https://gov-civil-setubal.pt/img/partition-disk/20/full-guide-how-to-perform-tuya-camera-card-format-1.png)

![[FIXED!] A fényképezőgépet egy másik alkalmazás használja [MiniTool News]](https://gov-civil-setubal.pt/img/minitool-news-center/08/camera-is-being-used-another-application.png)

![Mi az UpdateLibrary és hogyan javítható az StartLup UpdateLibrary? [MiniTool News]](https://gov-civil-setubal.pt/img/minitool-news-center/02/what-is-updatelibrary.jpg)
![Bevezetés a merevlemez-gyorsítótárba: meghatározás és fontosság [MiniTool Wiki]](https://gov-civil-setubal.pt/img/minitool-wiki-library/88/an-introduction-hard-drive-cache.jpg)


![Nem működik a HDMI hang? Itt vannak olyan megoldások, amelyeket nem hiányozhat [MiniTool News]](https://gov-civil-setubal.pt/img/minitool-news-center/28/is-hdmi-sound-not-working.jpg)

![BUP fájl: Mi ez, és hogyan lehet megnyitni és konvertálni Windows 10 rendszeren [MiniTool Wiki]](https://gov-civil-setubal.pt/img/minitool-wiki-library/55/bup-file-what-is-it.png)
![[Egyszerű javítások] 1202-es fejlesztői hiba a Call of Duty Modern Warfare-ban](https://gov-civil-setubal.pt/img/news/64/easy-fixes-dev-error-1202-in-call-of-duty-modern-warfare-1.png)
![A Forza Horizon 5 beragadt a betöltési képernyőn Xbox/PC [MiniTool Tips]](https://gov-civil-setubal.pt/img/news/94/forza-horizon-5-stuck-on-loading-screen-xbox/pc-minitool-tips-1.jpg)
![Javítás: Az Uplay nem ismeri fel a telepített játékokat a Windows 10 rendszeren [MiniTool News]](https://gov-civil-setubal.pt/img/minitool-news-center/04/fix-uplay-doesn-t-recognize-installed-games-windows-10.png)

![A rendszer- vagy adatpartíció kiterjesztése Windows 11 rendszerben [5 módszer] [MiniTool tippek]](https://gov-civil-setubal.pt/img/partition-disk/B4/how-to-extend-the-system-or-data-partition-in-windows-11-5-ways-minitool-tips-1.png)
![Hogyan lehet letiltani az indító programokat a Mac számítógépen? [Megoldva!] [MiniTool News]](https://gov-civil-setubal.pt/img/minitool-news-center/46/how-disable-startup-programs-your-mac-computer.png)
